簡単なマクロを作成するには
ユーザー設定のブックの要素を作成する、変更する|マクロとフォームコントロール
最終更新日時:2023/04/03 16:58:10
フォームボタンをクリックしたときにマクロを実行するには、あらかじめマクロを作成しておく必要があります。ここでは、[Reference]シートのフォームの値の変換されたセル範囲をコピーし、隣の列に値として貼り付けを行ったあと、さらにその範囲のコピーを行い、[Survey]の集計結果の最初のセルを選択して行列を入れ替えて貼り付けるマクロを作成する方法について説明します。
マクロの登録
-
異なるシートを参照するマクロを記録する場合は、マクロの記録開始前には絶対参照にするために異なるシートのセルを選択しておく必要があります。[Survey]シートの最初のセルを選択し、[開発]タブの[マクロの記録]をクリックします。
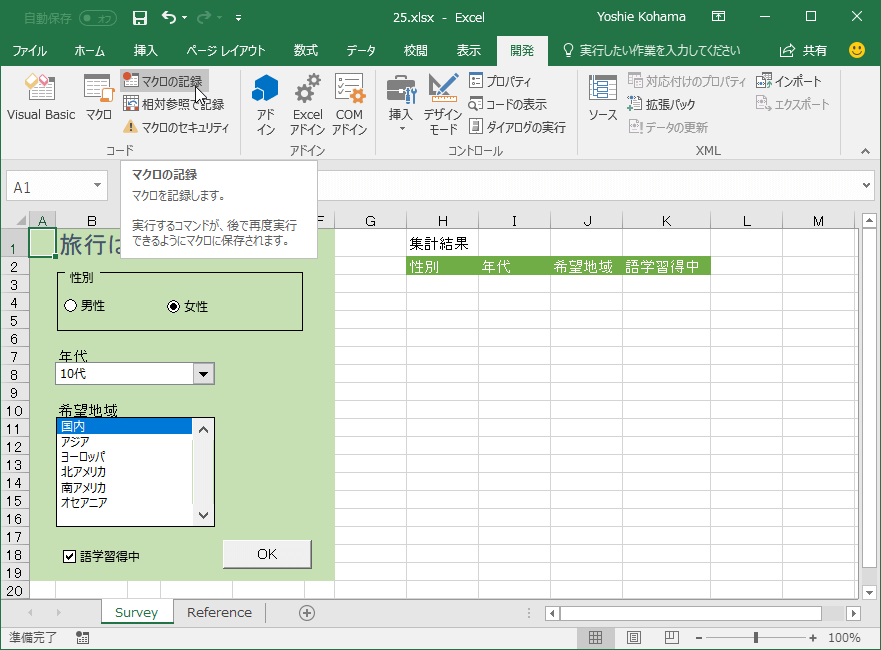
- マクロの名前を入力して[OK]ボタンをクリックします。
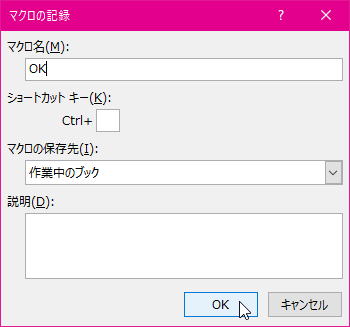
- [Reference]シートを選択し、フォームの値の変換されたセル範囲をコピーします。
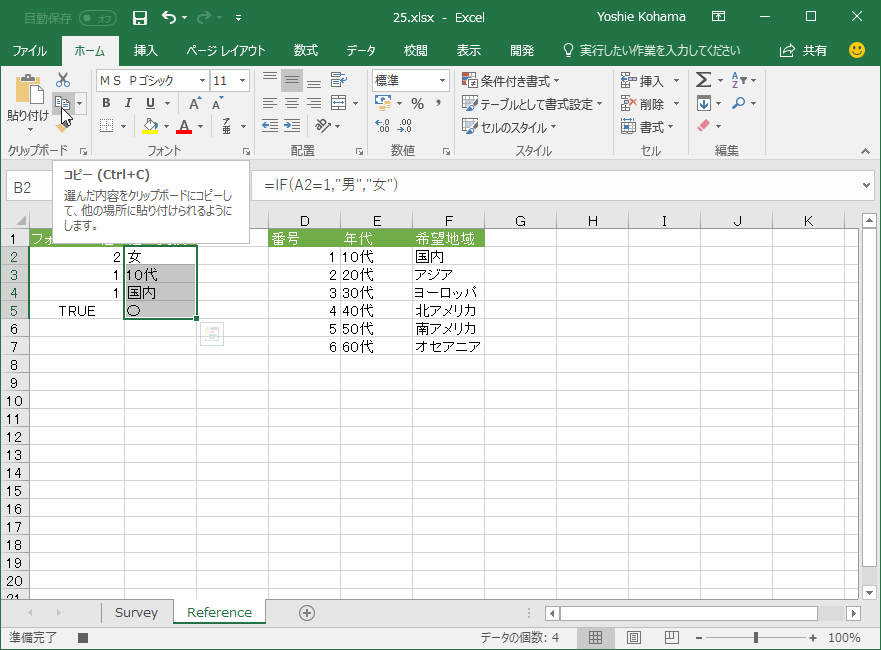
- 隣の列を選択して値として貼り付けます。
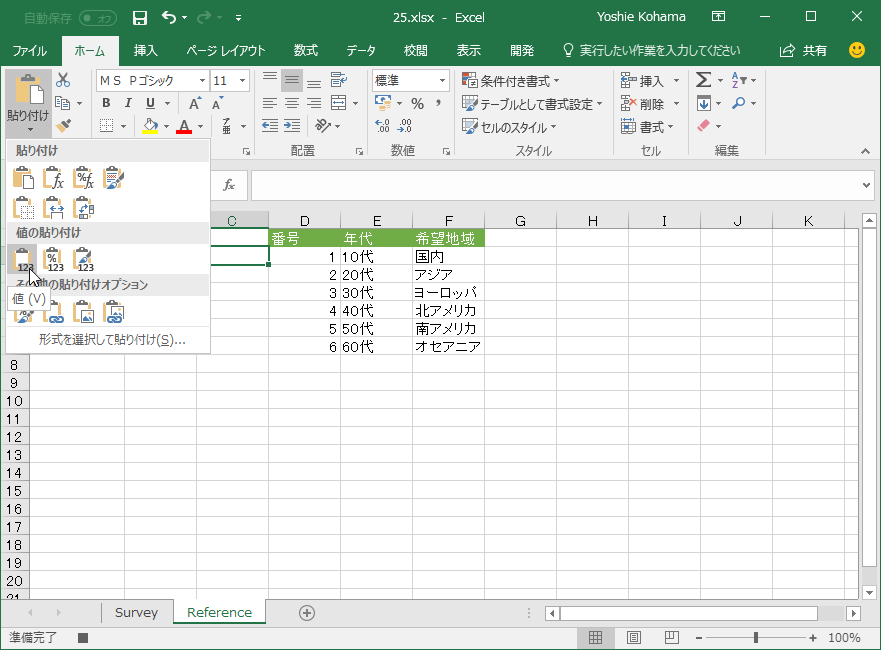
- 値として貼り付けたセル範囲をさらにコピーします。
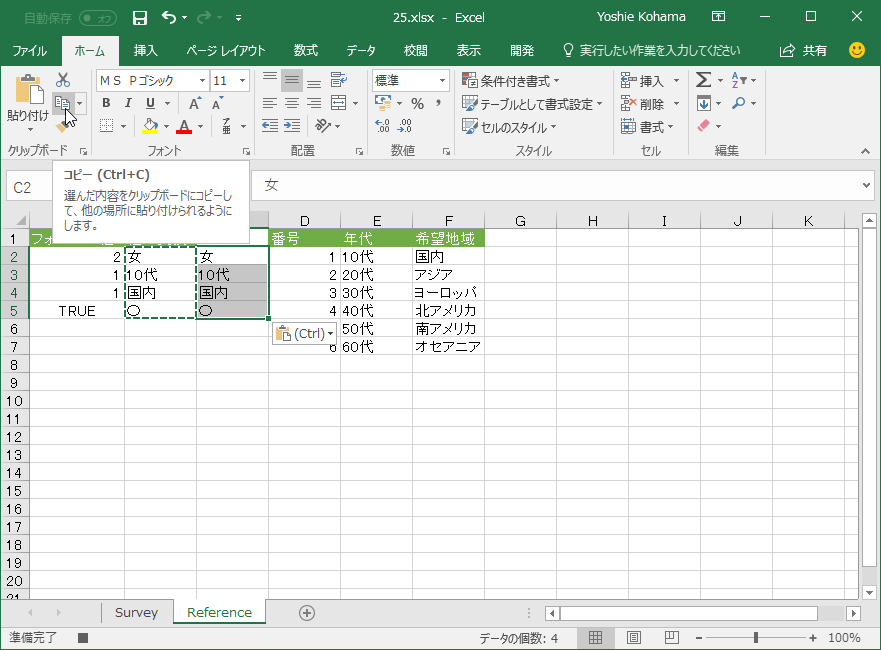
- [Survey]シートを選択し、行列を入れ替えます。
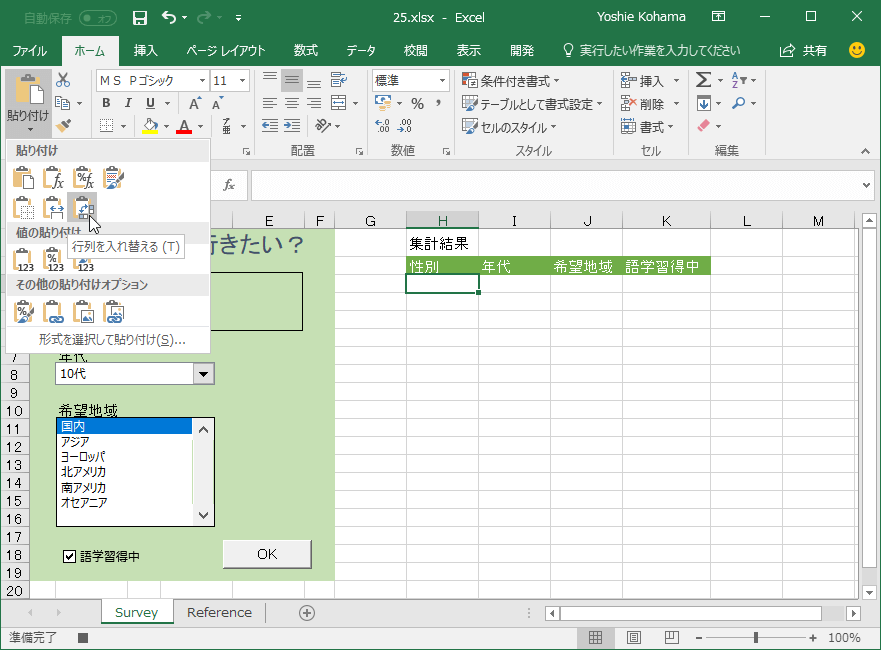
- マクロの記録を終了します。
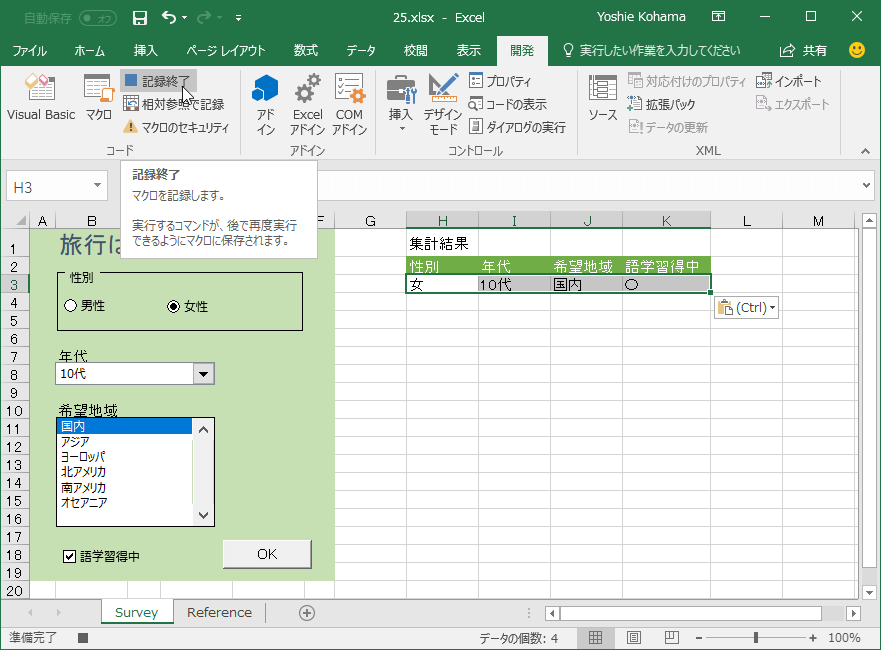
備考
以下のマクロの記録は、以下のVBAが生成されます。
Sub OK()
'
' OK Macro
'
'
Sheets("Reference").Select
Range("B2:B5").Select
Selection.Copy
Range("C2").Select
Selection.PasteSpecial Paste:=xlPasteValues, Operation:=xlNone, SkipBlanks _
:=False, Transpose:=False
Application.CutCopyMode = False
Selection.Copy
Sheets("Survey").Select
Range("H3").Select
Selection.PasteSpecial Paste:=xlPasteAll, Operation:=xlNone, SkipBlanks:= _
False, Transpose:=True
End Sub
スポンサーリンク
INDEX
異なるバージョンの記事
コメント
※技術的な質問はMicrosoftコミュニティで聞いてください!

