入力データをクリアするためのボタンを作成するには
ワークシートのカスタマイズ (2)
請求書のデータ入力部分を一度にクリアにして初期設定に戻す操作をマクロに記録する方法を説明します。
クイックアクセスツールバーに記録したマクロをボタンとして表示することもできます。また、任意でそのアイコンを変更することも可能です。
はじめに
マクロとは、一連の操作を自動化するものです。たとえば、マクロを実行すると、記録されたマクロによって、一度にグラフ作成ができたり、集計ができたり、データ部分を一度にクリアにしたり・・・いろんなことができます。
ここでは、請求書のデータ入力部分を一度にクリアにして初期設定に戻す操作をマクロに記録する方法を説明します。
新しいマクロを記録する
- [表示]タブを開き、[マクロ]をクリックして[マクロの記録]をクリックします。
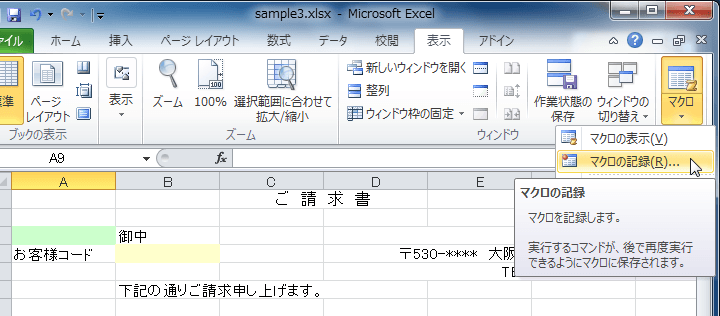
- [マクロの記録]ダイアログボックスが表示されるので、[マクロ名]に登録したいマクロの名前を入力します。
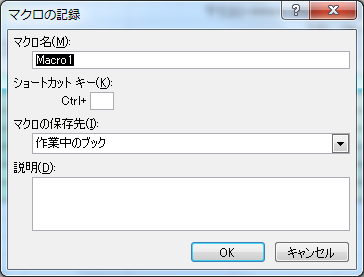

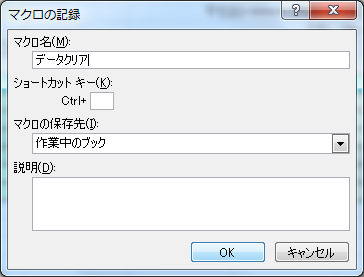
- データセルを範囲指定してDeleteキーを押します。
- 最後に[マクロ]メニューから[記録終了]をクリックします。

マクロを実行する
- [マクロ]メニューから[マクロの表示]をクリックします。
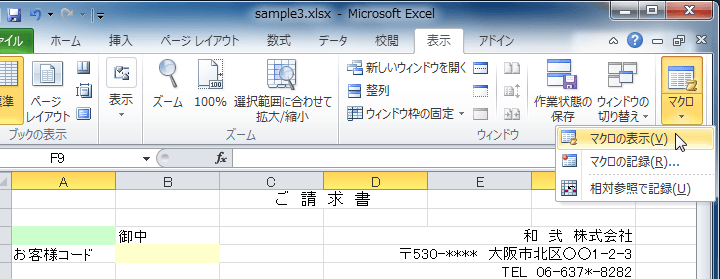
- [マクロ名]の一覧から登録したマクロを選択して[実行]ボタンをクリックします。
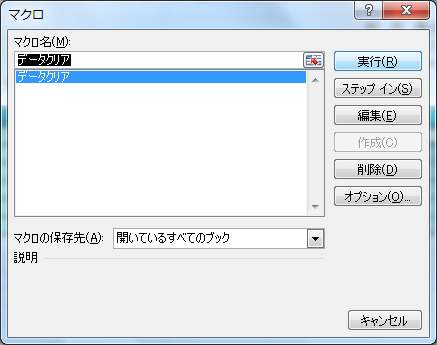
記録したマクロをクイックアクセスツールバーに追加する
Excel 2010では、クイックアクセスツールバーに記録したマクロをボタンとして表示することもできます。また、任意でそのアイコンを変更することも可能です。
マクロをクイックアクセスツールバーに追加する
- クイックアクセスツールバーの▼をクリックして、[その他のコマンド]をクリックします。
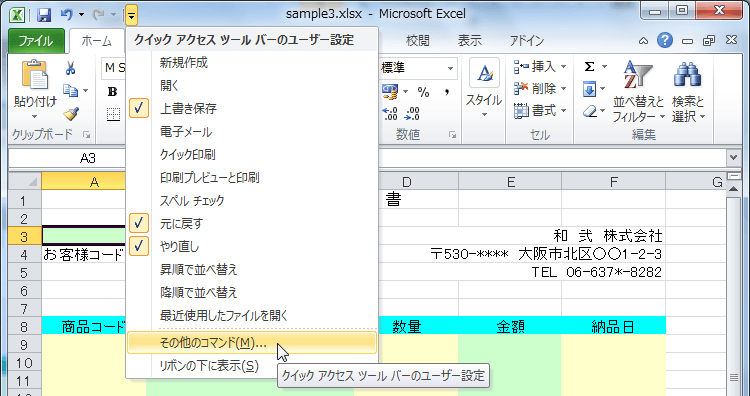
- [Excelのオプション]ダイアログボックスの[コマンドの選択]一覧から[マクロ]を選択します。
- 記録されたマクロを選択して[追加]ボタンをクリックします。
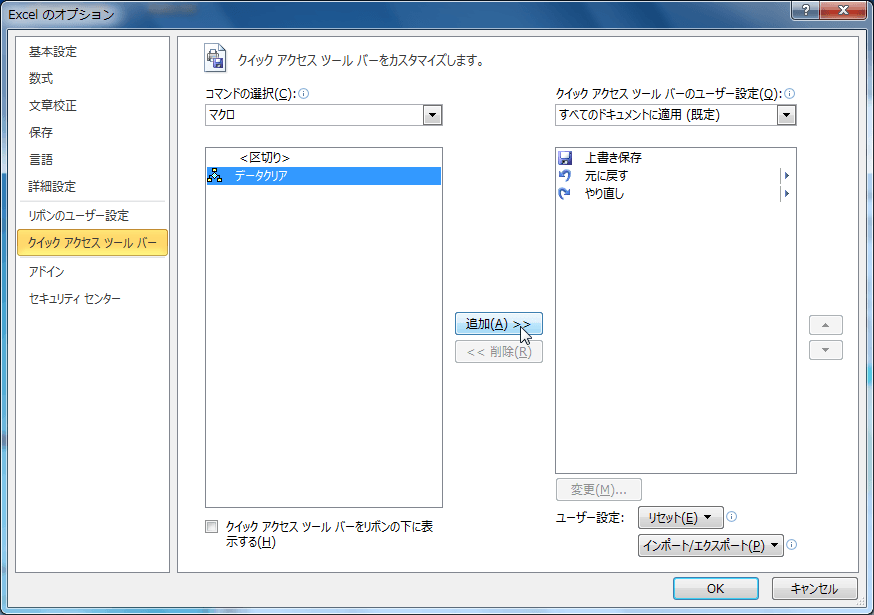
- 追加されたら[OK]ボタンをクリックします。

- クイックアクセスツールバにマクロのボタンが追加されました。
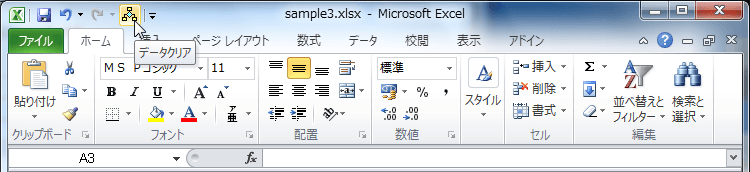
アイコンを変更する
- クイックアクセスツールバーに追加されたアイコンを右クリックして[クイックアクセスツールバーのユーザー設定]をクリックします。
- [クイックアクセスツールバーのユーザー設定]の一覧から変更したいコマンドを選択して[変更]ボタンをクリックします。

- [ボタンの変更]ダイアログボックスで変更したいアイコンを選択して[OK]ボタンをクリックします。
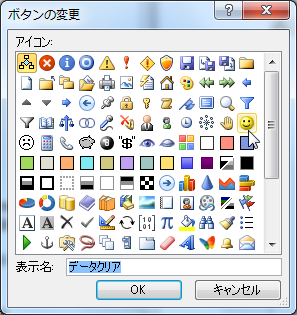
- アイコンが変更されました。

スポンサーリンク
INDEX
異なるバージョンの記事
コメント
※技術的な質問はMicrosoftコミュニティで聞いてください!

