終了時に削除確認メッセージを出さないようにするには
Outlookの設定
最終更新日時:2013/01/13 16:01:44
Outlook終了時に[削除済みアイテム]からメールをすべて完全削除するように設定していても、既定では終了時に削除済み確認メッセージが表示されるように設定されています。この状態では、その確認メッセージが妨げとなり、Windows Update等において自動シャットダウンに失敗する結果になります。そこで、この問題解決方法について説明します。
はじめに
Outlook終了時に、削除済みアイテムからすべて完全削除するように設定するには、[Outlookのオプション]ダイアログボックスを開き、[詳細設定]タブの[起動と終了]グループから[Outlookの終了時に、削除済みアイテムフォルダーを空にする]のチェックを付ければOKです。
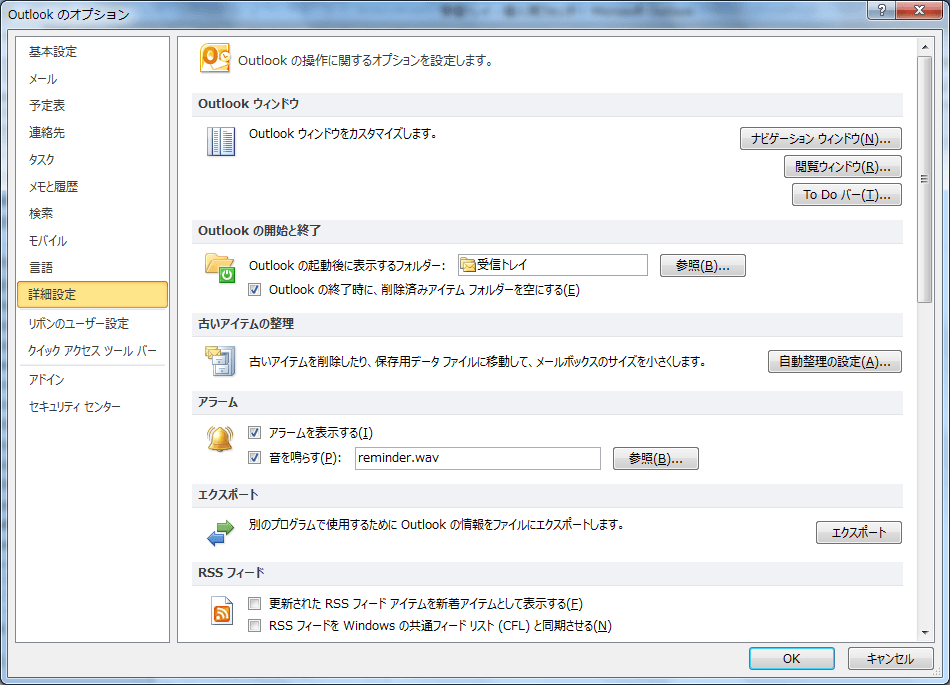
ただし、このままでは、Outlookの終了時に、以下のように、削除済みアイテムフォルダーを完全に削除していいかどうかの確認メッセージが表示されてしまいます。
![すべてのアカウントの[削除済みアイテム]フォルダーにある全アイテムおよびサブフォルダーを完全に削除してもよろしいですか?](images/15-3.png)
毎回[はい]を押して終了するのもわずらわしいですし、Windows Update等において自動的にシステムの再起動になった場合、上記のメッセージが妨げとなり、シャットダウンに失敗してしまう羽目になります。
そこで、この問題解決方法について説明します。
設定方法
Outlook 2016の場合
Outlook 2013の場合
Outlook 2010の場合
- [ファイル]タブを開き、[オプション]をクリックします。
- [Outlookのオプション]ダイアログボックスの[詳細設定]タブを開きます。
- [その他]グループの[削除前に確認メッセージを表示する]のチェックを外して、[OK]ボタンをクリックします。
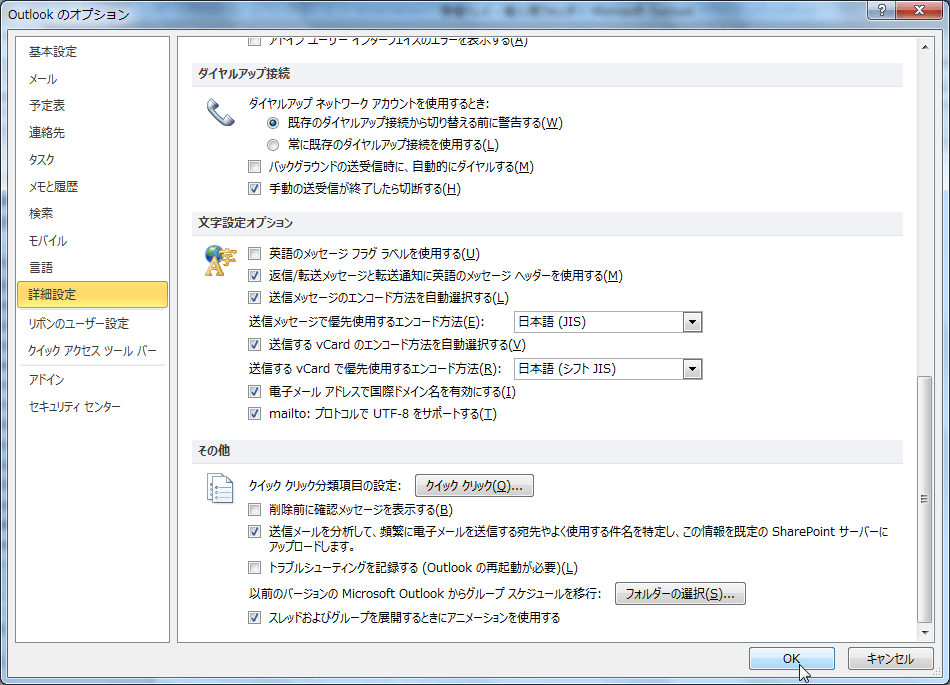
Outlook 2007/2003の場合
- [ツール]メニューの[オプション]をクリックします。
- [その他]タブを開き、[詳細オプション]ボタンをクリックします。
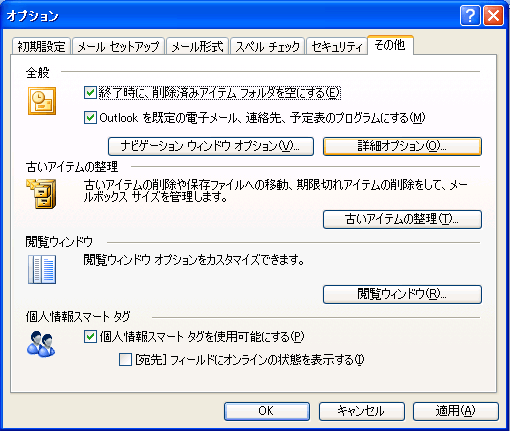
- [削除前に確認メッセージを表示する]のチェックを外して、[OK]ボタンをクリックします。

スポンサーリンク
INDEX
コメント
※技術的な質問はMicrosoftコミュニティで聞いてください!

