スライドに画面切り替えを適用するには
画面切り替えを適用する、設定する
最終更新日時:2023/04/03 17:18:07
前のスライドから現在のスライドへ切り替えるときの特殊効果を挿入するには、適用したいスライドを選択し、[画面切り替え]タブを開いて、[画面切り替え]一覧から適用したいものを選択します。前のスライドのオブジェクトを現在のスライドの新しい場所に移動させるには、「変形」を適用するとOKです。
紙芝居のように次のスライドが背面に表示させるには
- 画面切り替えを挿入したいスライドを選択し、[画面切り替え]タブを開きます。
- [画面切り替え]のすべてを一覧表示するには、[その他]をクリックします。
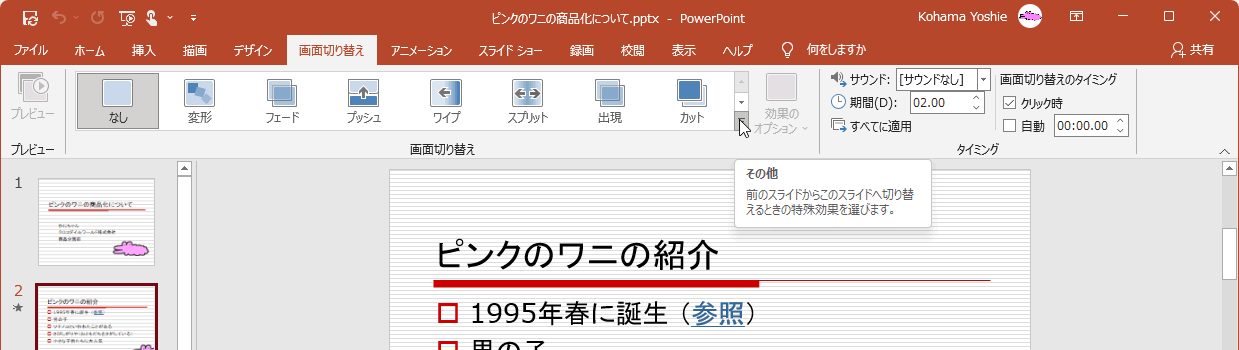
- 一覧から[アンカバー]を選択します。
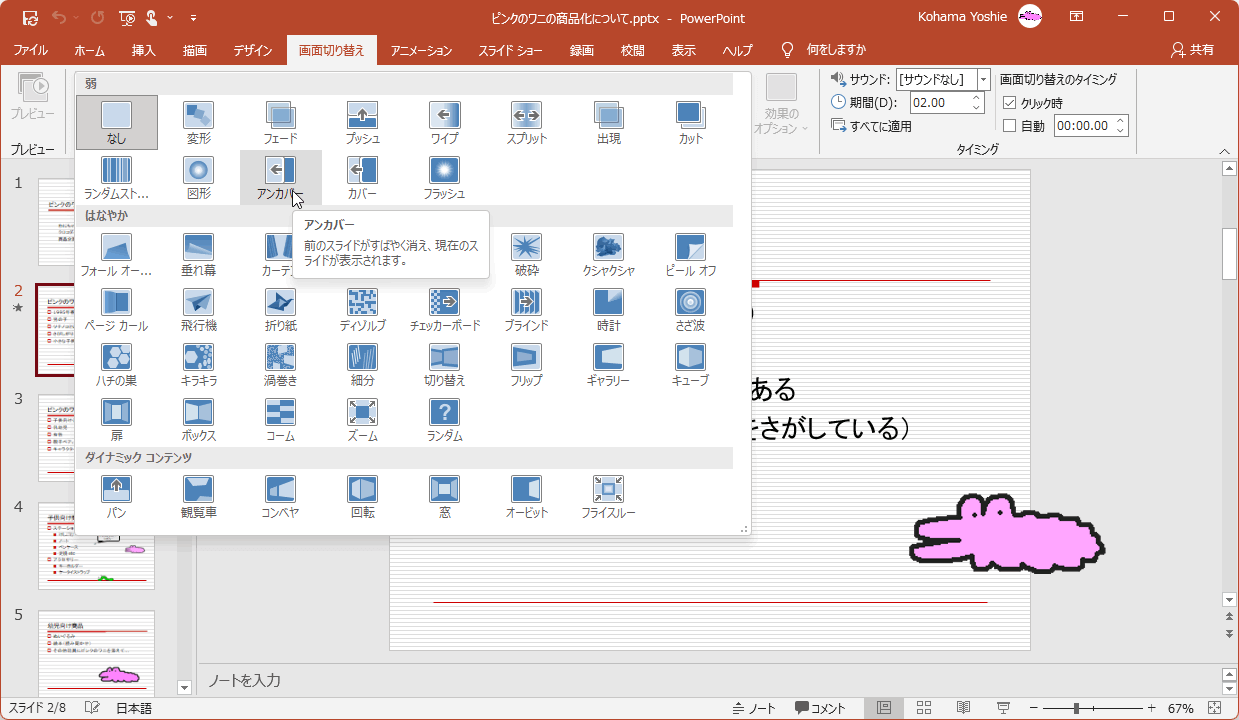
- スライド切り替えがプレビューされてスライドに画面切り替え効果が追加されると、スライドの近くに
 表示されます。
表示されます。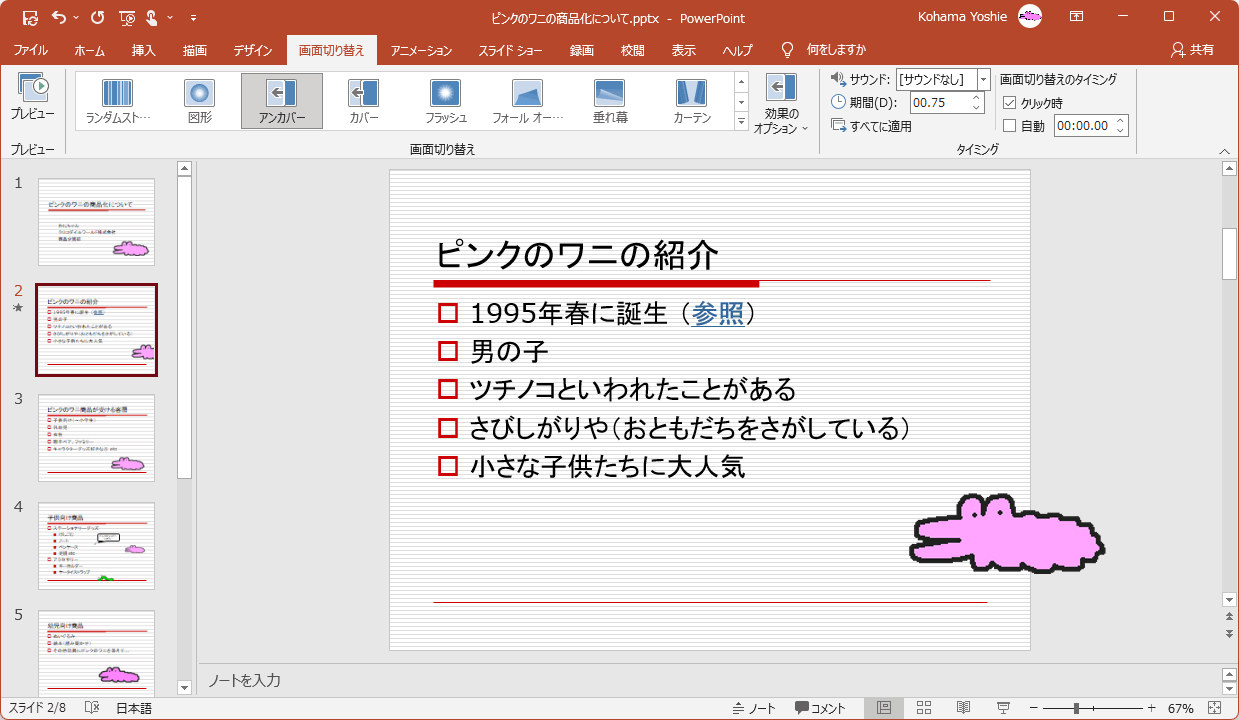
画面切り替えのプレビュー
画面を切り替えながらこのスライドまで再生するには、[画面切り替え]タブの[プレビュー]をクリックします。
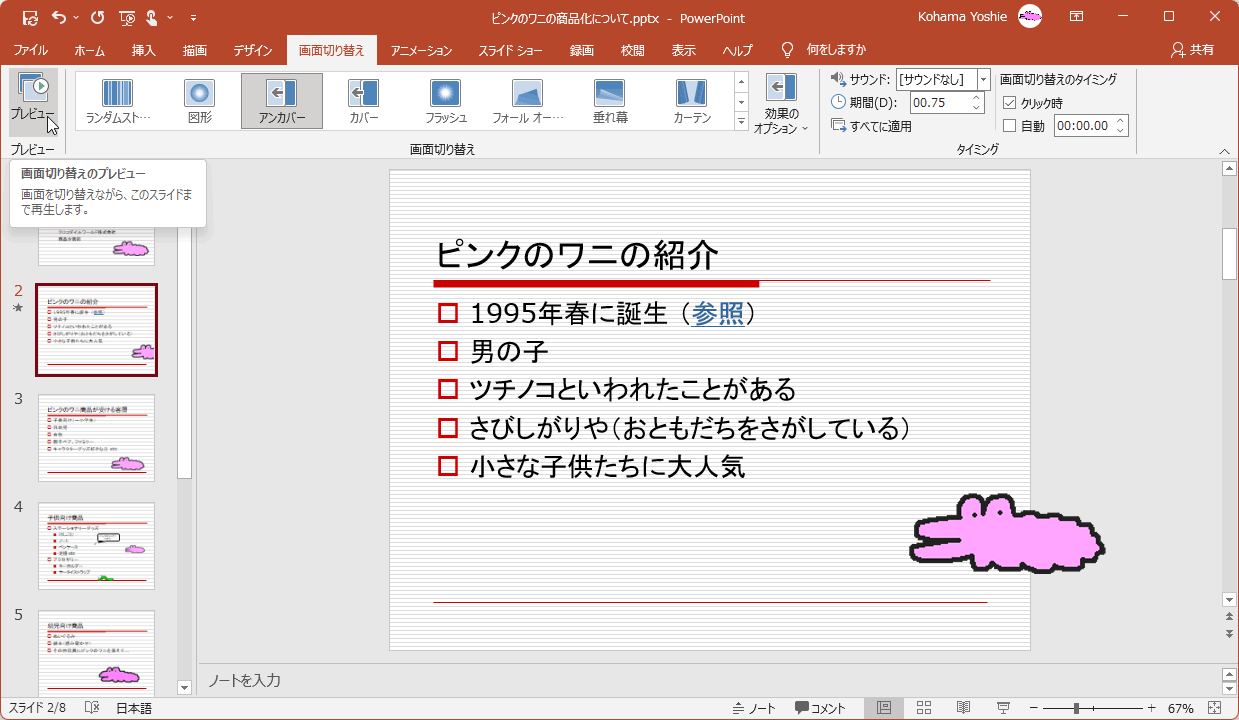
前のスライドのオブジェクトを現在のスライドの新しい場所に移動させるには
- 元となるスライドを複製します。

- 複製されたスライドを選択し、移動したいオブジェクトを移動させます。
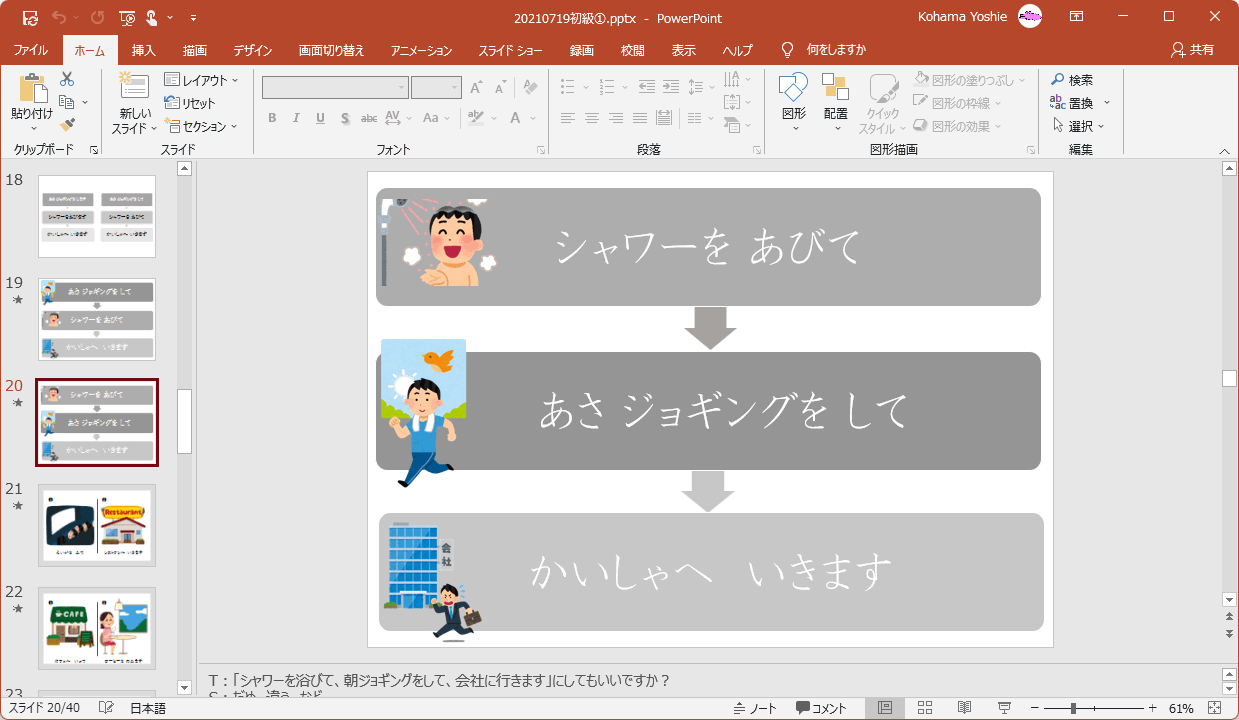
- [画面切り替え]タブの[画面切り替え]一覧より[変形]を選択します。
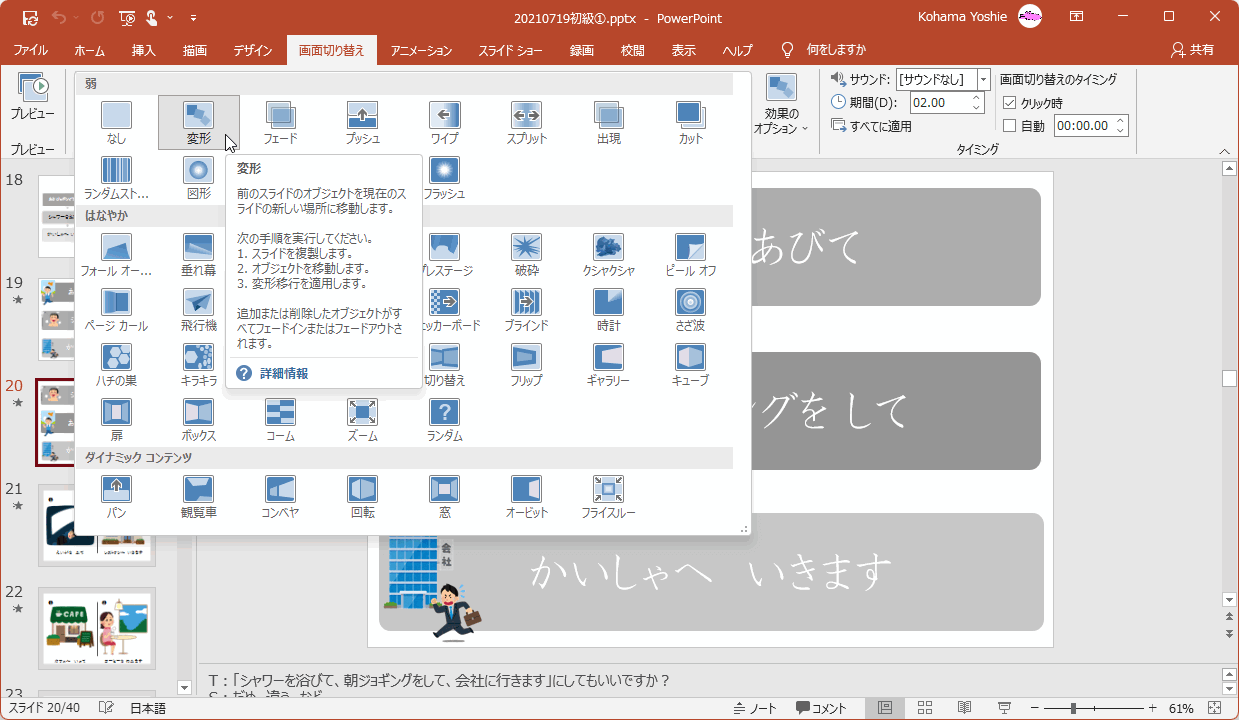
スポンサーリンク
INDEX
異なるバージョンの記事
コメント
※技術的な質問は、Microsoftコミュニティで聞いてください!

