オートシェイプに挑戦 - Part 1
はじめに
オートシェイプ、なんてまた横文字で訳わからないとは思いますが、日本語では自動的に線を書くもの(?)、簡単に言うと図形を描くものです。
プレゼンテーション編集ソフトとしてPowerPointがありますが、このオートシェイプの機能はPowerPointにもついています。この機能を使いこなすとPowerPointもすぐに使いこなせるようになりますので一石二鳥です(たぶん(^_^;)
このオートシェイプは、ビジネス文書よりもむしろ招待状やはがき、ポスターなどの作成に活用できます。
結構遊べます(笑)
図形描画ツールバーを表示させよう
では早速簡単に図形を描くためのツールバーを表示させておきましょう。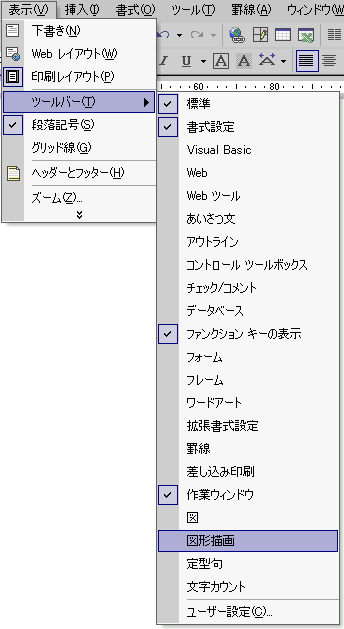
メニューバーより[表示]→[ツールバー]を選択して、
一覧ツールバーから[図形描画]を選択してチェックをつけておいてください。
すると、図形描画ツールバーが表示されました。
![]()
図形描画ツールバーの青帯部分をダブルクリックすると、図形描画ツールバーはツールバー領域に格納させることができます。
| 図形を調整したい場合に使います。ほとんどこのボタンで間に合います。 | |
| 図形を選択したいときはこのボタンを押してください。 文字入力をしたいときはEscキーを押すか、もう一度このボタンを押してください。 | |
| いろんな図形を描くことができます。 | |
| 直線を引きます。 | |
| 矢印を引きます(終点に矢印がつきます) | |
| 四角形を作成します | |
| 楕円を描きます | |
| テキストボックスを作ります | |
| 縦書きのテキストボックスを作ります | |
| ワードアートを作ります | |
このボタンをクリックすると、図表ギャラリーが起動します。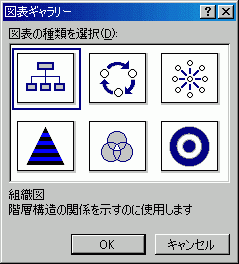 組織図をはじめ、各種図表を作成することができます。 | |
| クリップアートを使いたい場合に使用します | |
| 塗りつぶしたいものを選択して、右側の▼印を押して、一覧から色を選択すると、その指定色で塗りつぶすことができます。塗りつぶし効果(色ではなく画像など)を使うこともできます。 | |
| 線の色を変えたい時に使用します。既定値は青です。 別の色にしたい場合は右側の▼印を押して、一覧から色を選択します。 線のパターンを変えることもできます。 | |
| 文字の色を変更したいときに使います(書式設定ツールバーにもあります) | |
| 線の太さを変えたいときに使います | |
| 線のスタイルを変更したいときに使います | |
| スタイルを変更したい矢印を選択してこのボタンを押すと、 始点・終点のどこに矢印をつけるか設定することができます。 | |
| 影をつけたいものを選択してこのボタンを押すと、影の種類の一覧が表示され、設定したい影の種類のボタンを押すと適用されます。 | |
| 図形を立体にしたい場合に使います。 立体にさせたいものを選択してこのボタンを押し、一覧から設定したい3-Dの種類を選択すると適用されます。 |
描画キャンバスって何?
Word 2002から謎の「描画キャンバス」が登場します。
これは一体何かというと、図形を描くための専用のキャンパスシートという具合になっており、その中に図形を描くとそのキャンバス上に描かれたものは一つのグループとして成り立ちます。Word 2000では図形を全部選択してあーでもない、こーでもない、と試行錯誤しなければならなかった手間を軽減するためのものだと思います(実は私は知らんのだが(^^;)。
図形描画のエリアを決めるのは斜線状の太い枠で囲まれた「描画キャンバス」の大きさを変えてあげればよいのです。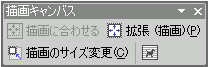
まず、描画キャンバスを選択して、描画キャンバスツールバーの「描画のサイズ変更」をクリックします。
すると、描画キャンバスの4辺にハンドルがつきます。そこでサイズを変更してください。
しかし!「描画のサイズ変更」をするとそこに描かれた図形のサイズも比例して変化しますのであしからず。
では、描画キャンバスに描かれた図形をすべて文字列の後ろに持っていくにはどうすればいいのでしょうか?
描画キャンバスツールバーの![]() をクリックして、一覧から「背面」を選択してください。
をクリックして、一覧から「背面」を選択してください。
図形の順序を変えたいんだけど
まず、それぞれの図形と文字列との間に順序関係があります。その図形は前面に持っていくか、それとも一番背面に配置するか・・・ということです。レイヤーのような仕組みを作ることができるんです。
複数の図形を重ねてそれぞれどの図形を前に、その図形を後ろに持っていくか・・・それによって複数の図形を組み合わせることも可能となります(→後でくわしく説明します)。
まず、設定したい図形を選択して右クリックします。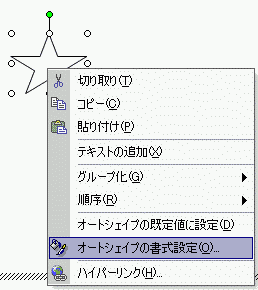
そして、ショートカットメニューより「オートシェイプの書式設定(O)...」を選択してください。
すると、オートシェイプの書式設定のウィンドウが開きます。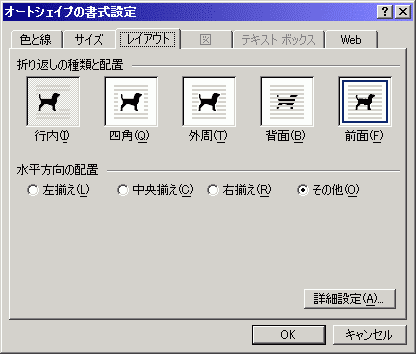
「レイアウト」タブの「折り返しの種類と配置」の設定をご覧ください。
現在、「前面」が選択されているかと思います。
それを「四角」または「外周」を選択してOKボタンを押してください。
ちなみに、「水平方向の配置」は、横方向に対してどこに配置させるか設定することができます。
「その他」は好きなところに配置させることができます。
真ん中にしたい場合は「中央揃え」、一番左に配置させたいときは「左揃え」、一番右に配置させたいときは「右揃え」にしてください。
図形の中に文字を書くには?
さまざまな図形で、吹き出しやテキストボックス以外の図形の中に文字をはめ込みたい場合はどうすればいいのでしょうか?
まず、中に文字を入れたい図形を選択して右クリックします。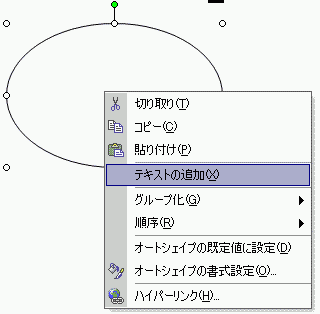
ショートカットメニューから「テキストの追加」を選択すると、図形の中にカーソルが表示され、
文字を入力することができます。
コメント
※技術的な質問はMicrosoftコミュニティで聞いてください!

