すべてのページの背景に透かし画像をつけよう!
Wordのレイヤー構造の謎
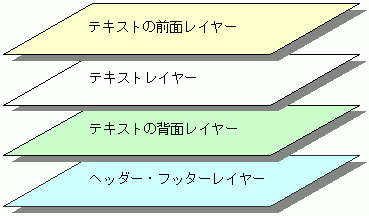 Word文書では、実は4階層になっています。
Word文書では、実は4階層になっています。
文章などを入力するテキストレイヤーより前面にレイヤーがあり、テキストレイヤーの背面にもレイヤーがあります。
そして、一番下の階層、ヘッダー・フッターレイヤーもあるのです。
通常、図形やワードアートはテキストの前面レイヤーに存在しますので、文字と重なった場合、文字が隠れてしまいます。
しかし! ヘッダー・フッターレイヤーは特別です。
ページ番号などをつけたり、レターヘッドロゴをつけたりできる領域ですが、そこに設定されたものはセクション内の全てのページに反映されます。
上3つレイヤーは、そこに何か置いた場合は、そのページにしか存在しませんよね?
ということは、全てのページに反映させたいモノがあったときは、「ヘッダー・フッターレイヤー」に貼り付ければいいのです。
ただし、一番下の階層にあるため、あくまでも背景として考えてください。
ヘッダー・フッターレイヤーに存在する画像などは、ウォーターマークとも呼びます。
★Word 2002から、描画キャンバスが登場しました。その描画キャンバスはテキストの前面なのか、背面なのかを指定することによって、文字が手前にきたり、隠れたりします。
ヘッダー・フッター領域に画像を挿入しよう!
全てのページに画像を背景画像として設定するには、まず、ヘッダー・フッターレイヤーにモードを切り替えなければいけません。
- メニューバーより[表示]→[ヘッダーとフッター]をクリックしてください。
すると、ヘッダー・フッター領域が編集できる状態となります。 - ヘッダー、フッターどのエリアでもかまわないので、背景画像にしたいファイルを挿入します。
- メニューバーから実行する場合は、[挿入]→[図]→[ファイルから]をクリックします。
- 図ツールバーが表示されている場合は
 (図の挿入)ボタンをクリックします。
(図の挿入)ボタンをクリックします。
- 図の挿入ダイアログボックスが表示されますので、貼り付けたい画像を選んで、[挿入]ボタンをクリックしてくださいね。
画像を透かしにして、背景画像にしよう!
ヘッダーまたはフッターに貼り付けた画像は、ヘッダーに貼り付けた場合はヘッダー部分に、フッターに貼り付けた場合はフッター部分に固定して貼り付けられた状態となります。
これを、ページの中央に移動させて、透かしにするにはどうすればいいのでしょうか?
まず、貼り付けた画像を右クリックして、ショートカットメニューより[図の書式設定]をクリックします。
[レイアウト]タブをクリックして、折り返しの種類と配置設定で「背面」を選択します。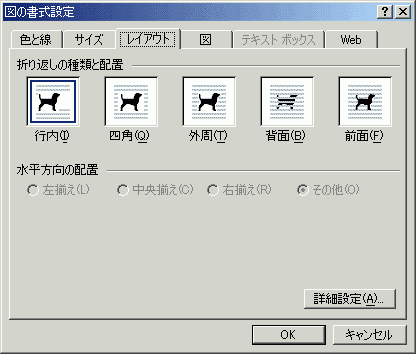
[図]タブをクリックして、イメージコントロールの[色]を「ウォッシュアウト」にして、OKボタンをクリックしてください。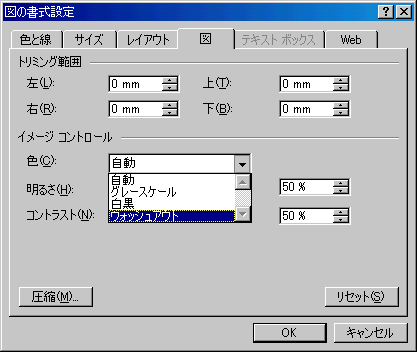
あとは、画像のサイズを調整してくださいね。
異なるバージョンの記事
コメント
※技術的な質問はMicrosoftコミュニティで聞いてください!

