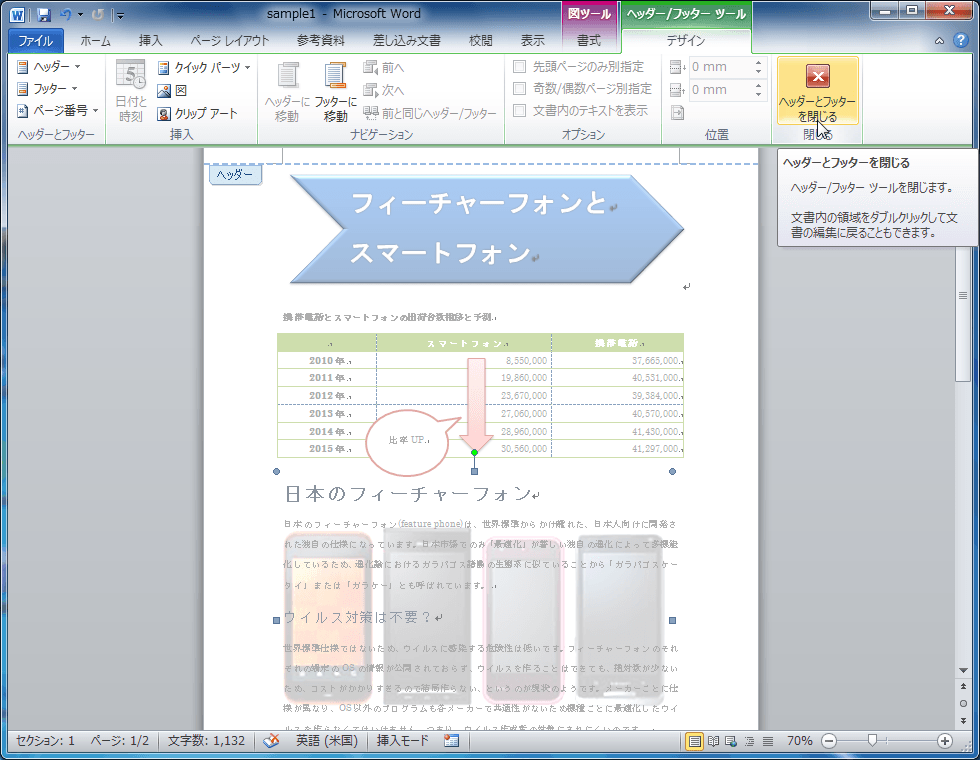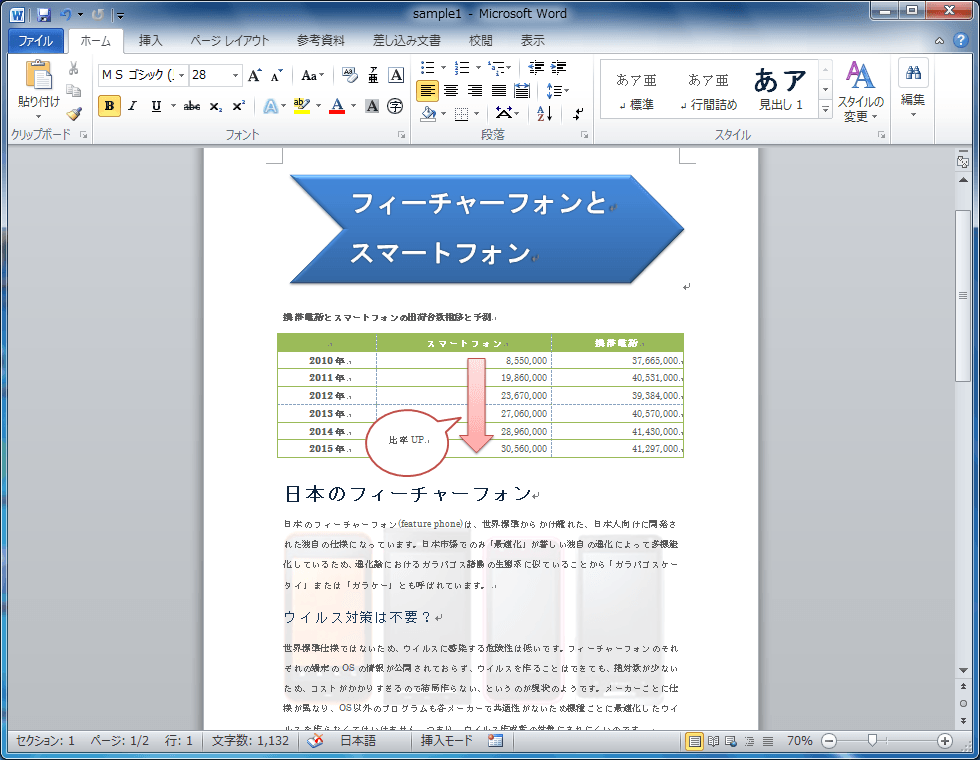すべてのページに透かし画像を入れるには
ページの背景
公開日時:2012/09/26 00:31:10
最終更新日時:2023/04/03 17:09:04
最終更新日時:2023/04/03 17:09:04
Wordはレイヤー構造になっています。そのレイヤー構造を生かして、すべてのページに透かし画像を挿入する方法について説明します。
Wordのレイヤー構造
レイヤー構造
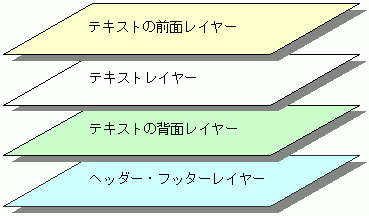
Word文書は、実は4階層になっています。文章などを入力するテキストレイヤーの前面と背面にレイヤーがあり、さらに一番下の階層にヘッダーやフッター用のレイヤー(ヘッダー・フッターレイヤー)があります。 例えば、通常、図形やワードアートはテキストの前面レイヤーに存在するので、テキストレイヤーの文字と重なった場合、下にある文字が隠れます。
この中で、「ヘッダー・フッターレイヤー」は他と少し扱いが異なります。
「ヘッダー・フッターレイヤー」は、ページ番号をつけたり、レターヘッドロゴをつけたりできる領域ですが、そこに設定されたものはセクション内のすべてのページに反映されます。他の3つのレイヤーでは、文字や画像は、対象となるそのページにしか存在しません。
つまり、すべてのページに反映させたい要素は、「ヘッダー・フッターレイヤー」に貼り付ければいいのです。ただし、一番下の階層にあるため、あくまでも背景として考えてください。
ちなみに、透かし機能にも図を挿入する機能があります。しかし、透かし機能で指定された画像ファイルはページの中心に挿入されます。もし、その場所を任意の場所に移動したい場合は、ヘッダー・フッター編集画面に切り替える必要があります。
透かし機能を利用して透かし画像を挿入する
- [ページレイアウト]タブを開きます。
- [ページの背景]グループの[透かし]をクリックします。
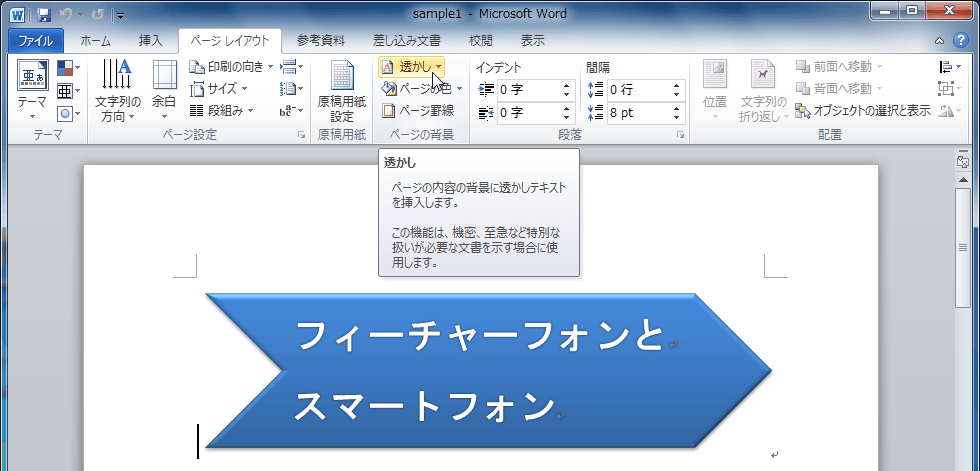
- 一覧から[ユーザー設定の透かし]を選択します。
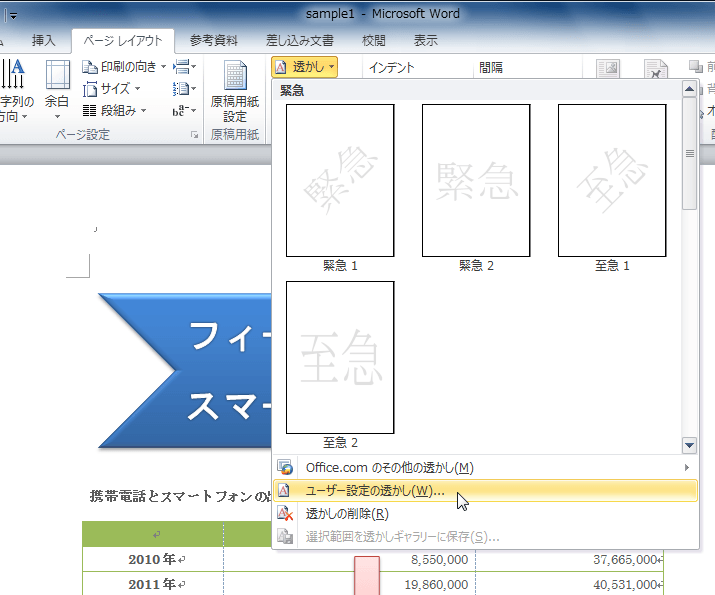
- [透かし]ダイアログボックスが表示されたら[図]を選択して[図の選択]ボタンをクリックします。

- 挿入したい図を選択して、[挿入]ボタンをクリックします。
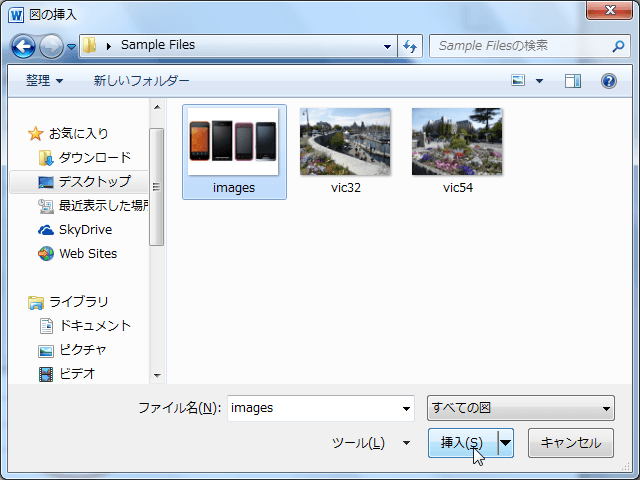
- [透かし]ダイアログボックスの[OK]ボタンをクリックします。

- ページの中心に透かし画像が挿入されました。
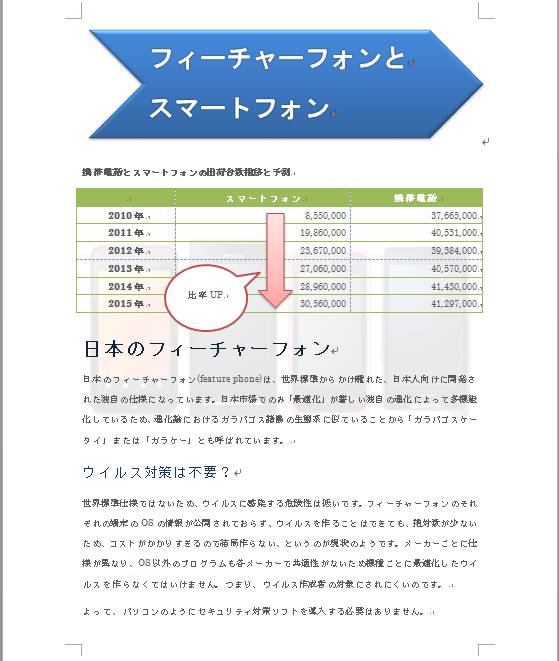
任意の場所に透かし画像を配置する
透かし画像は、ヘッダーとフッター編集画面に切り替えることで自由に移動ができます。
- ページの余白部分をダブルクリックします。
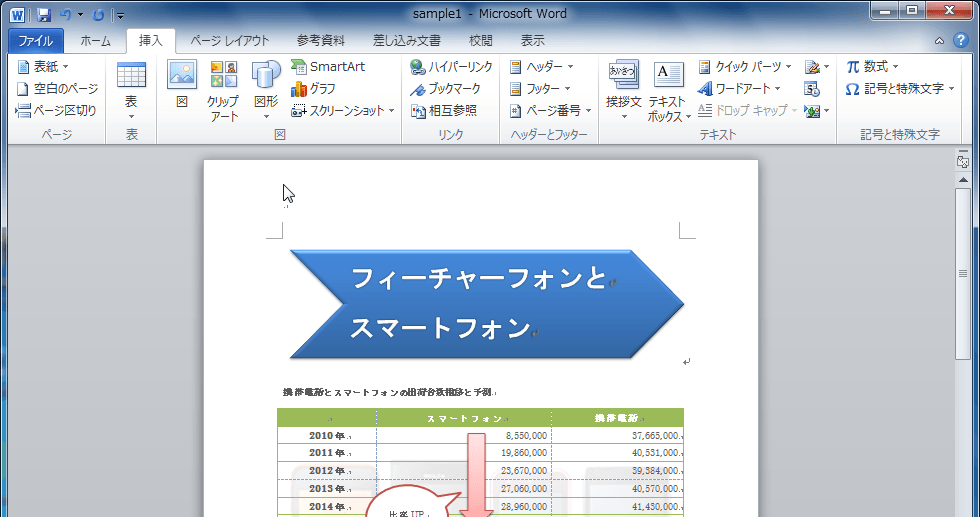
- ヘッダーとフッターの編集画面に切り替わったら、挿入された画像を選択します。
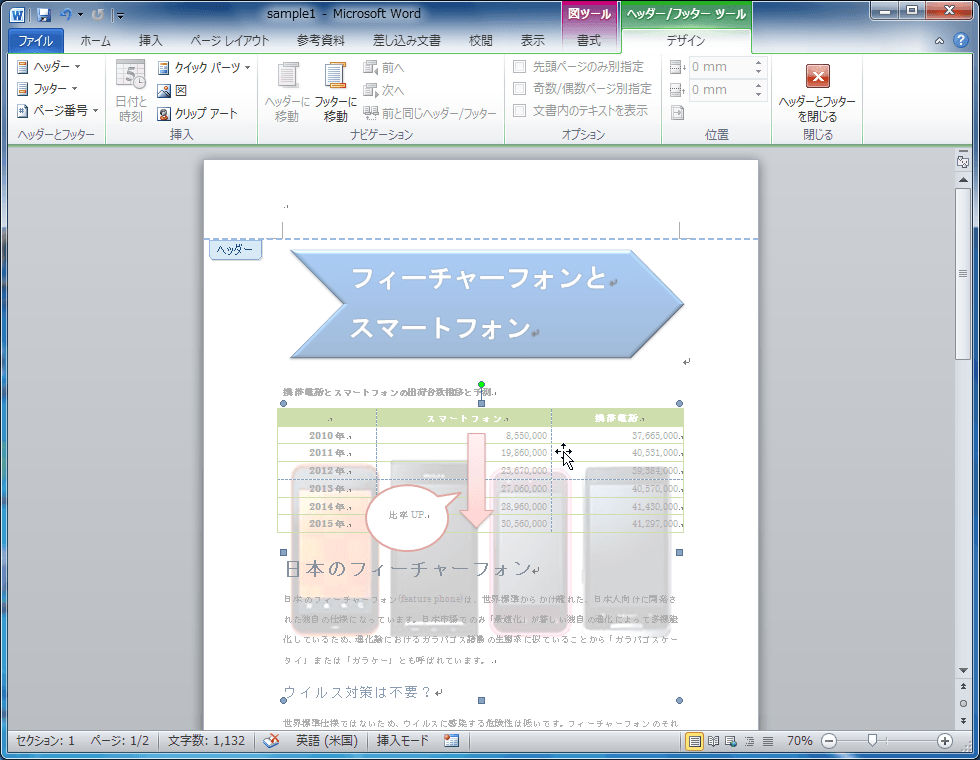
- そのまま自由にドラッグします。
- 位置が決まったら[ヘッダーとフッターを閉じる]をクリックします。
- 任意の場所に透かし画像が配置されました。
スポンサーリンク
INDEX
異なるバージョンの記事
コメント
※技術的な質問はMicrosoftコミュニティで聞いてください!