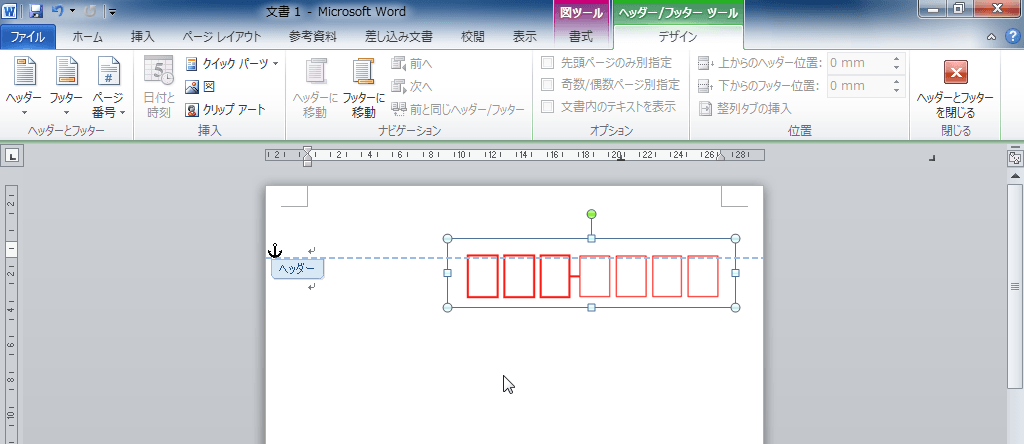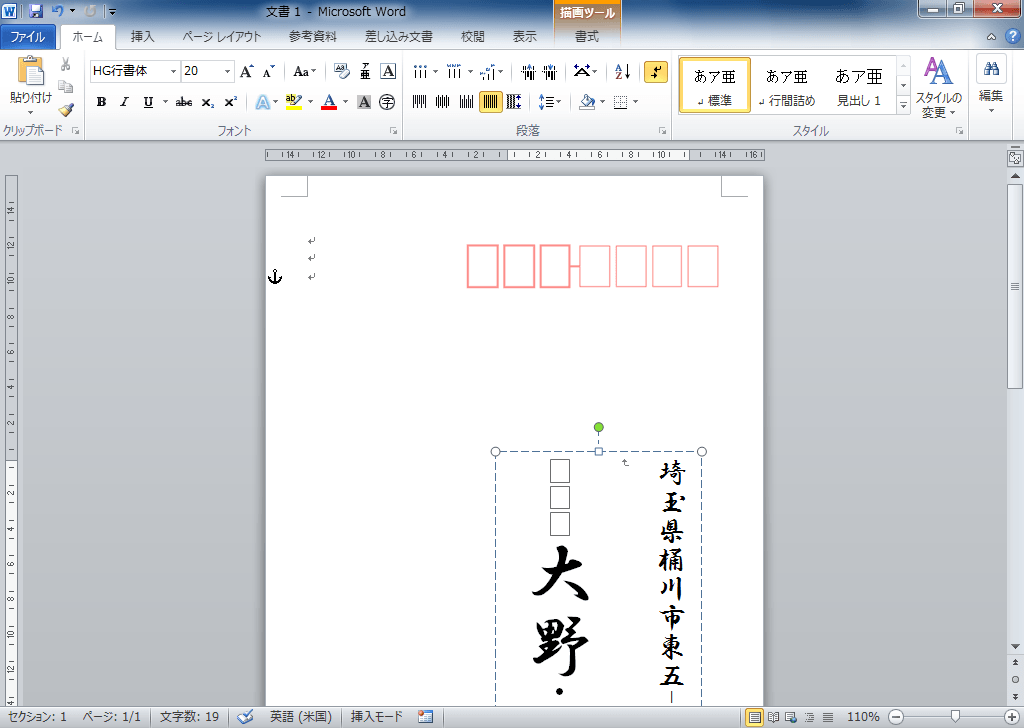郵便番号枠を設置するには
封筒の宛名印刷
公開日時:2012/11/02 17:14:39
最終更新日時:2023/04/03 17:09:24
最終更新日時:2023/04/03 17:09:24
封筒によって、郵便番号枠が印字されているものとそうでないものがあります。郵便番号枠なしの封筒に郵便番号枠を印刷したい、郵便番号も差し込み印刷できるように調整したい場合のポイントを説明します。
はじめに
はがきの宛名印刷ウィザードで生成される郵便番号枠などの背景は、ヘッダーとフッター領域に配置されています。既定ではその図は印刷しないように設定されています。
はがきの宛名印刷と同じように、封筒でも実装するには、以下のポイントをおさえなければいけません。
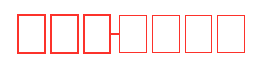
- 上部余白12ミリ、右余白8ミリ
- フォント:OCRB
- フォントサイズ:22ポイント
- 左3ケタの罫の線幅:0.4~0.6ミリ
- 右4ケタの罫の線幅:0.2~0.4ミリ
- 一つの枠の幅:5.7ミリ
- 先頭から2つ目の枠までの幅:7ミリ
- 先頭から3つ目の枠までの幅:14ミリ
- 先頭から4つ目の枠までの幅:21.6ミリ
- 先頭から5つ目の枠までの幅:28.4ミリ
- 先頭から6つ目の枠までの幅:35.2ミリ
- 先頭から7つ目の枠までの幅:42.2ミリ
- 郵便番号枠全体の幅:47.7ミリ
郵便番号枠は右上の画像をコピーして、ヘッダーとフッター領域に貼り付け、その画像の配置を[行内]以外にしてから、所定の位置までドラッグします。
文字がうまく配置できない場合は、均等割り付けを利用して調整するのもいいかもしれません。
ここでは、郵便番号枠なしの封筒で、郵便番号枠を含めて印刷する方法について説明します。
郵便番号枠を配置する
- 上の郵便番号枠をクリップボードにコピーします。
- Wordに切り替えて、ヘッダーとフッター編集画面に切り替えるために余白部分をダブルクリックします。
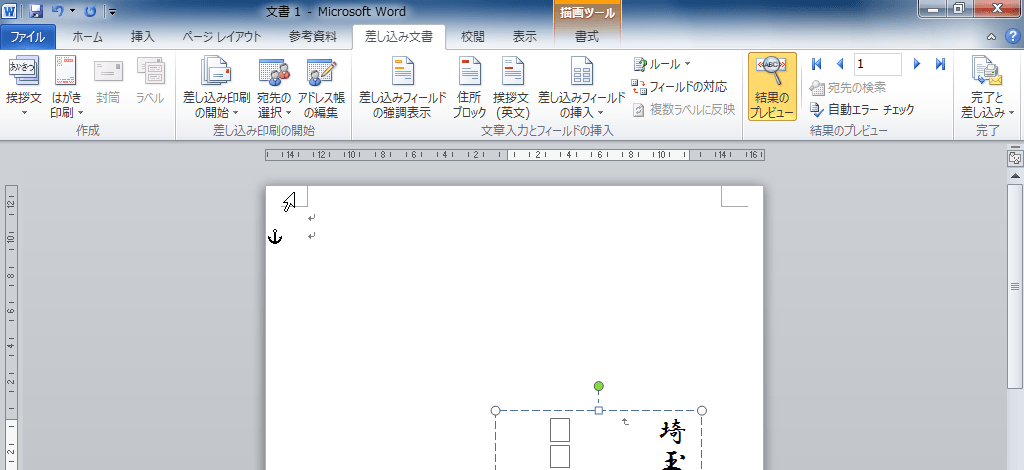
- コピーされた郵便番号枠をCtrl+Vキーで貼り付けます。
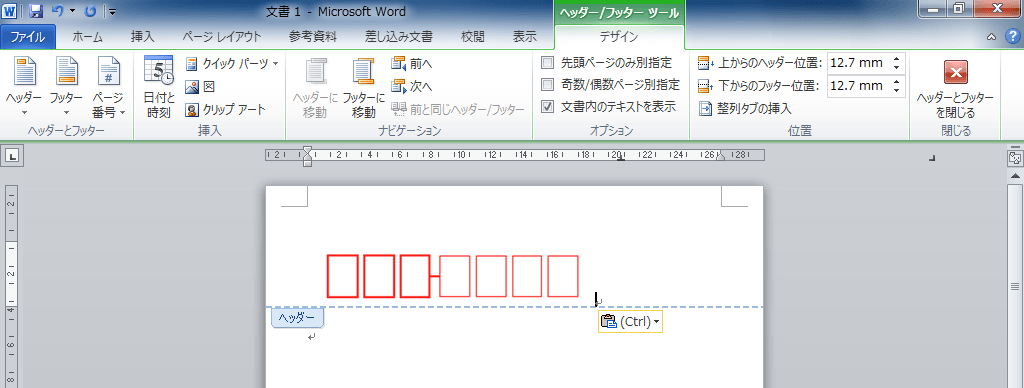
- [書式]タブを開くために、郵便番号枠をダブルクリックします。
- [書式]タブの[配置]グループにある[文字列の折り返し]をクリックして、[行内]以外を選択します。
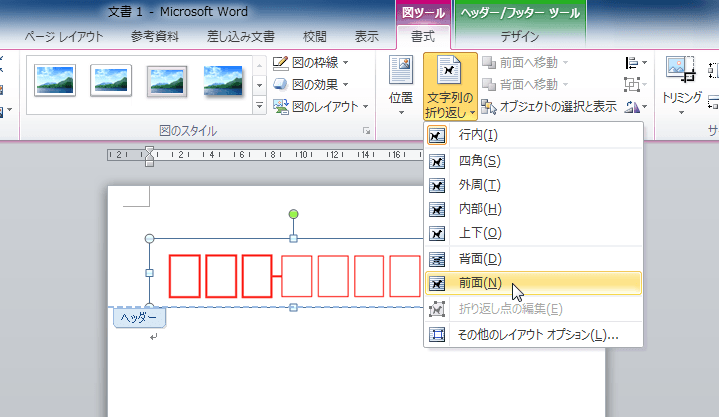
- 所定の位置までドラッグします。
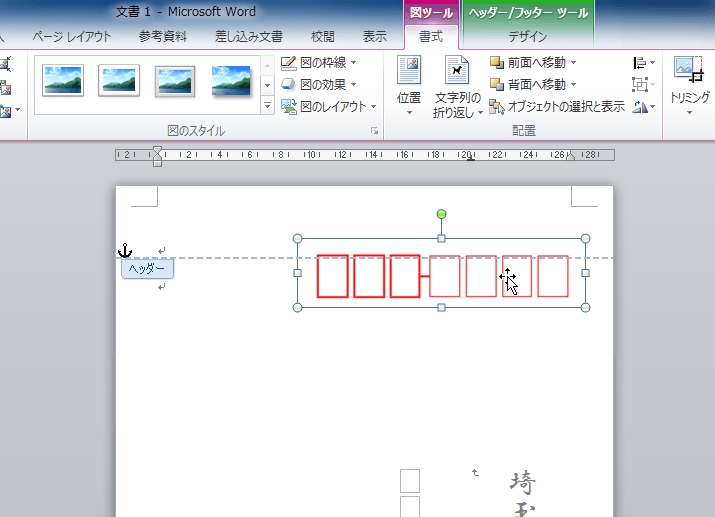
- ヘッダーとフッターの編集を終了するには、タイトルバー右側にある緑帯の[ヘッダー/フッター]ツールをクリックし、[ヘッダーとフッターを閉じる]をクリックするか、本文部分をダブルクリックします。
- 編集画面に戻りました。
スポンサーリンク
INDEX
異なるバージョンの記事
コメント
※技術的な質問はMicrosoftコミュニティで聞いてください!