郵便番号枠を設置するには
最終更新日時:2023/04/03 17:11:41
Word 2016で郵便番号枠を設置して、その郵便番号枠を印刷しないようにするには、テキストボックス内に差し込みフィールドを挿入するのではなく、表をレイアウト枠として、その表内に差し込みフィールドを挿入する必要があります。ページの余白を設定し、郵便番号枠の画像をヘッダーとフッター領域に背面に配置して、レイアウト枠として表を描画していきます。
はじめに
はがきの宛名印刷ウィザードで生成される郵便番号枠などの背景画像は、ヘッダーとフッター領域に配置されていて、その背景画像は印刷しないように設定されています。郵便番号枠の画像を印刷しないようにするために、[Wordのオプション]の[表示]タブ、[Wordで作成した描画オブジェクトを印刷する]のチェックをオフにしてしまうと、せっかく差し込みフィールドを挿入したテキストボックス自体も印刷対象外となってしまいます。そのため、はがき宛名印刷ウィザードで生成されたフォーマットでは、レイアウト枠として罫線なしの表が使われているのです。
はがきの宛名印刷と同じように、封筒でも実装するには、以下のポイントをおさえなければいけません。
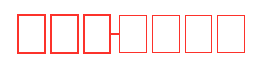
- 上部余白12ミリ、右余白8ミリ
- フォント:OCRB
- フォントサイズ:22ポイント
- 左3ケタの罫の線幅:0.4~0.6ミリ
- 右4ケタの罫の線幅:0.2~0.4ミリ
- 一つの枠の幅:5.7ミリ
- 先頭から2つ目の枠までの幅:7ミリ
- 先頭から3つ目の枠までの幅:14ミリ
- 先頭から4つ目の枠までの幅:21.6ミリ
- 先頭から5つ目の枠までの幅:28.4ミリ
- 先頭から6つ目の枠までの幅:35.2ミリ
- 先頭から7つ目の枠までの幅:42.2ミリ
- 郵便番号枠全体の幅:47.7ミリ
郵便番号枠は右上の画像をコピーして、ヘッダーとフッター領域に貼り付け、その文字列の折り返しを[背面]にしてから、所定の位置までドラッグします。なお、サイズは80%に縮小しておきましょう。
ページの余白の設定
- [レイアウト]タブを開き、[ページ設定]グループの[余白]一覧より[ユーザー設定の余白]を選択します。
-
[ページ設定]ダイアログボックスの[余白]タブが開かれるので、上余白12ミリ、右余白8ミリに設定し、[OK]ボタンをクリックします。
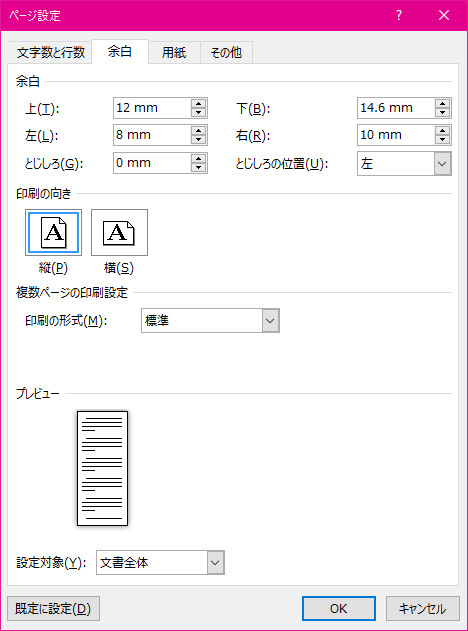
郵便番号枠の挿入
- 上余白部分をダブルクリックするか、[挿入]タブを開き、[ヘッダーとフッター]グループの[ヘッダー]をクリックして、[ヘッダーの編集]を選択します。
- 下の図のように郵便番号枠を挿入します。なお、その郵便番号枠の画像は80%サイズにしておきましょう。
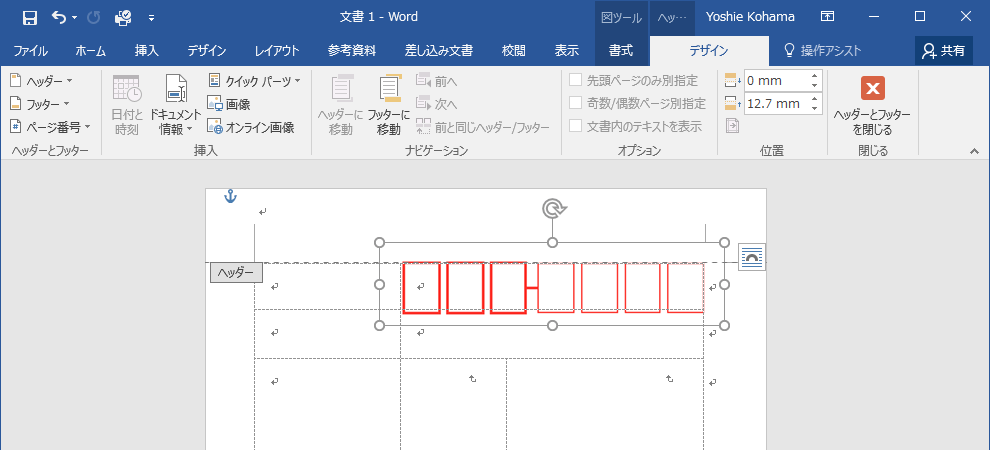
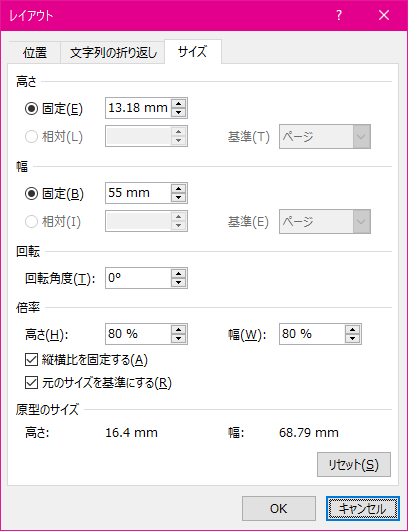
- 郵便番号の画像の文字列の折り返しは[背面]にしておくとOKです。
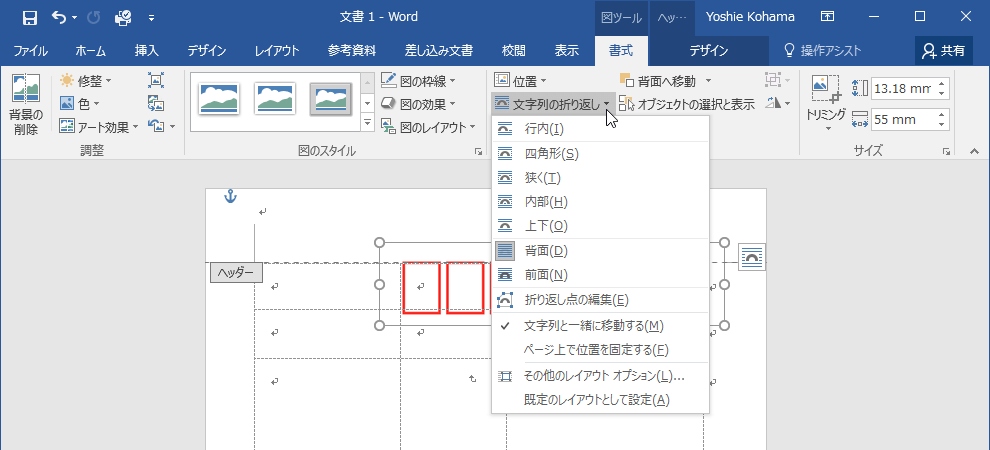
レイアウト枠として表を利用する
下の図のように、レイアウト枠として表を描画していきます。既定では罫線の色が付きますが、あとで罫線のスタイルをクリアにするとOKです。詳しくは『Word 2016:表の挿入と編集|表のスタイルをクリアにするには』の記事を参考にしてください。
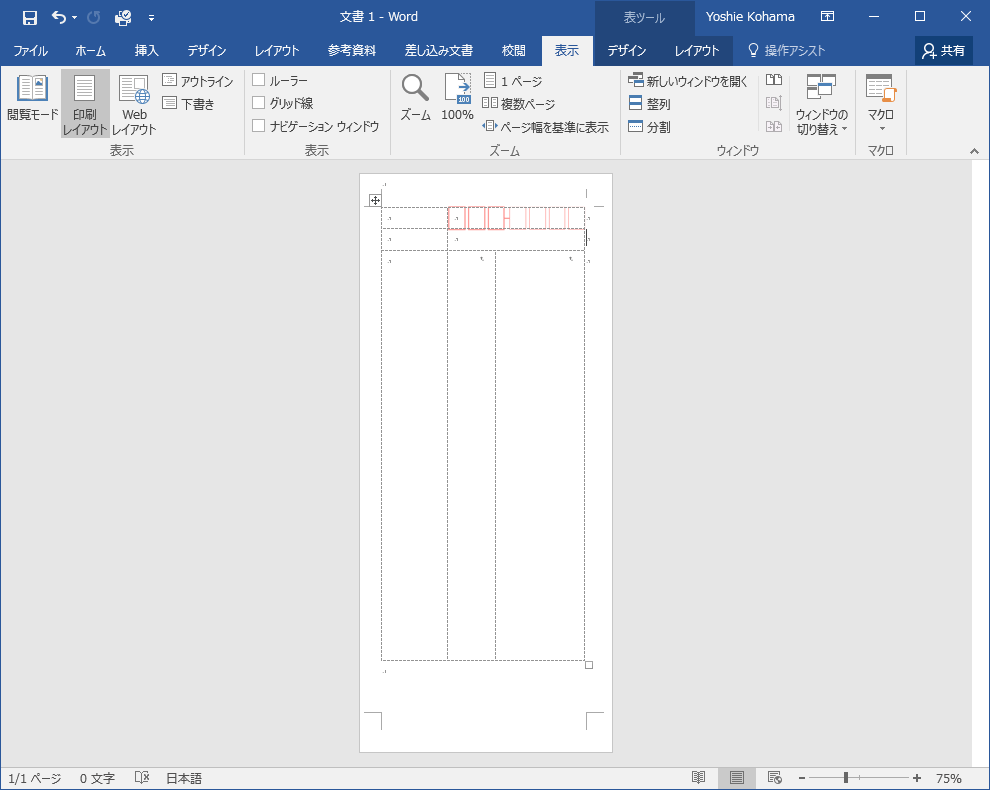
異なるバージョンの記事
コメント
※技術的な質問はMicrosoftコミュニティで聞いてください!

