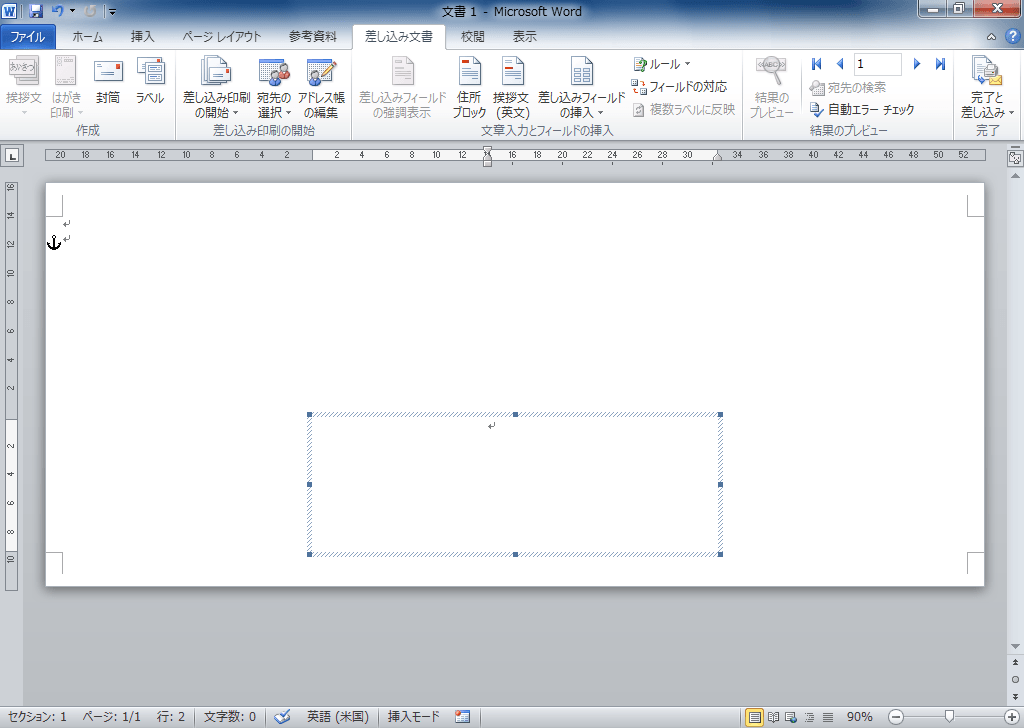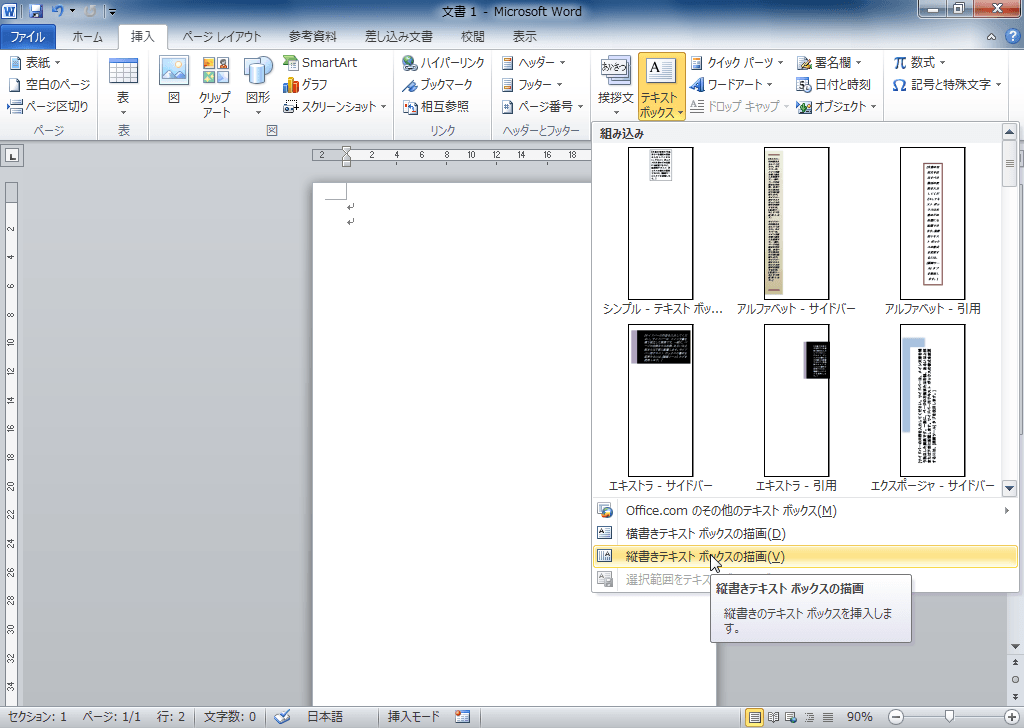縦書きスタイルの差し込みフィールドを追加するには
封筒の宛名印刷
公開日時:2012/11/08 14:33:39
最終更新日時:2023/04/03 17:09:24
最終更新日時:2023/04/03 17:09:24
既定で挿入されるレイアウト枠を削除し、印刷の向きを縦にしてから縦書きテキストボックスを挿入し、そのテキストボックスの枠線を削除して、その中に差し込みフィールドを追加すると効率的に行えます。
はじめに
たとえば、長形2号にサイズ設定すると、横書きの横向きで設定され、自動的にレイアウト枠が中央下側に挿入されます。しかし、このレイアウト枠は欧米式の封書の場合であり、日本の封筒の位置とは少し異なります。
残念ながらこのレイアウト枠を縦書きスタイルの宛名用に利用することは難しいため、まず、自動的に挿入されたレイアウト枠を削除し、縦書きテキストボックスを挿入して、その中に差し込みフィールドを入れるようにします。必要に応じて、テキストボックスをレイアウト枠に変換することも可能です。
宛名のレイアウトは下記のとおりにします。郵便番号枠は結構苦労するかと思いますが、頑張っていきましょう。
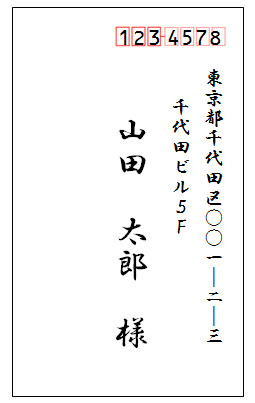
郵便番号枠
フォント:OCRB
フォントサイズ:22ポイント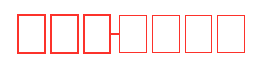
※上記の郵便番号枠素材は『郵便番号記入枠テンプレート作成(無料word貼り付け用)』より転載させていただきました。
住所の2行目は1行目より1~2文字下
宛名部分の最後の敬称「様」のフォントサイズ
氏名より1ポイント大きく
住所の1行目の行頭から名前の先頭まで、右上がりななめ線上になるように
操作方法
レイアウト枠を削除し、縦書きテキストボックスを挿入する
- レイアウト枠を選択し、Deleteキーで削除します。
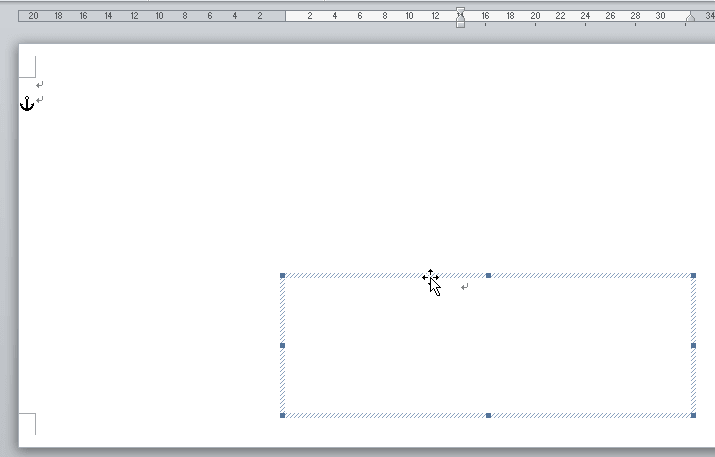
- [ページレイアウト]タブを開き、[印刷の向き]を[縦]にします。
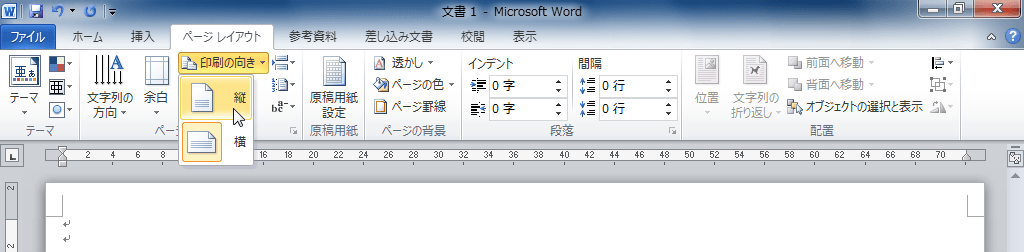
- [挿入]タブを開き、[テキストボックス]をクリックして[縦書きテキストボックスの描画]をクリックします。
- 縦書きテキストボックスを宛先あたりに描画します。
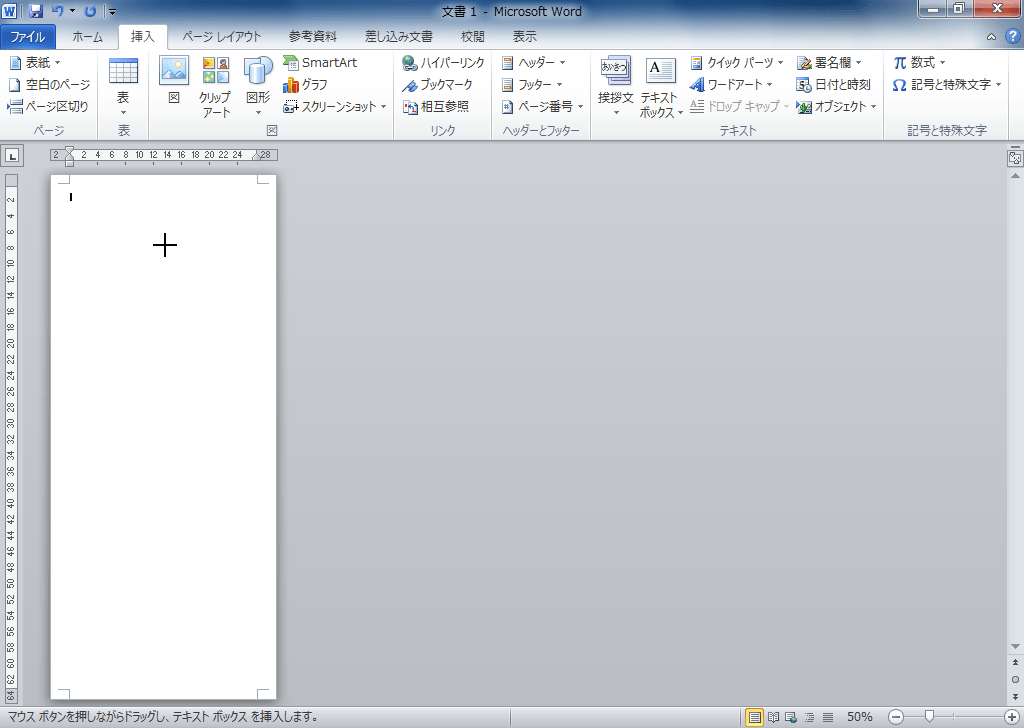

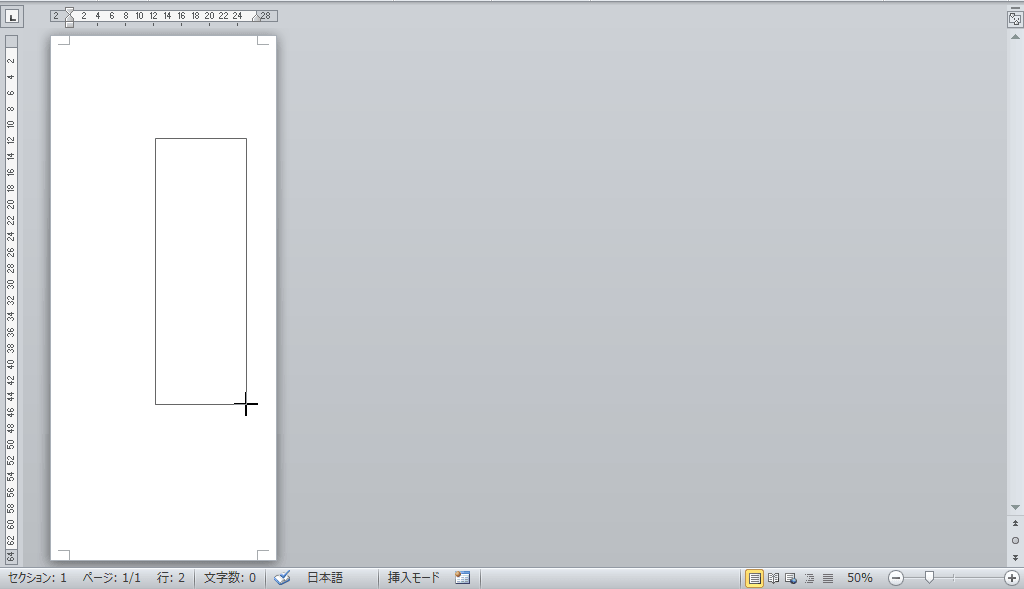
- テキストボックスを選択し、[図形の枠線]ボタンの▼をクリックします。
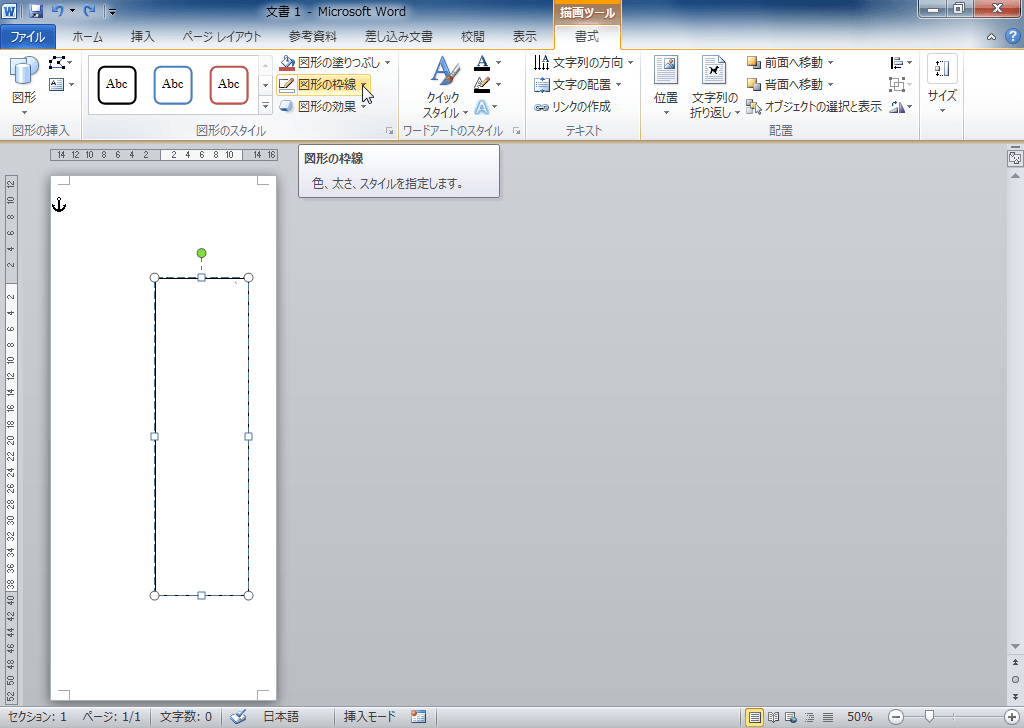
- 一覧から[線なし]を選択して、テキストボックスの枠線を削除します。
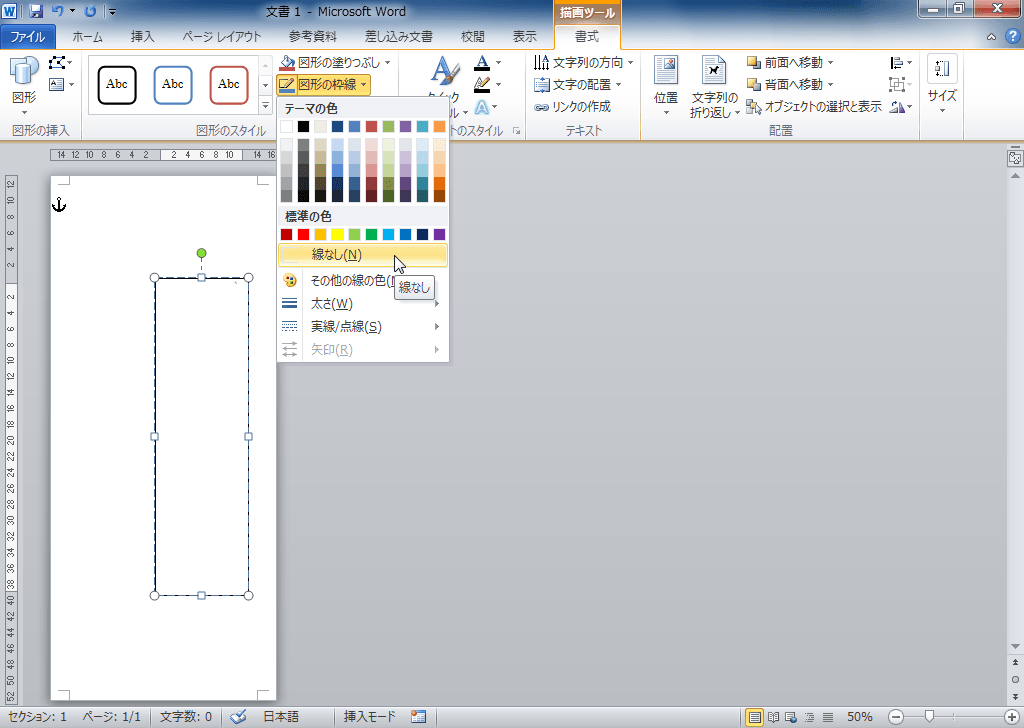
テキストボックス内に差し込みフィールドを入れる
- テキストボックス内にカーソルを移動します。
- [差し込み文書]タブを開き、[差し込みフィールドの挿入]の▼をクリックします。
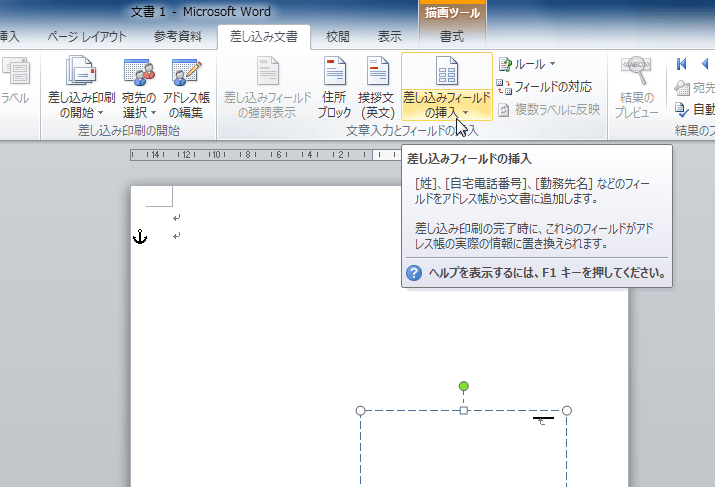
- 一覧から差し込みたいフィールドを選択します。
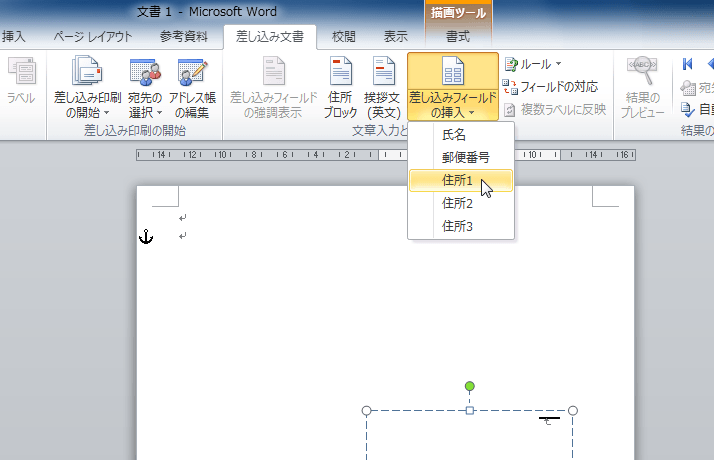
- 差し込みフィールドが挿入されました。
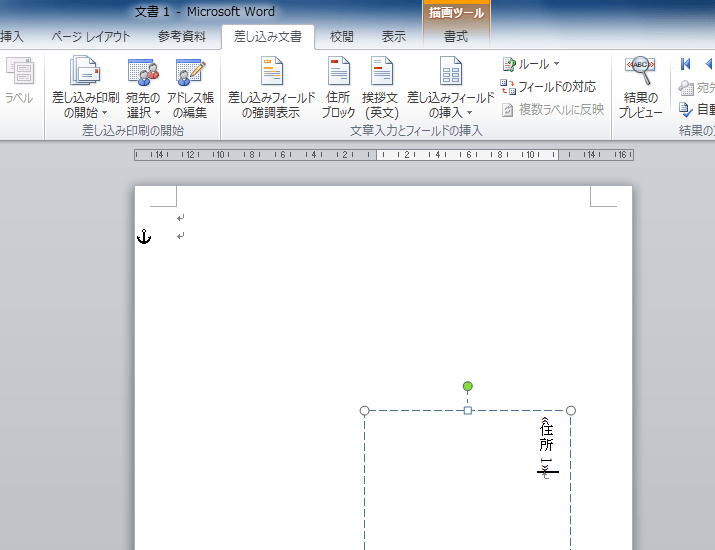
スポンサーリンク
INDEX
異なるバージョンの記事
コメント
※技術的な質問はMicrosoftコミュニティで聞いてください!