ファイルにアクセスできるユーザーを制限するには
文書の保護
公開日時:2012/12/03 02:17:47
最終更新日時:2023/04/03 17:09:27
最終更新日時:2023/04/03 17:09:27
閲覧や変更できるユーザーを制限するには、[ファイル]タブを選択してMicrosoft Office Backstageビューを開き、[文書の保護]をクリックして、[ユーザーアクセスの制限]をポイントして[アクセス制限あり]を選択します。
はじめに
閲覧や変更できるユーザーを制限するには、許可したいユーザーの電子メールアドレスを指定します。[アクセス許可]ダイアログボックスにそれぞれのユーザーの電子メールアドレスを入力します。複数のユーザー名を入力する場合は、セミコロン(;)で区切るとOKです。
ただし、個人ユーザーの方はあらかじめInformation Rights Management (IRM) サービスのサインアップを済ませておく必要があります。すでにIRMサービスのサインアップを済ませると次回からスムーズに設定が行えるようになります。
ちなみに、IRMとは、サーバーを使用して、アクセスが制限されたドキュメントや電子メールを作成、または受信するユーザーの資格情報を認証するものです。組織によっては、独自のアクセス権管理サーバーを使用する場合があります。これらのサーバーにアクセスできない Microsoft Office ユーザーには、マイクロソフトより無料の IRM サービスを提供します。このサービスにサインアップすると、最大6か月間、Windows Live IDを使ってそのサービスを無料で利用でき、権利が保護されたコンテンツを作成または使用できます。有効期限が切れた後も、3か月間はそのファイルへのアクセスは可能となります。
ユーザーアクセスの制限
- [ファイル]タブをクリックします。
- [情報]が開かれるので、[文書の保護]をクリックして[ユーザーアクセスの制限]をポイントし[アクセス制限あり]をクリックします。
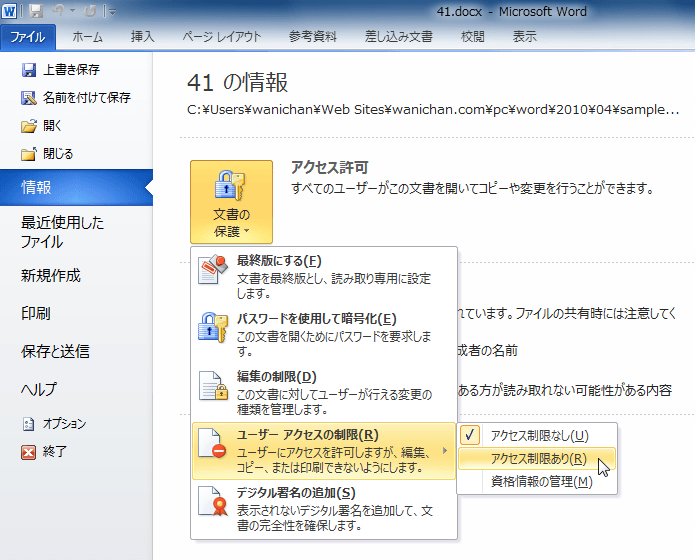
- Information Rights Management サービスのサインアップを済ませてない場合は、以下の画面が表示されます。[はい、この Microsoft の無料サービスにサインアップします。]を選択して[次へ]ボタンをクリックします。
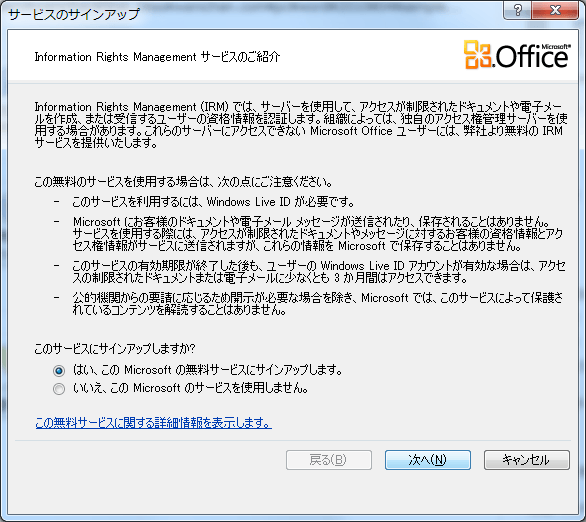
- Windows Live IDを持っている場合は[はい。Windows Live IDを持っています。]を選択して[次へ]ボタンをクリックします。
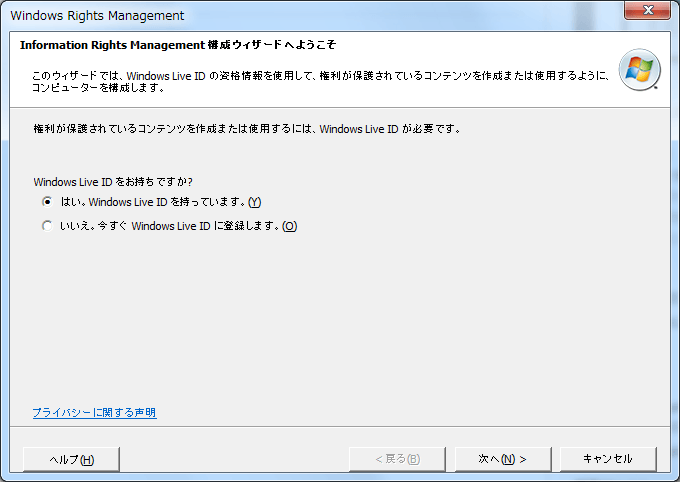
- Windows Live IDの電子メールアドレスとパスワードを入力して[サインイン]ボタンをクリックします。
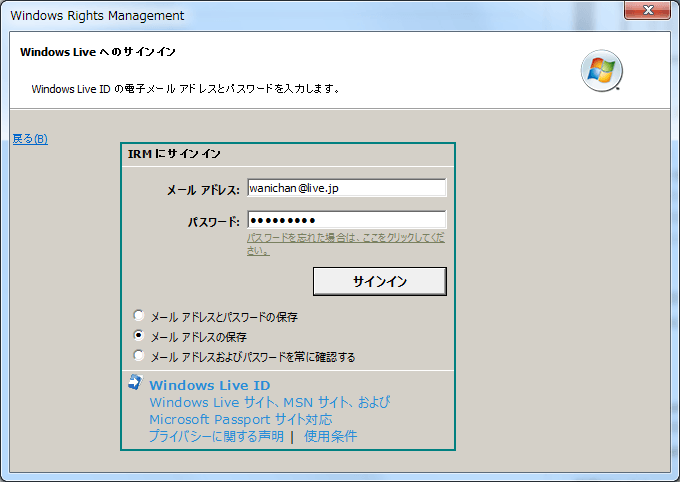
- [これは個人のコンピューターです。]を選択して[同意する]ボタンをクリックします。
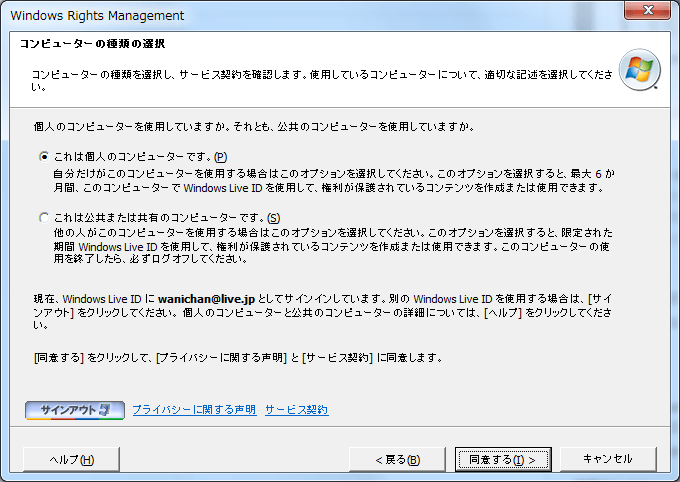
- [完了]ボタンをクリックします。
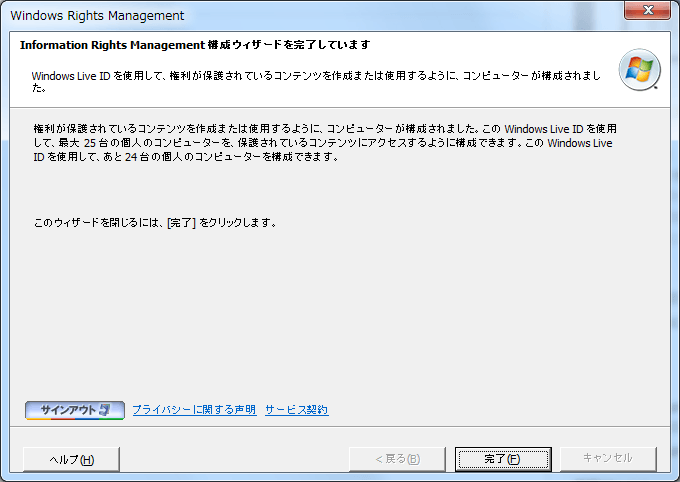
- ユーザーの選択を選択して[OK]ボタンをクリックします。[常にこのアカウントを使用する]にチェックを入れると、次回から手順9から表示されるようになります。
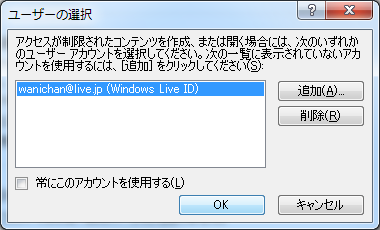
- [このドキュメントへのアクセスを制限する]にチェックを付けます。
- [閲覧]ボックスと[変更]ボックスにそれぞれ電子メールアドレスを入力して[OK]ボタンをクリックします。
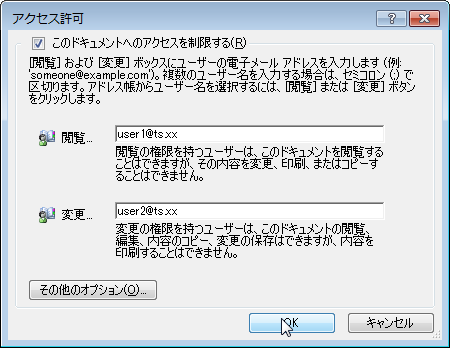
- 文書にアクセス制限が設定され、文書ウィンドウの上部にメッセージバーが表示されました。
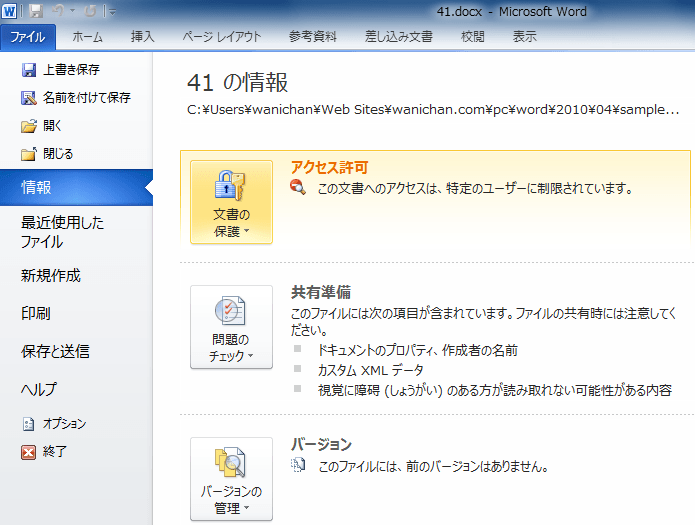
備考
ユーザーへのアクセス制限を解除するには、[文書の保護]をクリックし、[アクセス制限]をポイントして、[アクセス制限なし]をクリックします。[権限を削除してもよろしいですか?]メッセージが表示されるので[はい]ボタンをクリックします。

スポンサーリンク
INDEX
コメント
※技術的な質問はMicrosoftコミュニティで聞いてください!

