図形に合わせて画像をトリミングするには
画像を挿入する、書式設定する
公開日時:2014/12/27 21:01:12
最終更新日時:2023/04/03 17:09:55
最終更新日時:2023/04/03 17:09:55
図形の形に画像を切り抜きたい場合は、対象となる図を選択し、[図ツール]の[書式]タブをクリックして、[トリミング]の▼をクリックし、[図形に合わせてトリミング]をポイントして、切り抜きたい図形を選択します。
図形に合わせてトリミングする
- 図形の形に切り抜きたい図を選択します。
- [図ツール]の[書式]タブを開きます。
- [サイズ]グループの[トリミング]の▼をクリックします。
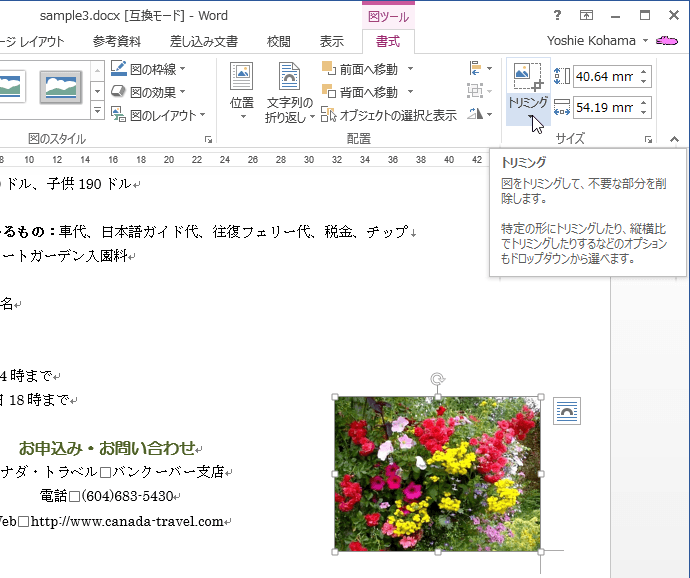
- [図形に合わせてトリミング]をポイントして、一覧から図形を選択します。
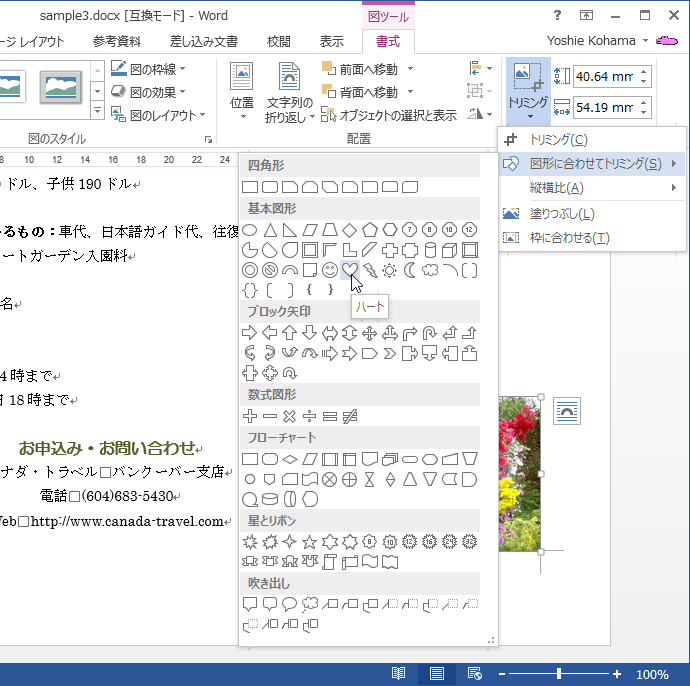
- 図形に合わせてトリミングされました。

備考
ドラッグ&ドロップで画像を挿入した場合は、オブジェクトとして画像が貼りついてしまうため、[図形に合わせて画像をトリミング]のコマンドが利用できません。必ず[挿入]タブの[画像]コマンドから挿入したい画像ファイルを選択して挿入を行ってください。
スポンサーリンク
INDEX
異なるバージョンの記事
コメント
※技術的な質問はMicrosoftコミュニティで聞いてください!

