サブ文書を新規作成するには
グループ文書の作成
公開日時:2016/03/03 11:41:18
最終更新日時:2023/04/03 17:10:45
最終更新日時:2023/04/03 17:10:45
文書のボリュームが大きくなってきたとき、章ごとにファイルを分けたい場合は、Word 2016で部分的にサブ文書に変換することができます。アウトライン表示に切り替え、サブ文書に変換したい章を選択して[アウトライン]タブの[グループ文書]グループの[作成]をクリックします。上書き保存することによって、そのファイルと同じ場所にサブ文書が生成されます。
サブ文書に変換する
- [表示]タブを開き、[アウトライン]を選択します。
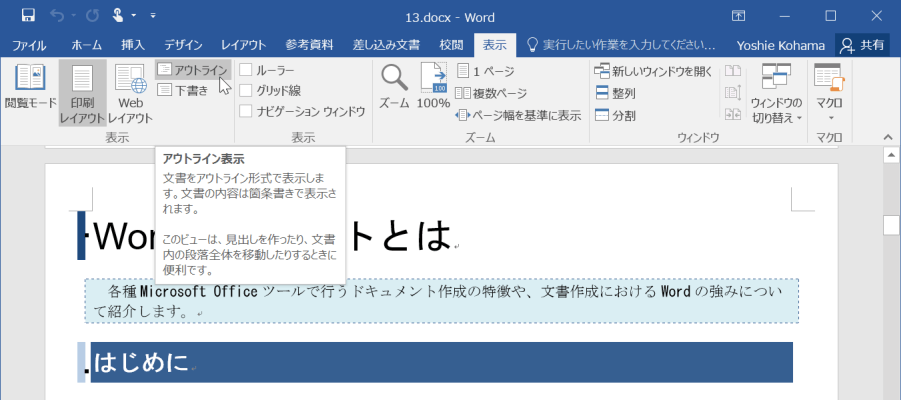
- [アウトライン]タブの[グループ文書]グループの[文書の表示]をクリックします。
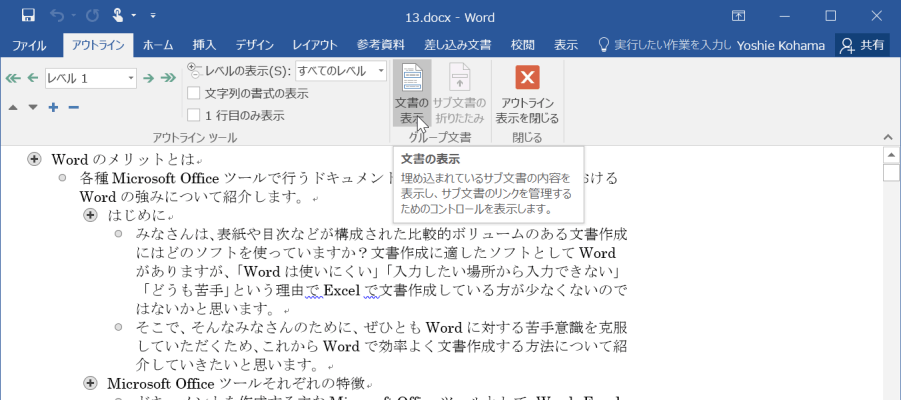
- サブ文書に変換したい部分を選択します。ここでは、見出し1の「正しい文書作成の基本」を選択します。
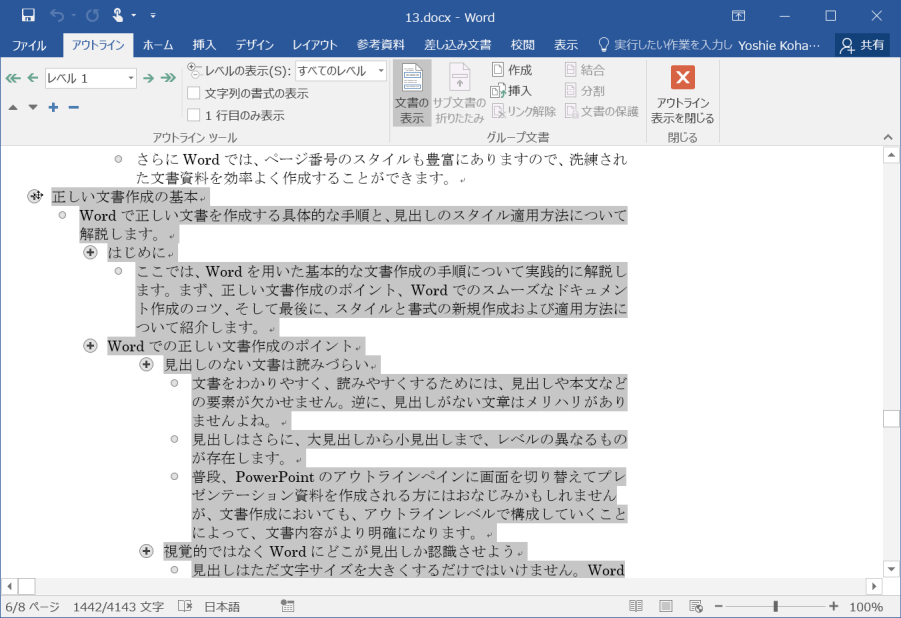
- [アウトライン]タブの[グループ文書]グループの[作成]をクリックします。
![サブ文書の作成 新しいサブ文書を作成します。サブ文書は本文中に埋め込むことはできません。見出しの後に埋め込んでください。この機能を使用する前に、[サブ文書の展開]がオンになっていることを確認してください。](images/43-4.png)
- サブ文書に変換されました。
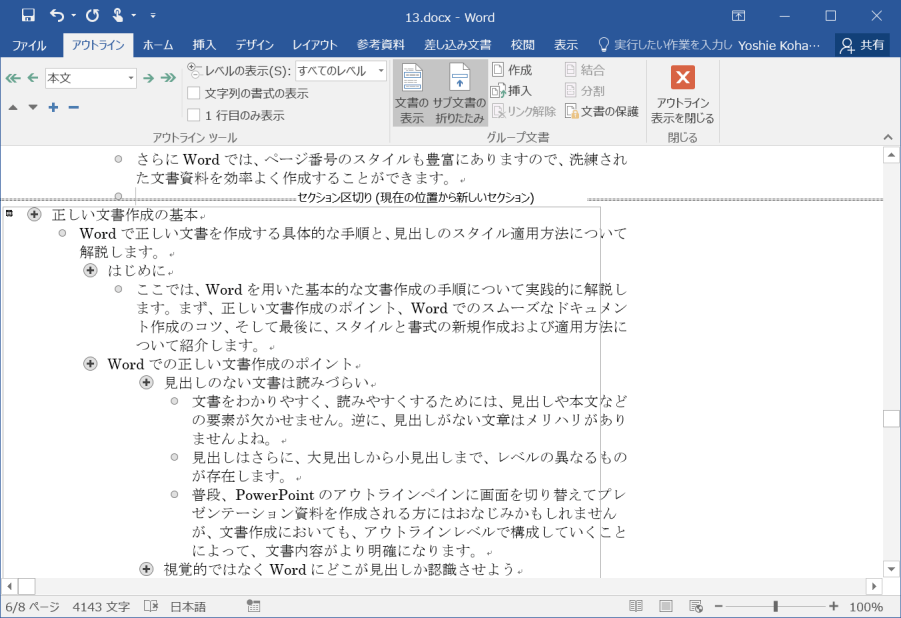
名前を付けて保存
- [ファイル]タブを開き、[名前を付けて保存]をクリックし、保存場所を指定します。
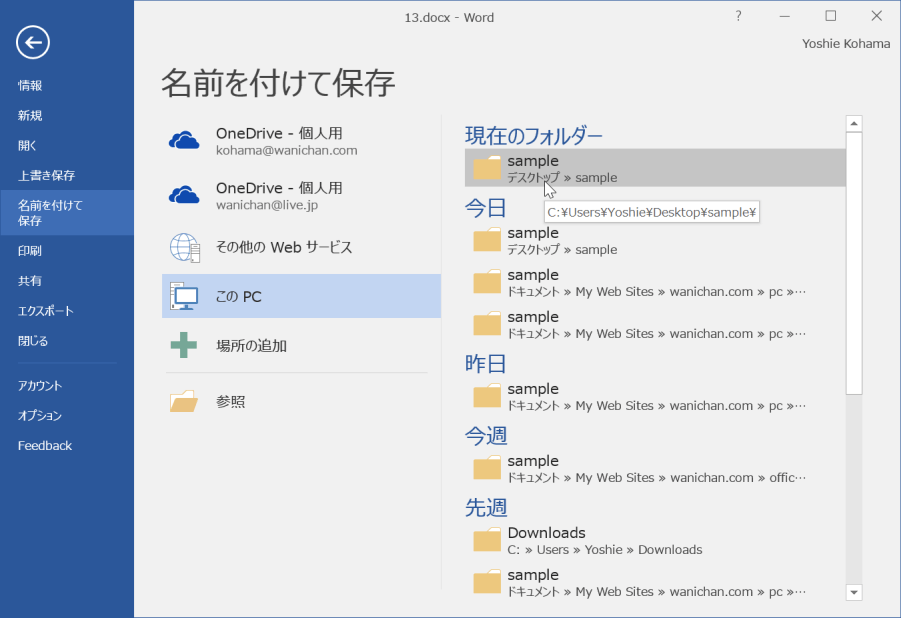
- ファイル名を指定して[保存]ボタンをクリックします。
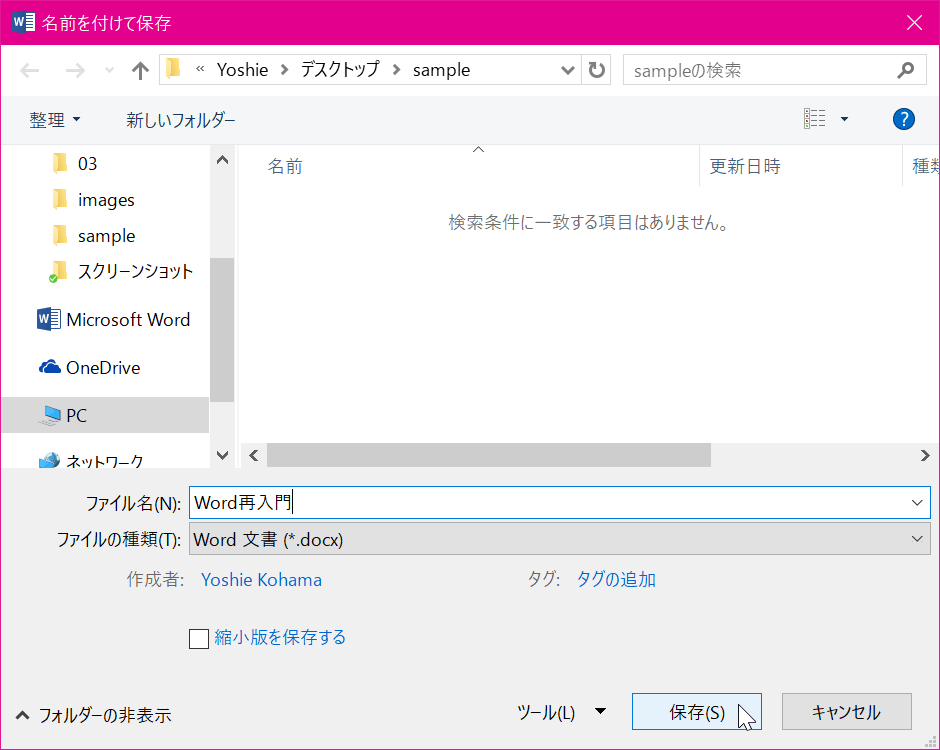
- グループ文書とサブ文書がそれぞれ保存されました。
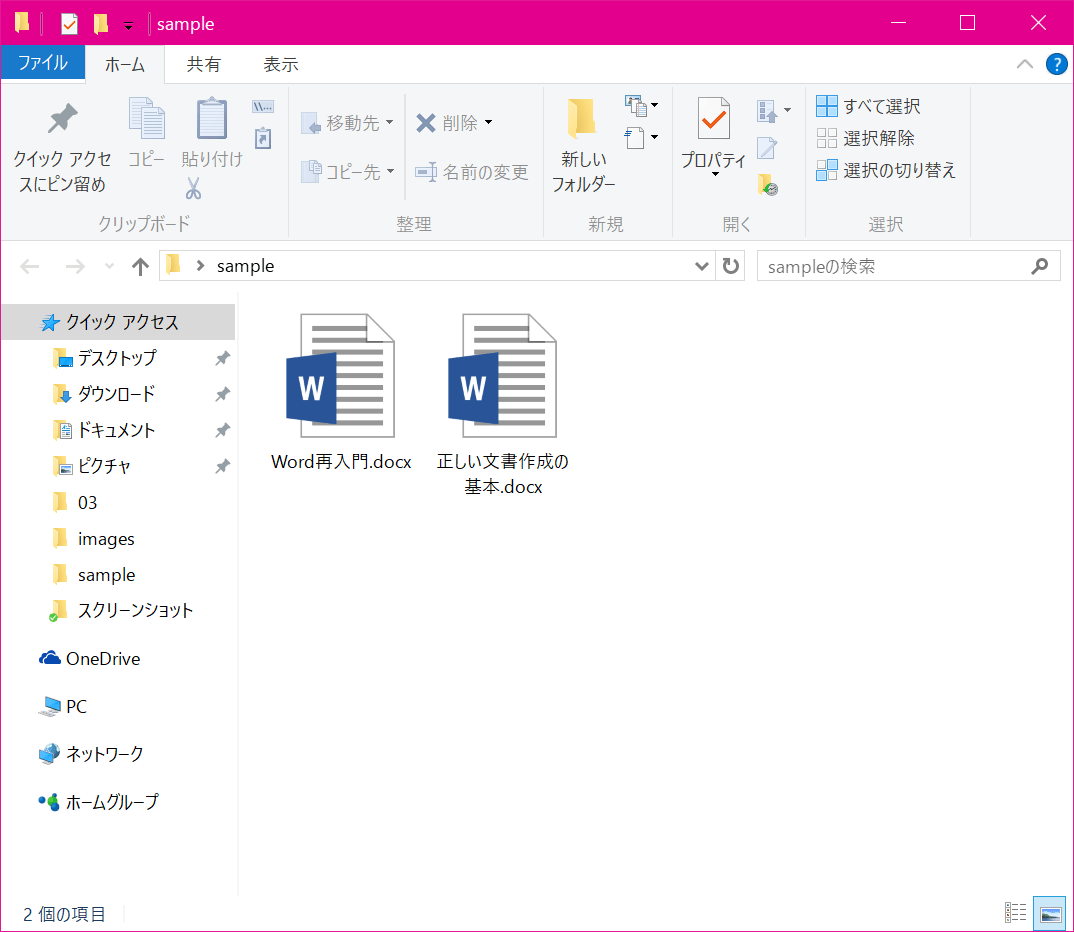
備考
サブ文書に変換されたファイル名は、見出しの文字列と同じになります。
サブ文書を生成するには、見出しを含む必要があります。見出しがない場合は、「選択範囲は見出しレベルを含んでいません。」というメッセージが表示されます。
とりあえず、アウトライン表示にて文書の骨組みとなる見出しを作っていき、その見出しに対してサブ文書に変換していく、という要領でグループ文書を作成していきましょう。
スポンサーリンク
INDEX
異なるバージョンの記事
コメント
※技術的な質問はMicrosoftコミュニティで聞いてください!

