利用可能な書式を制限するには
文書の比較と保護
公開日時:2016/04/12 14:36:16
最終更新日時:2023/04/03 17:11:50
最終更新日時:2023/04/03 17:11:50
Word 2016で利用可能な書式を制限するには、[校閲]タブを開き、[保護]グループの[編集の制限]を選択して、[編集の制限]作業ウィンドウの[編集の制限]の[利用可能な書式を制限する]のチェックボックスをオンにし、[はい、保護を開始します]ボタンをクリックします。なお、[設定]をクリックして、[書式の制限]ダイアログボックスにて許可するスタイルを指定することもできます。
はじめに
他のユーザーによって不用意にスタイルを変更されないように、利用可能な書式を制限することができます。書式を制限することによって、スタイルの変更ができなくなります。なお、変更を許可するスタイルを指定したり、書式設定の制限をカスタマイズすることも可能です。
操作方法
- [校閲]タブを開きます。
- [保護]グループの[編集の制限]を選択します。
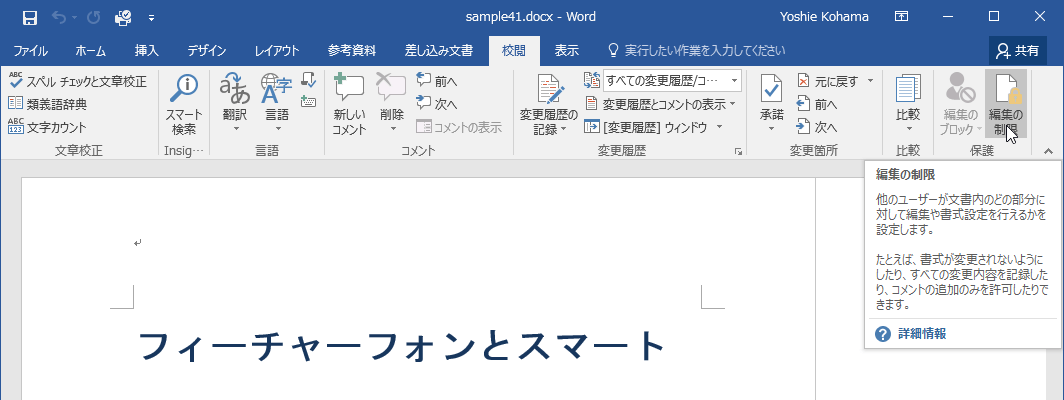
- [編集の制限]作業ウィンドウの[編集の制限]の[利用可能な書式を制限する]のチェックボックスをオンにし、[はい、保護を開始します]ボタンをクリックします。
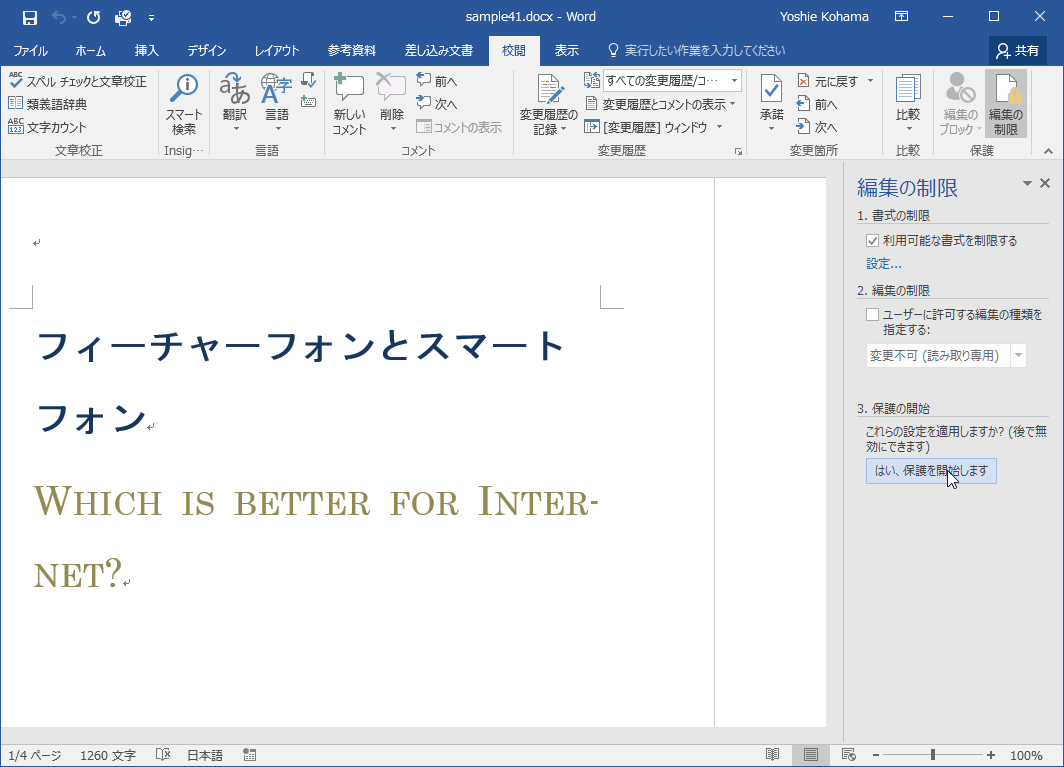
- [保護の開始]ダイアログボックスが開いたら、パスワードを指定する場合はパスワードを入力します。パスワードを指定しない場合はそのまま[OK]ボタンをクリックします。
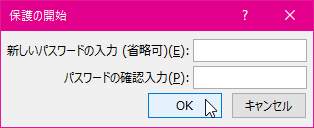
- [ホーム]タブをクリックして、書式の変更ができなくなったことを確認します。
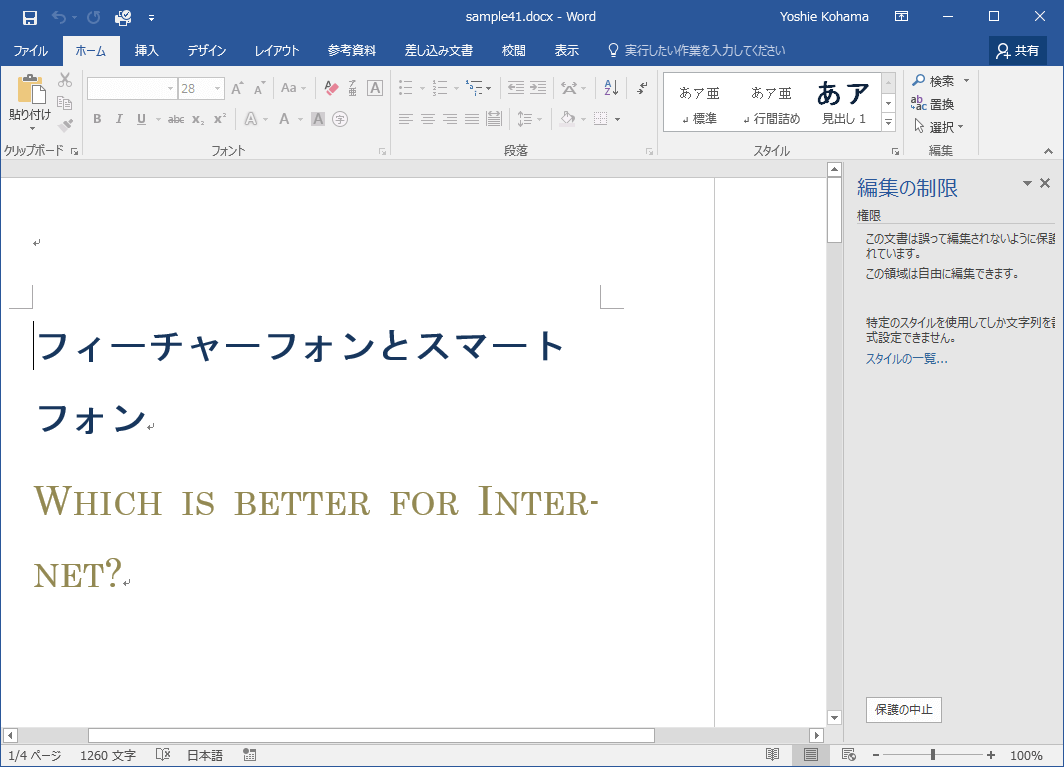
備考
許可するスタイルを指定するには、[編集の制限]作業ウィンドウの[設定]をクリックして、[書式の制限]ダイアログボックスにて許可するスタイルを指定することもできます。
[編集の制限]作業ウィンドウの[設定]をクリック
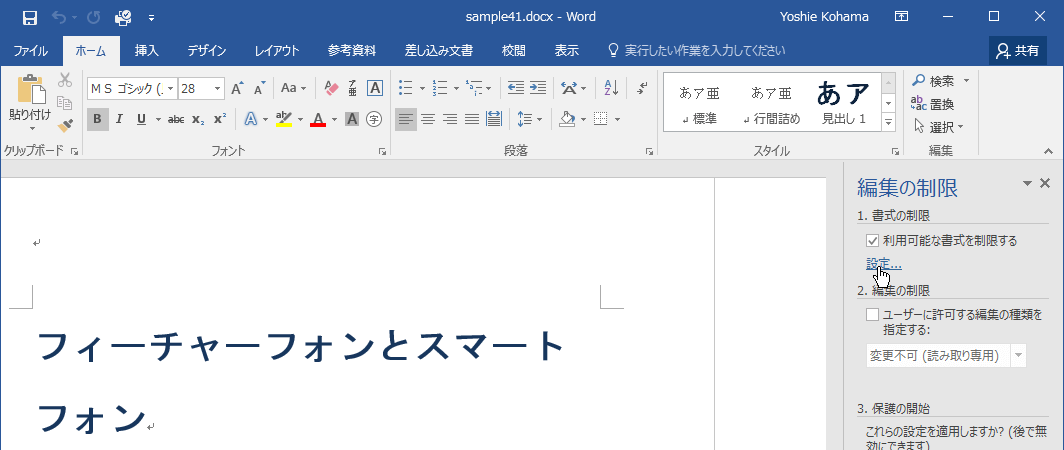
[書式の制限]ダイアログボックスが表示された
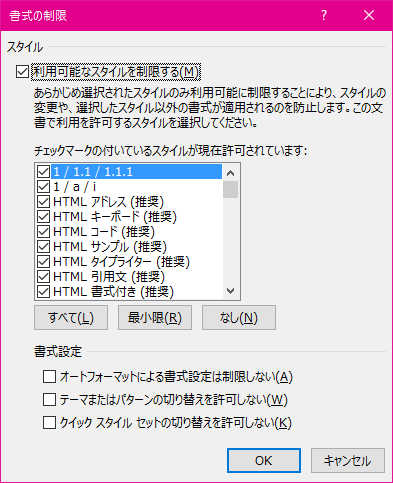
書式制限された状態で、[編集の制限]ダイアログボックスの[スタイルの一覧]をクリックすると、[スタイル]ウィンドウが表示されます。
スポンサーリンク
INDEX
コメント
※技術的な質問はMicrosoftコミュニティで聞いてください!

