行番号を追加または削除するには
段落レイアウトのオプションを設定する
最終更新日時:2023/04/03 17:12:46
余白の行番号を使用して、文書内の行を素早く参照できるようにするには、[レイアウト]タブを開き、[ページ設定]グループの[行番号]をクリックして、行番号の振り方(連続、ページ/セクションごとに振り直し)を選択します。[なし]にすると削除されます。特定の段落を除外したり、5行ごとに行番号を追加したりできます。
はじめに
Wordでは文書の行数を自動的にカウントし、テキストの各行の左余白に適切な番号を表示することができます。 これはスクリプトや法的な契約などの文書で、特定の行を参照する必要がある場合に便利です。
Wordの既定では、文書の各行に番号が付けられます (表、脚注、文末脚注、テキスト ボックス、ヘッダーとフッターの行は除きます)。 ただし、どの行番号を表示するかを選ぶことができます。 たとえば、文書の一部またはすべての行番号を表示できます。 10 行ごと (10、20、30...) など、一定の間隔で行番号を表示することもできます。
行番号のカウント方法は、コンテンツ要素により異なります。
- 見出し、本文等の段落・・・1行としてカウント
- 表や図・・・1行としてカウント
- テキストボックス
- ページのテキストにインラインで配置されている場合には、1行としてカウント
- テキスト ボックスの周囲でページのテキストが折り返されている場合は、そのページのテキストの行がカウント
- テキスト ボックス内のテキストの行はカウントされない
文書全体に行番号を追加する
- [レイアウト]タブを開き、[ページ設定]グループの[行番号]をクリックします。
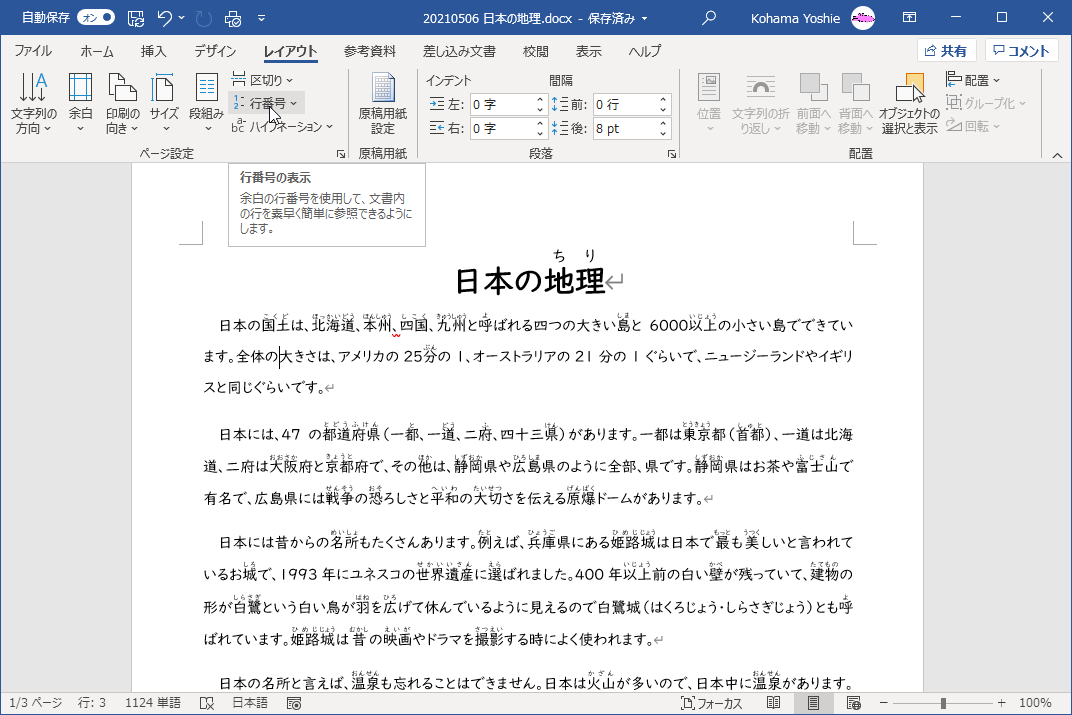
- 次のいずれかの操作を行います。
- 文書全体で連続した番号を付けるには、[連続番号] をクリックします。
- ページごとに 1 から始めるには、[ページごとに振り直し] をクリックします。
- セクション区切りごとに 1 から始めるには、[セクションごとに振り直し] をクリックします。
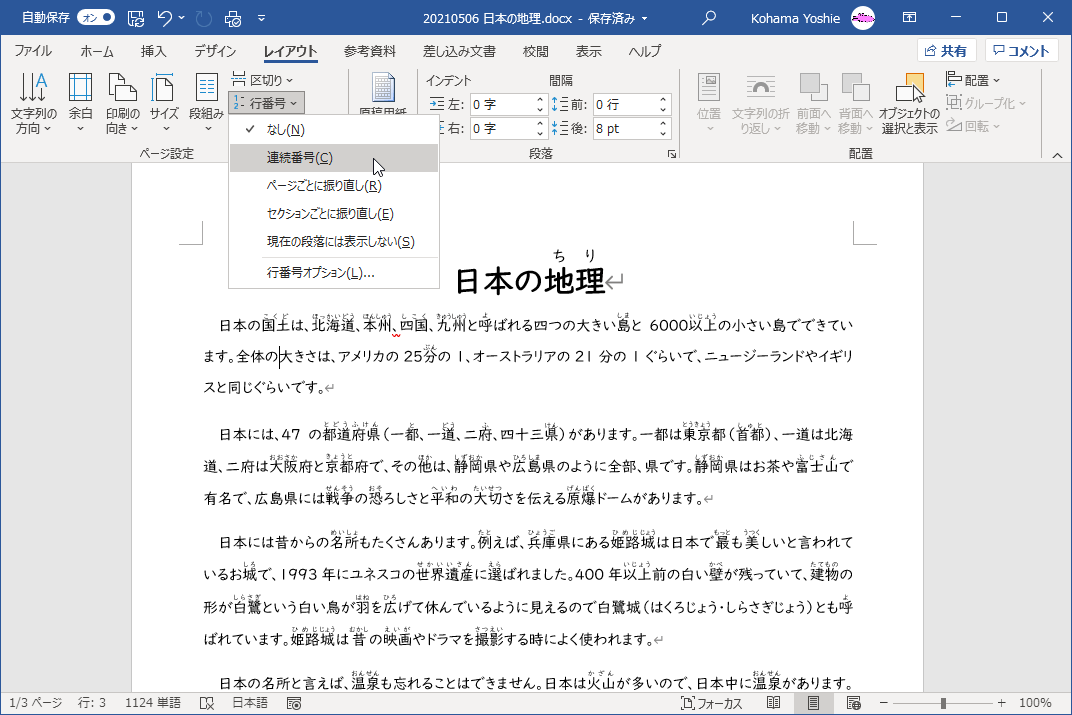
- 文書全体に行番号が追加されました。
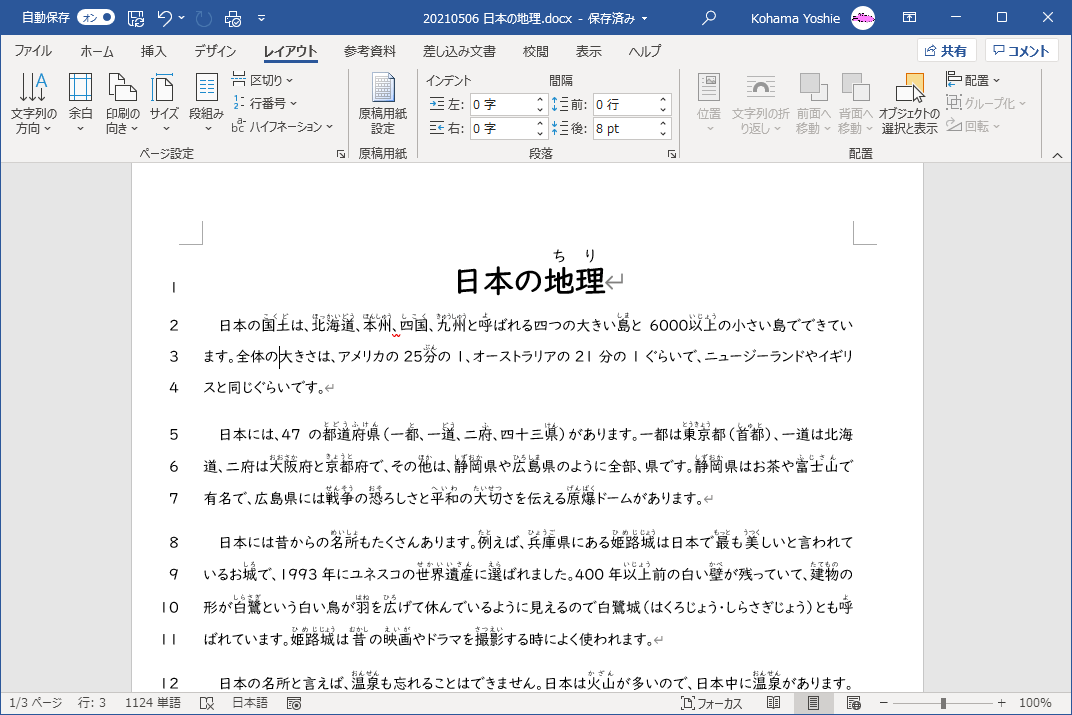
現在の段落には表示しない
-
行番号をなくしたい段落にカーソルを移動して[レイアウト]タブを開き、[ページ設定]グループの[行番号]をクリックして[現在の段落には表示しない]を選択します。
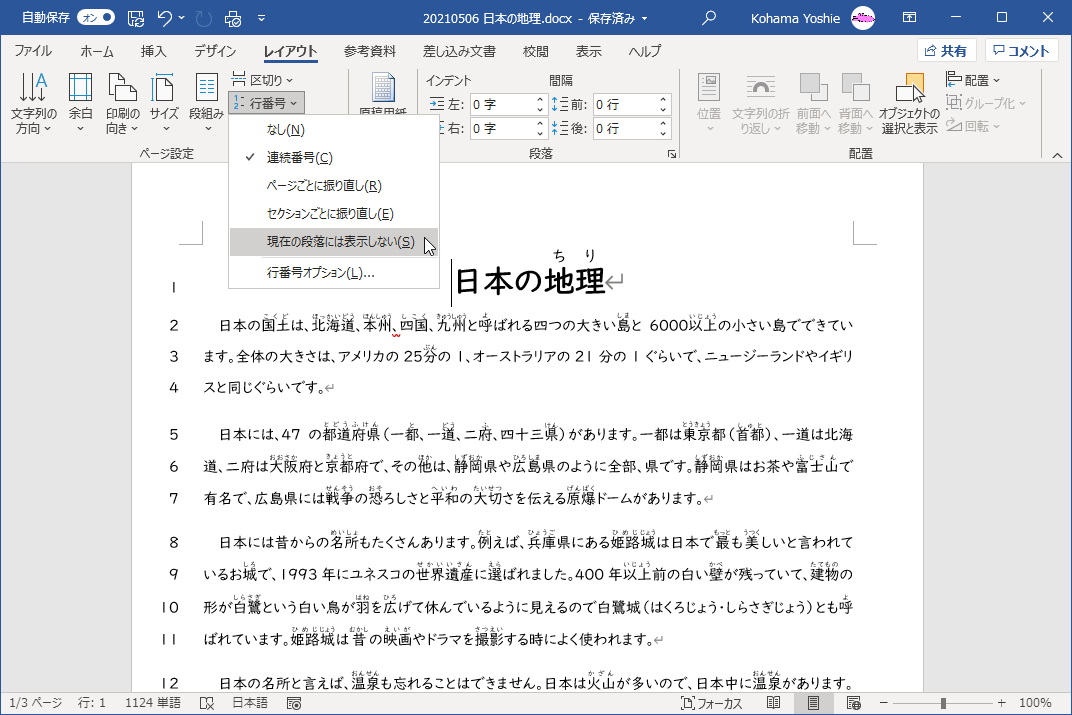
- 選択した段落には行番号が表示されなくなりました。
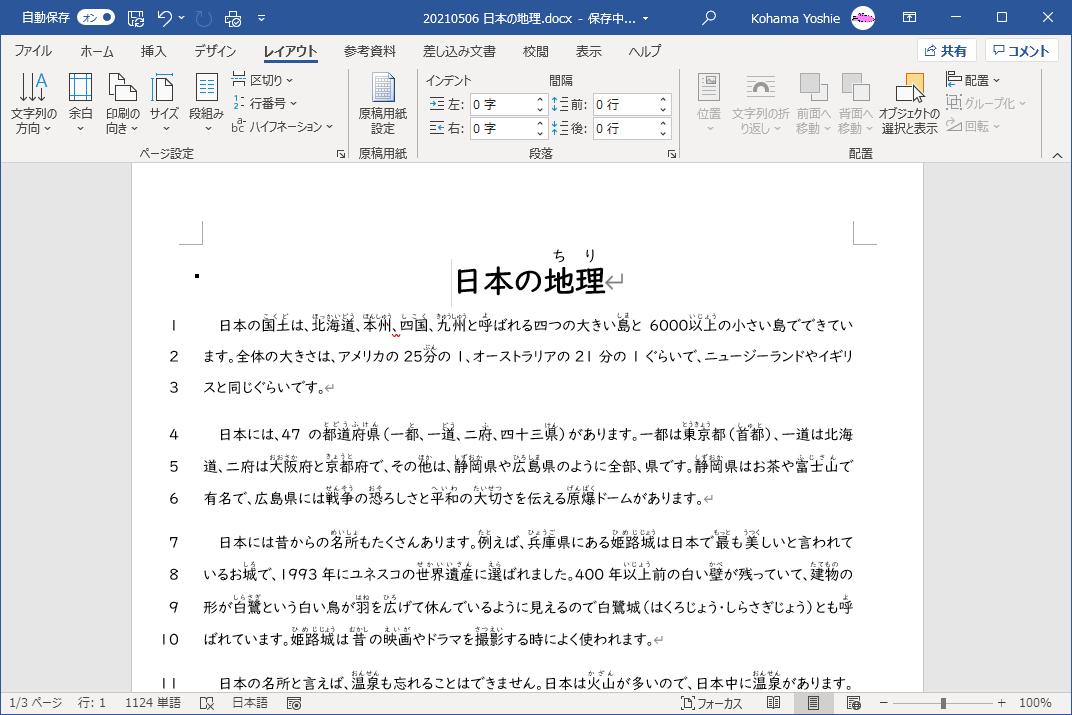
5行ごとに行番号を表示する
-
対象となる段落内にカーソルを移動し、[レイアウト]タブを開き、[ページ設定]グループの[行番号]をクリックして[行番号オプション]を選択します。
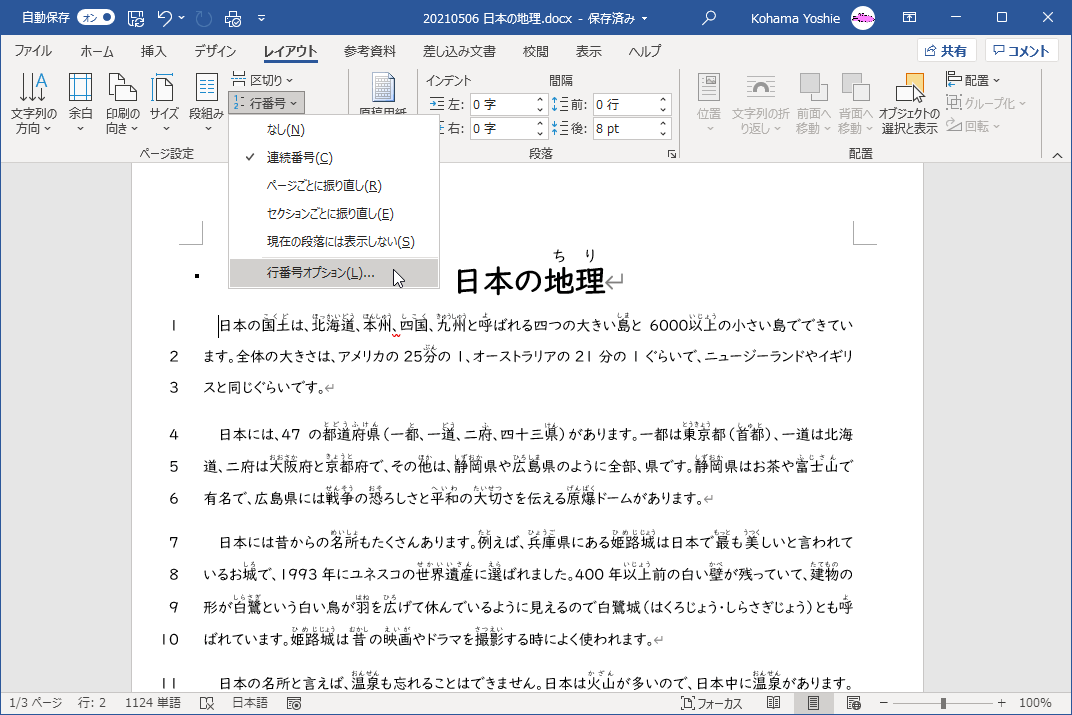
- [ページ設定]ダイアログボックスの[その他]タブが開かれるので、右下の[行番号]ボタンをクリックします。
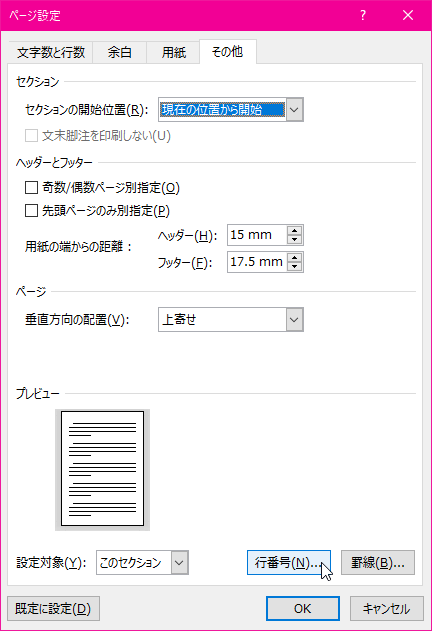
- [行番号]ダイアログボックスの[行番号の増分]を「5」にして[OK]ボタンをクリックします。
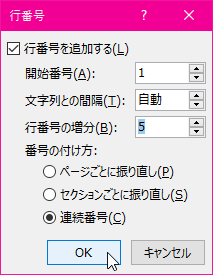
- [ページ設定]ダイアログボックスの[OK]ボタンをクリックします。
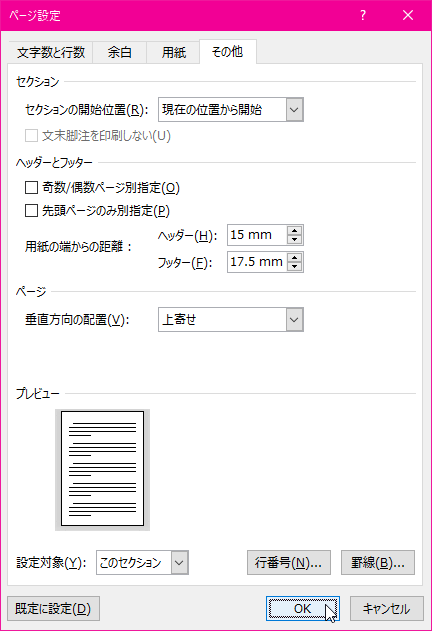
- 5行ごとに行番号が表示されるようになりました。
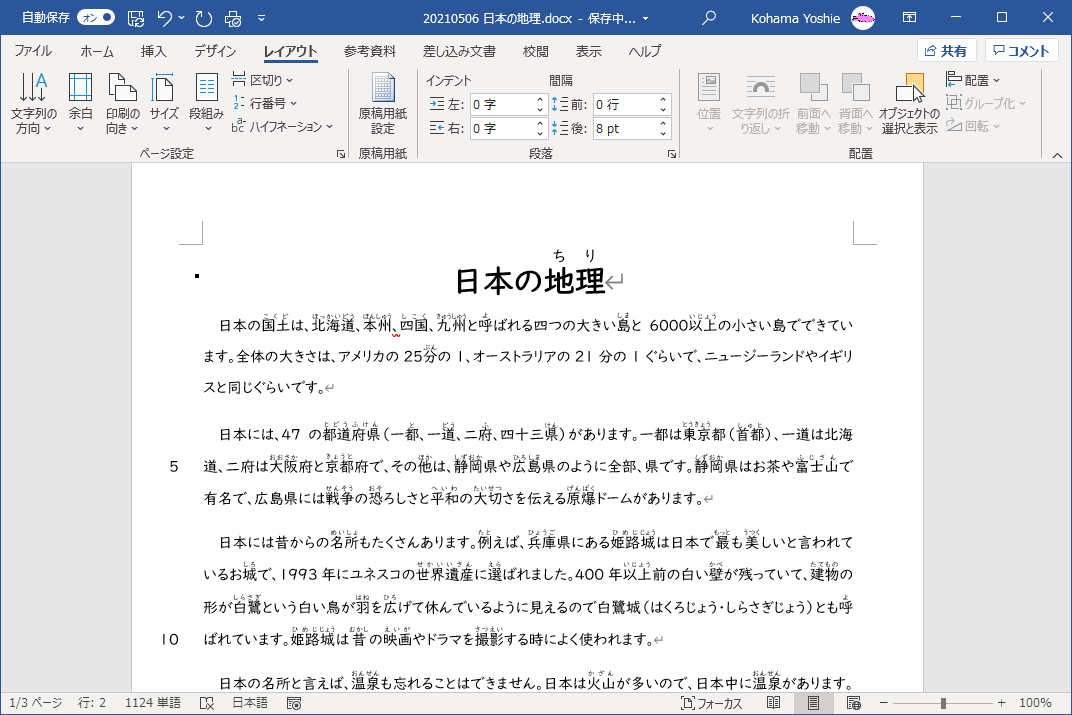
スポンサーリンク
INDEX
異なるバージョンの記事
コメント
※技術的な質問はMicrosoftコミュニティで聞いてください!

