索引にリストしたい項目を登録するには
索引を作成する、管理する
最終更新日時:2023/04/03 17:12:53
選択した文字列を索引に追加するには、[参考資料]タブを開いて、[索引]グループの[索引登録]をクリックするか、[Alt]+[Shift]キーを押しながら[X]キーを押します。
はじめに
ある程度のボリュームのドキュメントでは、巻末に索引がありますよね。本文の中からキーワードとなる用語をピックアップしていき、最後にABC、50音順にリストしておくと、キーワードから情報を簡単に検索できます。
Wordでも、索引作成の機能がサポートされていて、簡単に50音順にリストすることができます。
索引項目として登録できるものは、単語、句、記号のほか、複数ページにわたる本文の見出し語、さらに、「○○を参照」など他の用語を参照する項目も索引項目の対象にできます。
Wordでの索引作成の手順
Wordでの索引作成の手順は以下の2ステップです。
- Step 1 文書内で索引にリストしたい項目を登録する
- 索引としてリストしたい項目を文書内で登録していきます。索引項目を登録すると、文書に自動的に「XE(索引項目)フィールド」が挿入されます。
索引を登録してもXEフィールドが表示されない場合は、[ホーム]タブの[段落]グループにある (編集記号の表示/非表示)ボタンをクリックします。
(編集記号の表示/非表示)ボタンをクリックします。 - Step 2 索引を作成する
- [索引]ダイアログボックスを開き、必要に応じて書式などを設定して索引を作成します。
まず、文書内で索引にリストしたい文字列を選択して登録していきましょう。
索引登録
- 索引項目として登録したい語句を選択します。
- [参考資料]タブを開き、[索引]グループの[索引登録]をクリックするか、[Alt]+[Shift]キーを押しながら[X]キーを押します。
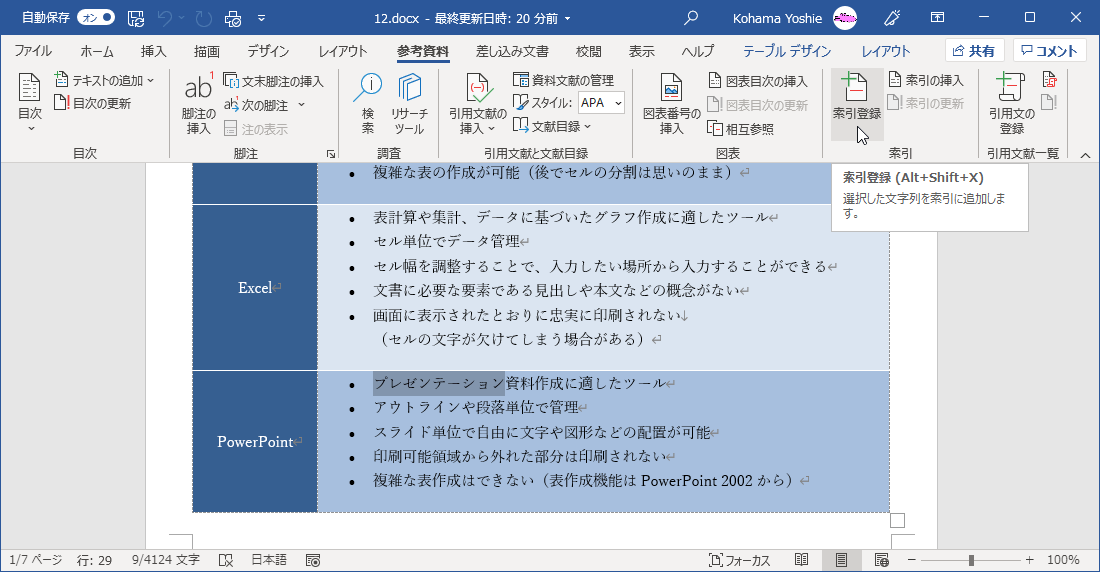
- [索引登録]ダイアログボックスが表示され、選択された語句が自動的に[登録(メイン)]ボックスに、その読みが[読み]ボックスに代入されたことを確認します。
- 対象とする文字列を索引に登録するには[登録]ボタンをクリックします。文書内で使われている同じ文字列すべてに対して索引登録を行う場合は、[すべて登録] をクリックします。
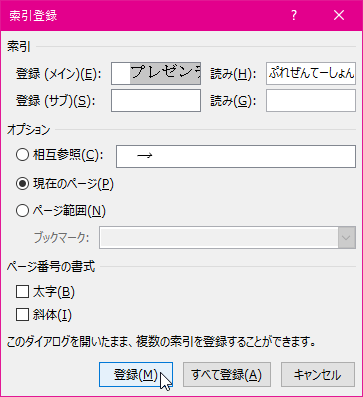
- 指定された語句が索引に登録され、索引フィールドが表示されました。
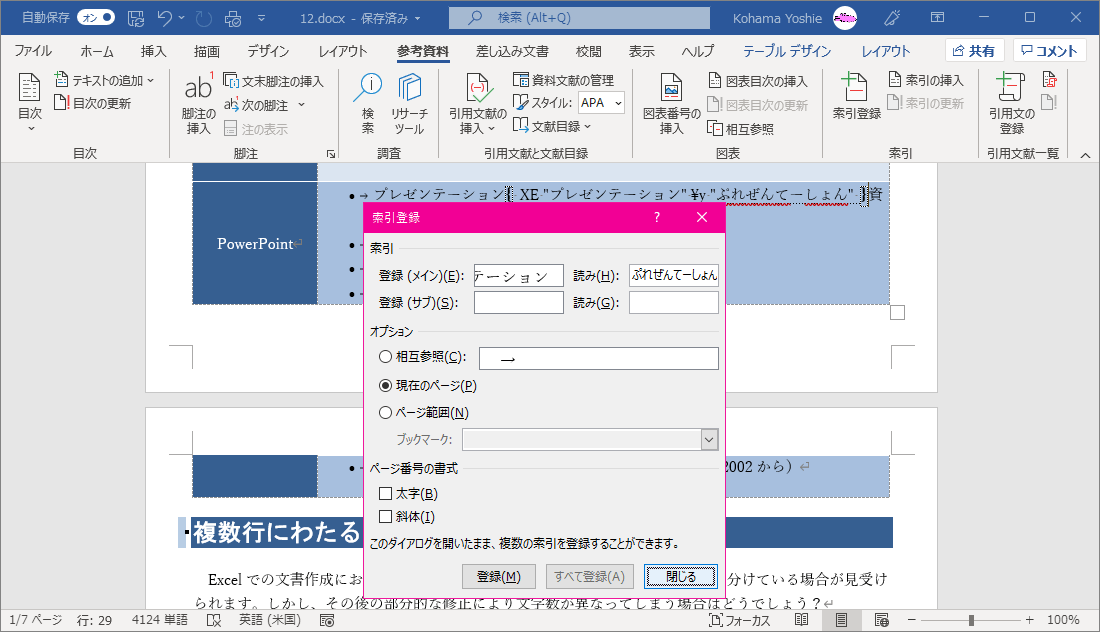
- 引き続き他の用語を登録するには、[索引登録]ダイアログボックスを表示したままドキュメント内の用語を範囲選択して、[索引登録]ダイアログボックスをクリックします。
- [索引登録]ダイアログボックスの[登録]ボタンをクリックします。文書内で使われている同じ文字列すべてに対して索引登録を行うには、[すべて登録] をクリックします。
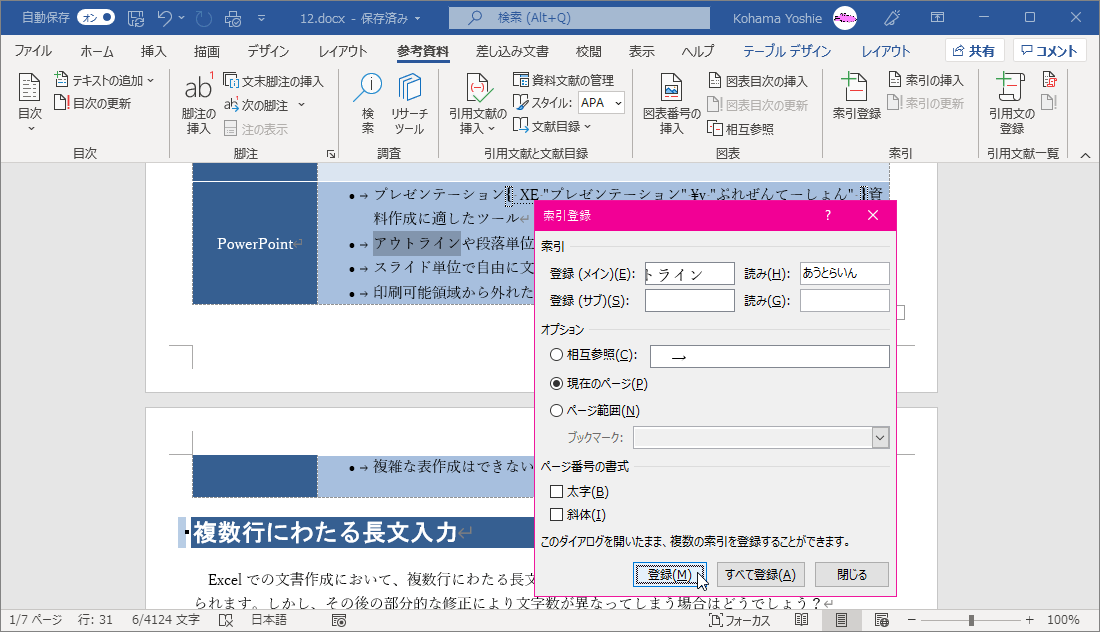
- 手順5~6を繰り返して、残りの語句を索引登録していきます。
- 索引登録が終わったら[閉じる]ボタンをクリックします。
XEフィールドの書式
索引登録すると、索引項目と読みはそれぞれ「”」(ダブルクォーテーション)で括られ、読みの語句の前に読みをあらわす「\y」スイッチによって区切られます。[登録(メイン)]に「アウトライン」、[読み]に「あうとらいん」として索引登録した場合のXEフィールドの書式は以下の通りです。
{ XE "アウトライン" \y "あうとらいん"}
索引項目 読み登録した索引を編集するには、直接XEフィールドを編集します。もし、索引から項目を削除するには、XEフィールド全体({から}まですべて)を選択して削除します。
スポンサーリンク
INDEX
関連記事
コメント
※技術的な質問はMicrosoftコミュニティで聞いてください!

