複数のブラウザのインストールと設定
概要
複数ブラウザでプレビューを行うために、あらかじめ複数のブラウザをインストールして準備する方法を紹介します。
複数のブラウザをインストールしよう
Web標準に準拠したWebページの制作には、Internet Explorerだけではなく、Netscape、FireFox、Operaなどの異なるブラウザでプレビューして、どのブラウザでも期待通りにページが表示されるかどうかの確認が欠かせません。
もし、お使いのパソコンにインストールされたブラウザがInternet Explorerしかないのであれば、
他のブラウザもインストールしておきましょう。
この操作は、Expression Webを既にインストールした後でもかまいません。
自動的にExpression Web側で追加インストールされたブラウザが認識され、
Expression Webのブラウザリストに登録されます。
Netscape Navigator
実際のところ、私のサイトにアクセスされる方で、Netscapeの方はほとんどいらっしゃいませんが・・・
Netscapeのインストールは、ブラウザのNavigatorだけでOKです(最小インストール、ですね)。
まあ、お好みで全部インストールしてもかまいませんが、それはお任せします(笑)
すでに開発終了のため、現在はFTPサーバーでダウンロードできます。
参考
Mozilla Firefox
Internet Explorerに続いて2番目に多く使われているブラウザです。
ぜひ、インストールしておきましょう。
http://www.mozilla-japan.org/products/firefox/
Opera
3番目に多く使われているブラウザ(たぶん)です。
(少なくとも、私のサイトにアクセスする方でOperaな方が若干いらっしゃいます)
Operaをブラウザリストに追加するには
以上の3つのブラウザをインストールすると、Mozilla Firefox と Netscape Navigatorが登録されますが、
Operaだけ登録されません。
この場合、追加でOperaをブラウザリストに登録しておきましょう。
- [ファイル]→[ブラウザでプレビュー]→[ブラウザリストの編集]をクリックします。
- [ブラウザリストの編集]ダイアログボックスの[追加]ボタンをクリックします。
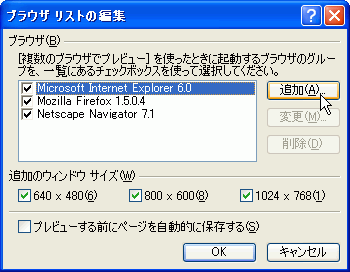
- [ブラウザの追加]ダイアログボックスが表示されました。
[名前]ボックスに「Opera」と入力します。
次に、[参照]ボタンをクリックします。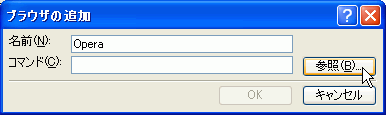
- 左側のペインから「マイコンピュータ」を指定して、
Cドライブの「Program Files」フォルダをダブルクリックし、その中の「Opera」フォルダを開きます。
「Opera.exe」を選択し、[開く]ボタンをクリックします。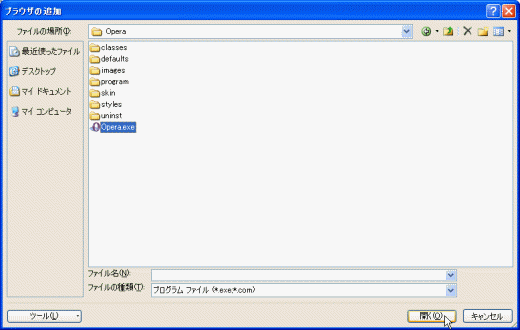
- [コマンド]にOperaブラウザの場所が指定されました。[OK]ボタンをクリックします。
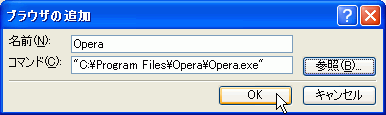
- Operaがブラウザリストに登録されました。
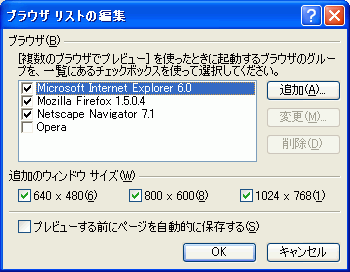
問題は解決しましたか?
操作方法、設定方法等で困ったら、 Expression Web Users Forum に投稿してください!

