Webサイトインポートウィザード
導入・準備編
最終更新日:2007/06/11 11:04:51
概要
ローカルコンピュータフォルダまたはリモートのファイルシステムにあるドキュメントを含むWebサイトを作成するには、Webサイトインポートウィザードを使うと良いでしょう。
たとえば、すでにインターネット上に公開された自分の管理するWebサイトを、FTPを通じてダウンロードしたり、ネットワーク上のWebサイトデータをインポートしたりする場合に便利です。
ローカルコンピュータの場合は、新しい場所にインポートしたい場合に、Webサイトインポートウィザードをりようにします。
もし、ローカルコンピュータの既存の場所でOKの場合は、この機能を使わず、直接そのフォルダを指定してWebサイトとして開くようにしましょう。(→「Expression Web 標準ガイドブック」 P.39参照)
操作手順
- [ファイル]→[新規作成]→[Webサイト]をクリックします。
- [新規作成]ダイアログの[Webサイト]タブ内の[標準]カテゴリを選択します。
- [標準]Webサイトの中から、「Webサイトインポートウィザード」を選択します。
- 新しいWebサイトの場所を指定してください]のボックスに、場所を指定します。
別の場所に作りたい場合は[参照]ボタンをクリックし、作成したい場所を指定します。 - [OK]ボタンをクリックします。
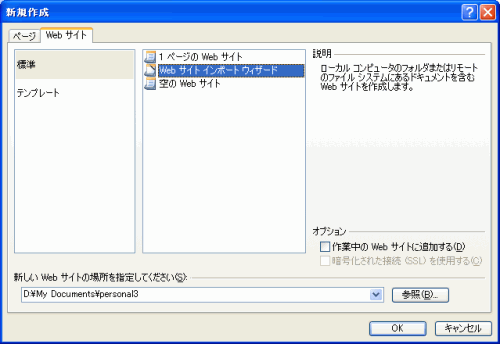
- [Webサイトインポートウィザード - 開始]ダイアログボックスが表示されました。
ここでは例として、FTPサーバーに接続して、ローカルコンピュータにインポートする方法を解説します。- [ファイルを取得する方法を選択してください]の選択項目の一覧から「FTP」を選択します。
- [Webサイトの場所]ボックスには、FTPホスト名を入力します。
※ここでは最初に「ftp://」をつけましょう。 - [ルートディレクトリ]ボックスに、リモートホストの指定されたディレクトリを指定します。
- [次へ]ボタンをクリックします。
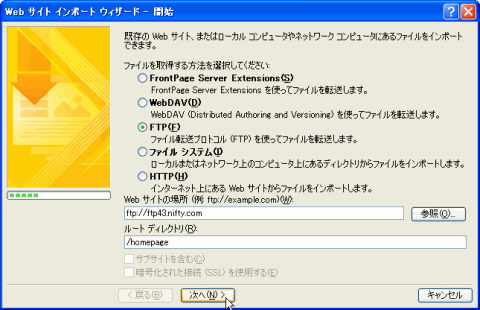
- FTPサーバーに接続する画面が表示されます。
ユーザー名、パスワードを入力し、[OK]ボタンをクリックします。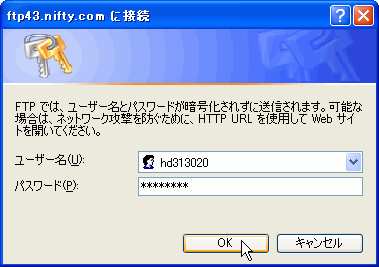
- すると、以下のような画面が表示されます。
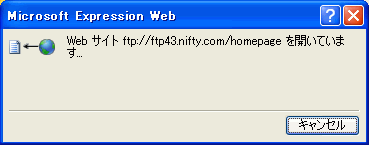
- [Webサイトインポートウィザード - インポート先の保存場所の指定]ダイアログボックスが表示されます。そのまま[次へ]ボタンをクリックします。
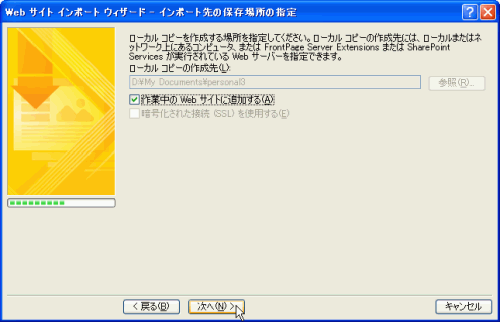
- [Webサイトインポートウィザード - 完了]ダイアログボックスが表示されました。
[完了]ボタンをクリックします。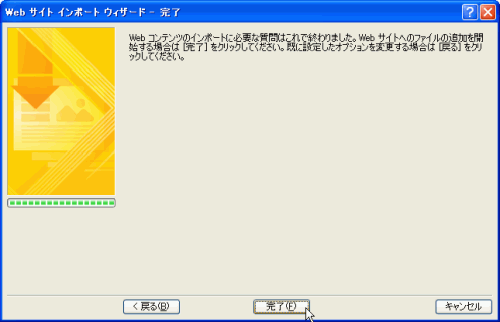
- Webサイトの発行画面が表示されます。[Webサイトの発行]ボタンをクリックして、ダウンロードしましょう。
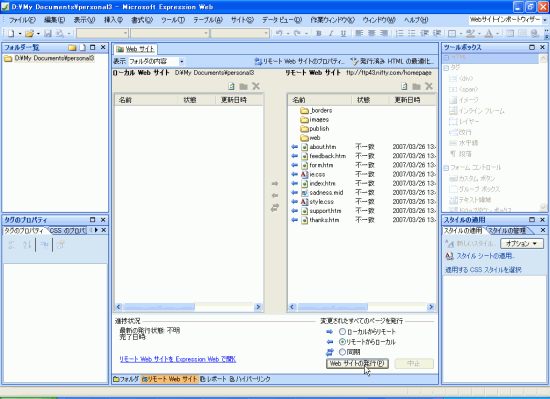
スポンサーリンク
INDEX
問題は解決しましたか?
操作方法、設定方法等で困ったら、 Expression Web Users Forum に投稿してください!

