閲覧ウィンドウを操作するには
情報表示ウィンドウの操作
最終更新日時:2016/11/28 15:42:48
Outlook 2016 for Mac既定の閲覧ウィンドウは右側に表示されます。これを下、あるいはオフにすることが可能です。[表示]メニューの[閲覧ウィンドウ]、もしくは[整理]タブを開き、[閲覧ウィンドウ]をクリックして、閲覧ウィンドウのレイアウトを選択します。
はじめに
閲覧ウィンドウの表示、非表示、レイアウトの変更を実行するには、[整理]タブの[閲覧ウィンドウ]ボタンから行えます。
- 右
- ビューの右側に閲覧ウィンドウを表示します。(既定)
- 下
- ビューの下部に閲覧ウィンドウを表示します。
- オフ
- 閲覧ウィンドウが非表示になります。メッセージの内容を閲覧するには、それぞれのアイテムをダブルクリックする必要があります。
閲覧ウィンドウのレイアウトを下に変更する
- [整理]タブを開き、[閲覧ウィンドウ]をクリックします。
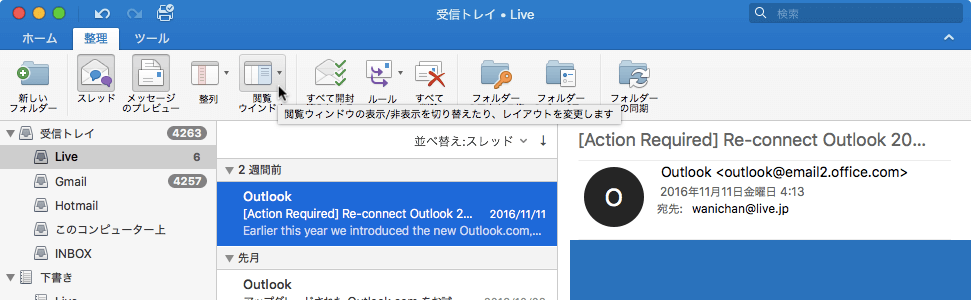
- 一覧から[下]を選択します。
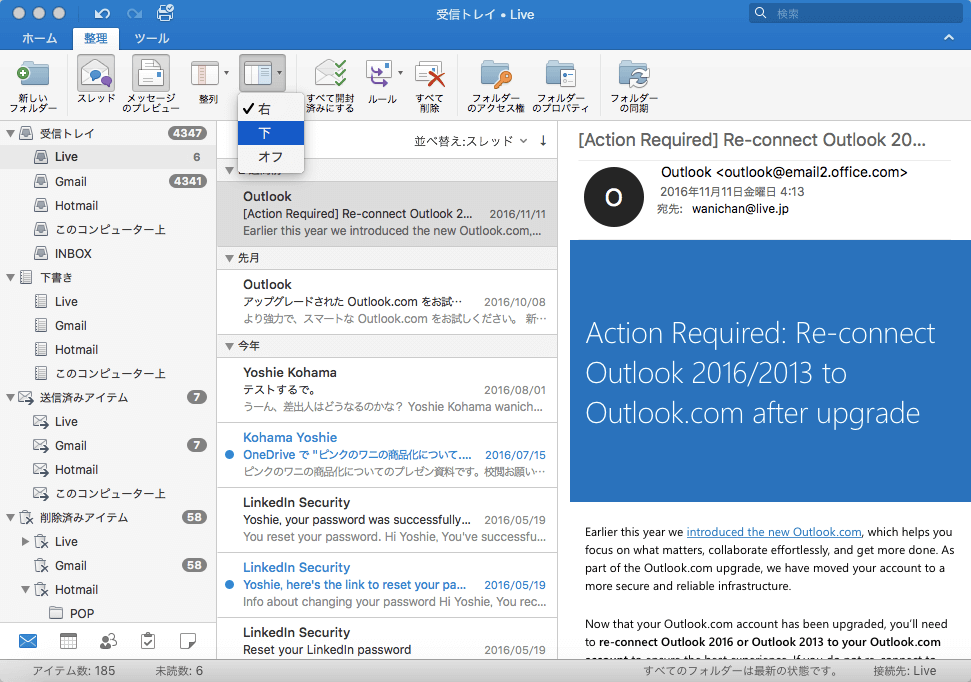
- 閲覧ウィンドウが下に配置されました。
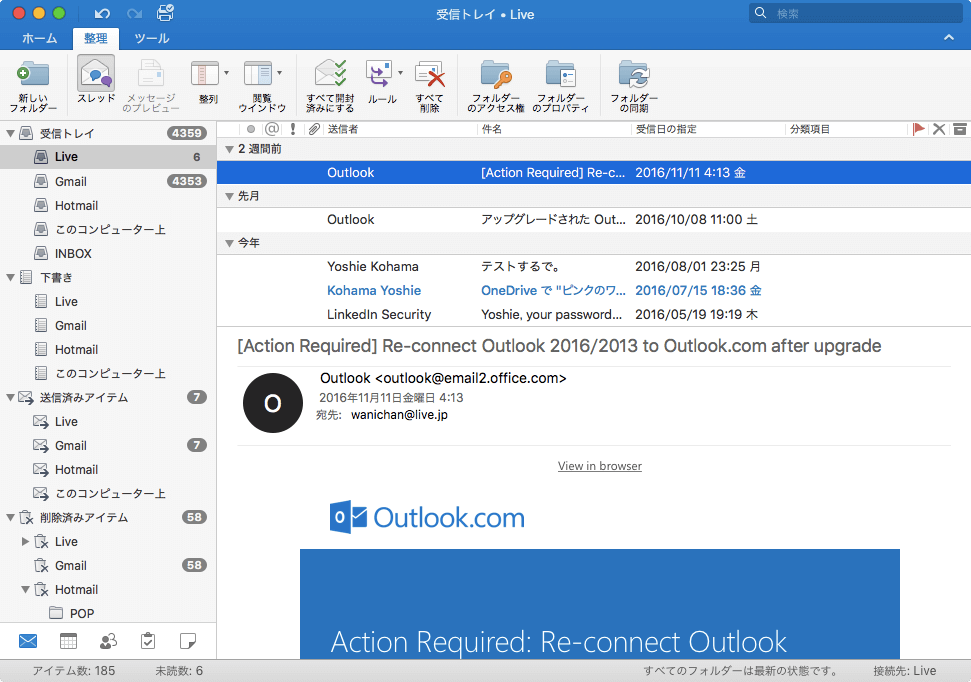
閲覧ウィンドウをオフにする
[閲覧ウィンドウ]一覧より[オフ]を選択すると、閲覧ウィンドウが非表示になります。それぞれのメールアイテムを確認するには、アイテム一覧から目的のアイテムをダブルクリックします。
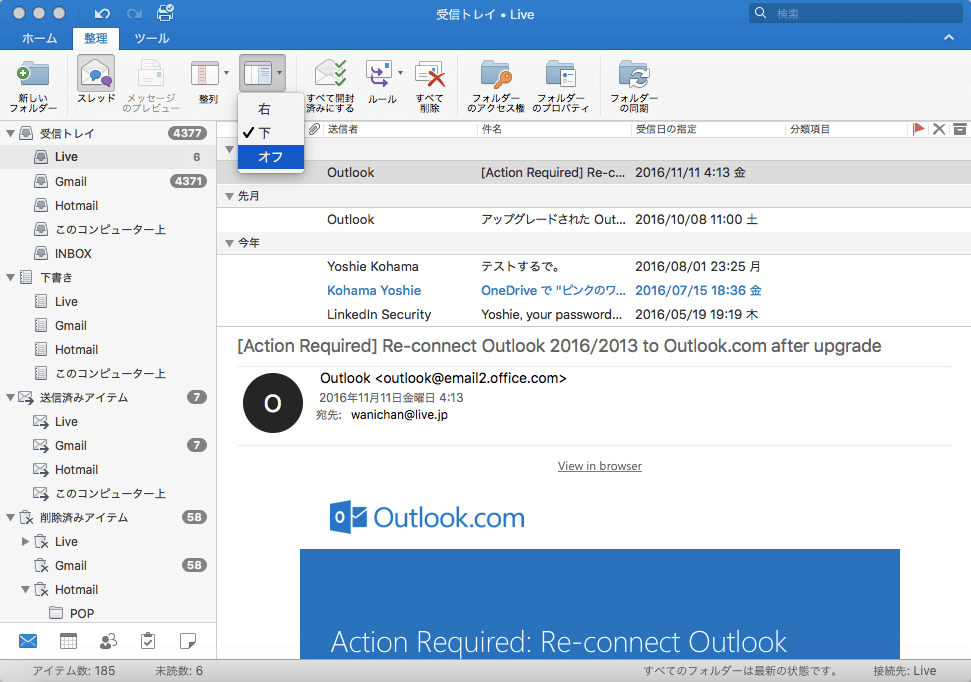

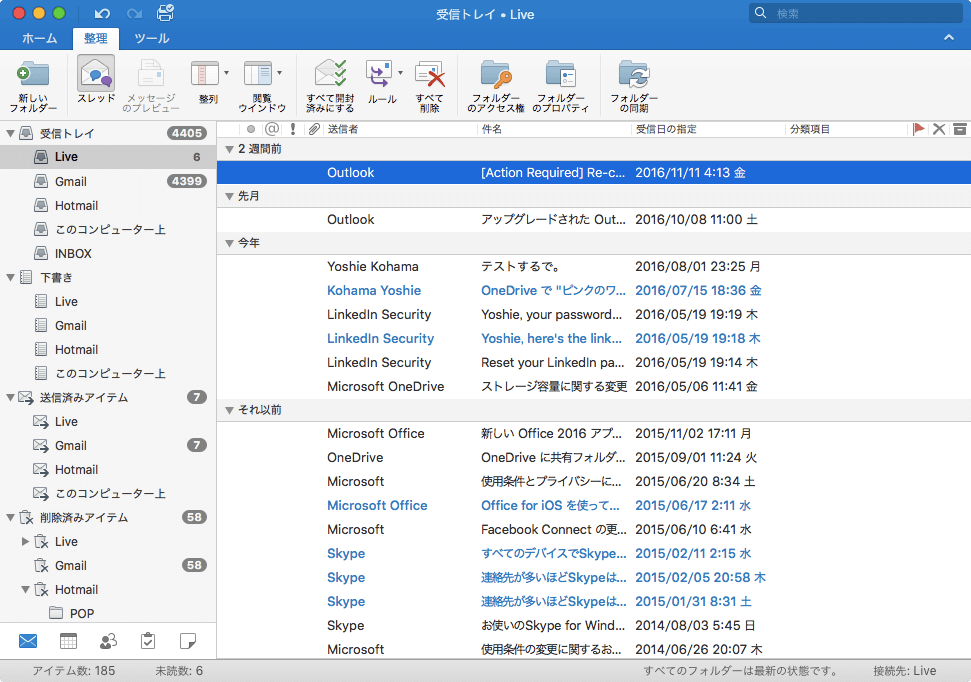
※執筆環境:Microsoft Outlook for Mac バージョン 15.28.1
スポンサーリンク
INDEX

