Word 2011の画面構成について
Word 2011の起動と画面構成
公開:2014/10/22
11:30:30
最終更新:2023/04/03 16:36:03
最終更新:2023/04/03 16:36:03
Word 2011を起動すると、メニューバーにWordのメニューが表示され、標準ツールバー、リボンコマンドが配置されています。ステータスバーの左端には表示切り替えボタン、右端にズームスライダーがあります。
Word 2011の画面構成
Word 2011を起動し、新規文書を選択すると、以下の画面になります。
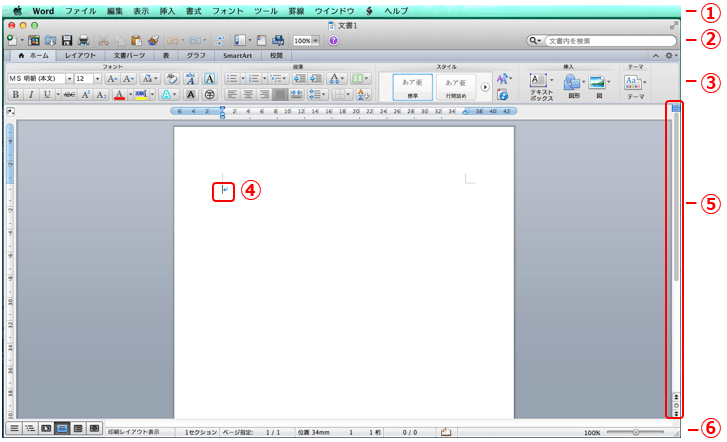
- 1: メニューバー
- すべてのメニューが表示された、画面の最上部のエリアです。[ファイル][編集][表示]のそれぞれのメニューは通常よく使用されるメニューコマンドがあります。
- 2: 標準ツールバー
- 文書の名前(上の図では「文書1」)、一般的な作業に使用されるボタン(文書を開く、保存する、印刷する等)が表示されるツールバーです。
- 3: リボン
- 操作を実行するためのコマンド(ボタンやドロップダウンリスト)が、機能ごとにタブに配置されています。それぞれのタブには、関連したコマンドをグループ分けしています。
- 4: カーソル
- 入力を開始したときに文書内で文字を表示する場所を表します。
- 5: スクロールバー
- 文書ウィンドウの右端に表示されるツールバーです。スクロールバーを上下にドラッグすると、文書がスクロールします。
- 6: ステータスバー
- 現在編集中の場所を示します。ステータスバーの左側には表示切り替えボタン、ステータスバーの右端にはズームスライダーが配置されています。
表示選択ショートカット

Word 2011には、文書表示切り替えボタンが6つ並んでいます。既定では「印刷レイアウト表示」が選択されています。
- 下書き表示
- シンプルなレイアウトで、入力と編集を行います。
- アウトライン表示
- 複数のレベルのアウトラインを作成します。
- デザインレイアウト表示
- 強力なDTPツールを使用して、多彩な文書を作成します。
- 印刷レイアウト表示
- 印刷するイメージで、文書を作成します。
- ノートレイアウト表示
- ノートのようなレイアウトで、メモを取る、音声を録音再生するなどの作業を行います。
- 全画面フォーカス表示
- 他のウィンドウやメニューを覆い隠し、内容の確認や簡単な編集を行います。
スポンサーリンク
INDEX
異なるバージョンの記事
- Word for Microsoft 365 for Macの画面構成について
- Word 2016の画面構成
- Word 2016 for Macの画面構成について
- Word 2010の画面構成について
- Word for iPadの画面構成
- Word for iPhone の画面構成

