Word 2016 for Macの画面構成について
Word 2016の起動と画面構成
最終更新日時:2023/04/03 16:36:55
新しいバージョンのWordはあなたのMac向けに設計されています。まずはそれぞれの画面構成について確認してみましょう。
Word 2016 for Macの画面構成
Wordを起動して新規文書を作成した場合を示します。
Word 2016から画面右上に[共有]ボタンが追加されました。なお、Word 2011までサポートされていたツールバーが廃止されています。Windows版とは違ってメニューバーが常に表示されているので、すべてのコマンドはメニューコマンドから探してください、ということでしょうか?
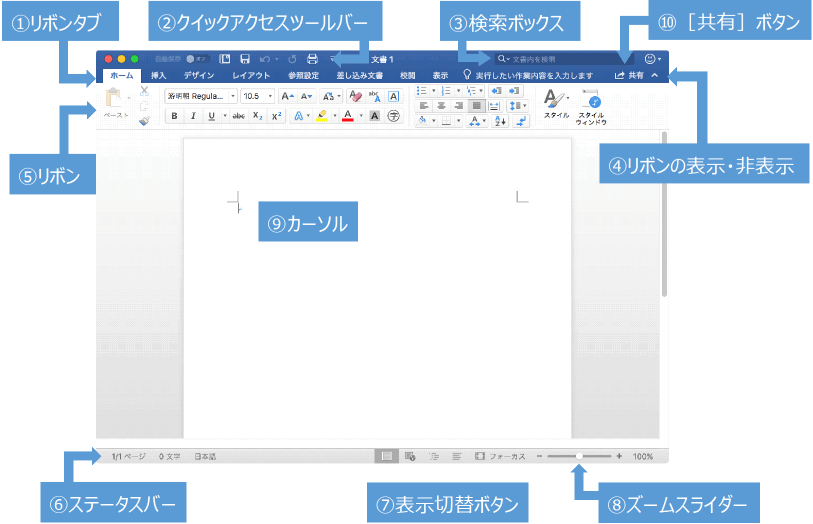
全体的な外観とそれぞれのコマンドボタンの配置はWindows版のWord 2016に近くなりました。普段Windowsを使っているユーザーでもすぐに使いこなせるはずです。
- リボンタブ
関連したコマンドをグループ分けしています。リボンタブをクリックすると、それぞれのリボンコマンドが表示されます。 - クイックアクセスツールバー
頻繁に使うコマンド[ファイル][保存][元に戻す][繰り返し][印刷]の5つが配置されています。あとで[自動保存]スイッチが追加されました。 - 検索ボックス
文書内を検索または置換ができます。 - リボンの表示・非表示
リボンを展開したり折りたたんだりできます。 - リボン
操作を実行するためのコマンド(ボタンやドロップダウンリスト)が、機能ごとにタブに配置されています。 - ステータスバー
現在編集中の場所を示します。 - 表示切替ボタン
[印刷レイアウト][Webレイアウト][アウトライン][下書き]、および[フォーカス]の5つのパターンに文書表示の切り替えが行えます。 - ズームスライダー
スライダーのつまみを右側に移動すると拡大表示、左側に移動すると縮小表示されます。 - カーソル
入力を開始したときに文書内で文字を表示する場所を表します。 - [共有]ボタン
ユーザーの招待、リンクのコピー、または添付ファイルの送信を行いたい場合に使います。
※執筆環境:Microsoft Word for Mac バージョン 16.12
スポンサーリンク
INDEX

