SmartArtグラフィックを挿入するには
SmartArtグラフィックの挿入と書式設定
公開:2014/12/30 23:43:10
最終更新:2023/04/03 16:36:31
最終更新:2023/04/03 16:36:31
グラフィカルなリストや組織図、手順など、情報を視覚的に表現するには、SmartArtグラフィックを利用します。以前の「図表ギャラリー」がパワーアップしたものです。[SmartArt]タブを開き、[SmartArtグラフィックの挿入]グループ一覧から選択します。
はじめに
SmartArtグラフィックは、従来の「図表ギャラリー」がパワーアップしたもので、だれでも簡単に美しく、情報を視覚的に表現することができます。
リスト、手順、循環、階層構造、集合関係、図、マトリックス、ピラミッドの中から選択します。
- リスト
- グループ分けされた情報ブロックを作成します。
- 手順
- ステップまたはタイムラインを示すダイアグラムを作成します。
- 循環
- 連続プロセルを示すダイアグラムを作成します。
- 階層構造
- ランク付けされた情報を示すダイアグラムを作成します。
- 集合関係
- 情報またはアイデアがどのように関連付けられているかを示します。
- 図
- 図を含むダイアグラムを作成します。
- マトリックス
- マトリックスを含むダイアグラムを作成します。
- ピラミッド
- ピラミッドを含むダイアグラムを作成します。
操作方法
- 挿入したい場所にカーソルを移動します。
- [SmartArt]タブを開き、[SmartArtグラフィックの挿入]グループ一覧から選択します。ここでは、[循環]グループを選択します。
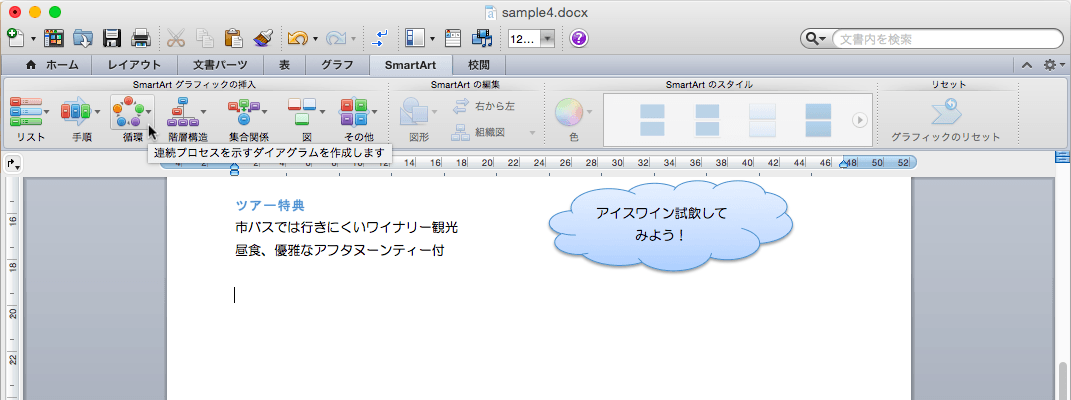
- 一覧からスタイルを選択します。
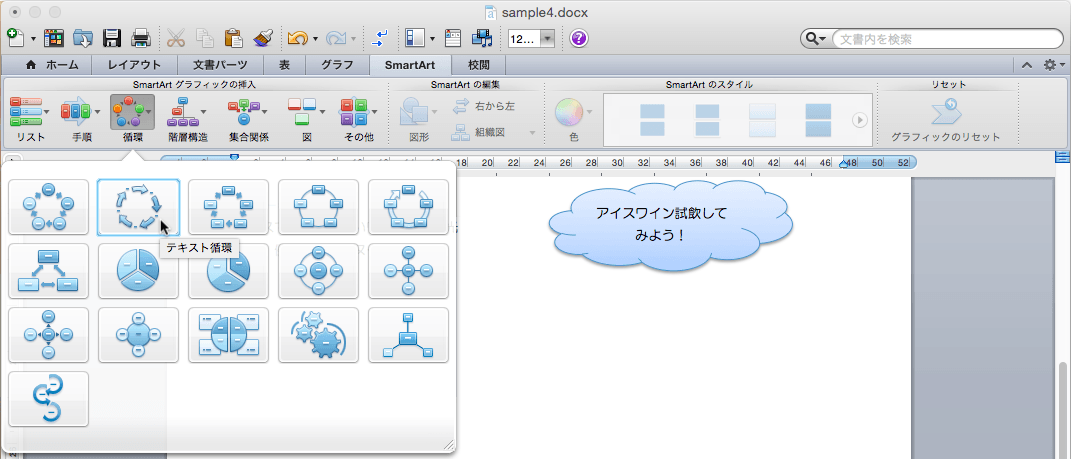
- [テキスト循環]と[テキストウィンドウ]が表示されていることを確認します。
 [テキストウィンドウ]が表示されていない場合は、SmartArtの左上のテキストウィンドウツールチップ
[テキストウィンドウ]が表示されていない場合は、SmartArtの左上のテキストウィンドウツールチップ を選択します。
を選択します。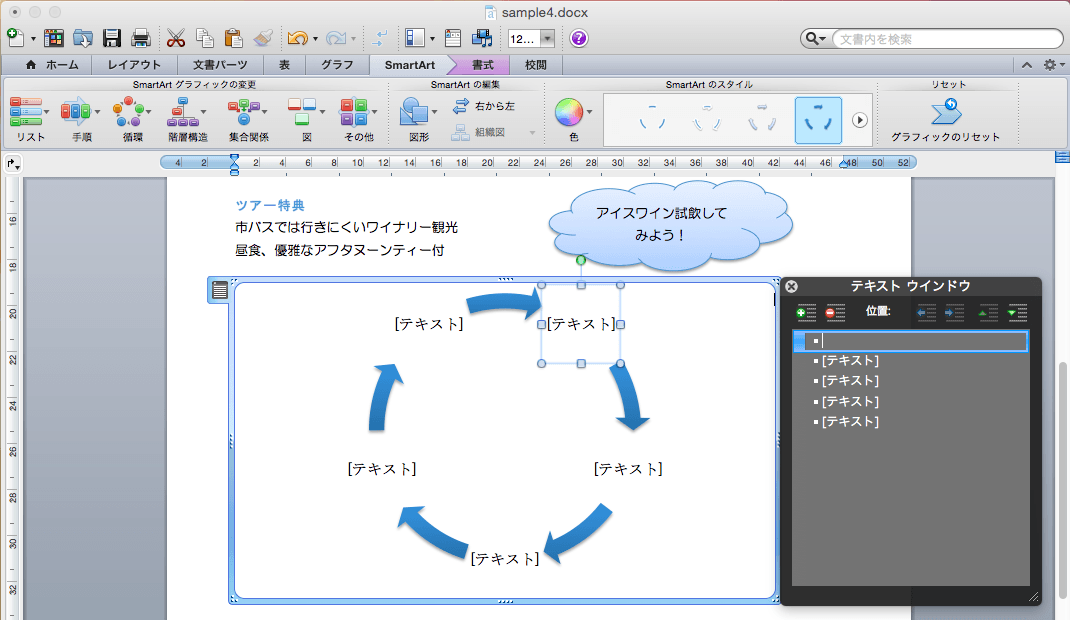
- [テキストウィンドウ]の1行目に「ブッチャートカーデン」と入力します。
- キーボードの↓をクリックして、次の項目にカーソルを移動します。
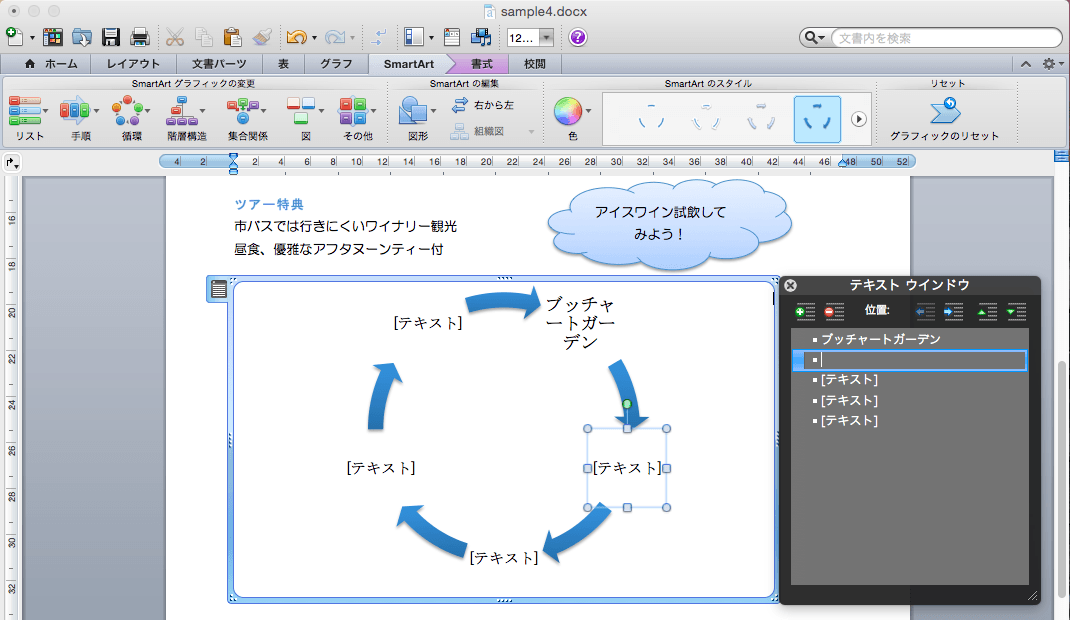
- 同様に、すべての文字を入力します。
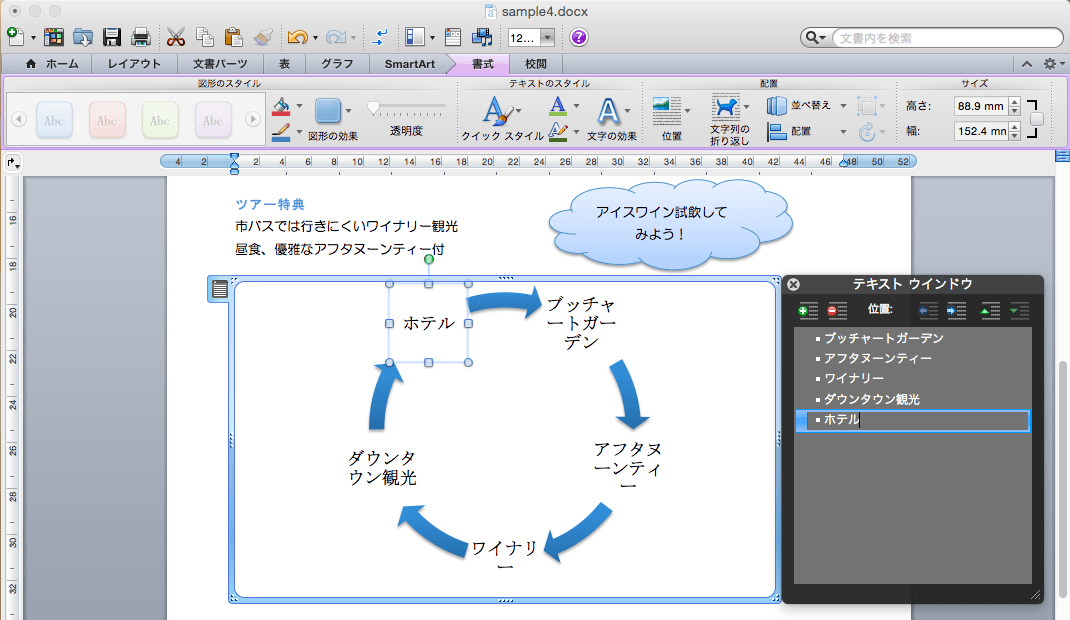
参考:Enterキーを押すと[テキストウィンドウ]に新しい行が追加され、同時にSmartArtグラフィックに新しい図形が追加されます。不要な行はBackSpaceキーで削除します。
メモ:[テキストウィンドウ]を使用せずに、SmartArtグラフィックの各図形に直接入力することもできます。
スポンサーリンク
INDEX

