SmartArtグラフィックを挿入するには
SmartArtグラフィックの挿入と書式設定
公開日時:2016/03/19 09:36:36
最終更新日時:2023/04/03 17:11:10
最終更新日時:2023/04/03 17:11:10
Word 2016でグラフィカルなリストや組織図、手順など、情報を視覚的に表現するには、SmartArtグラフィックを利用します。以前の「図表ギャラリー」がパワーアップしたものです。[挿入]タブを開き、[図]グループの[SmartArt]をクリックして、一覧から選択します。
はじめに
SmartArtグラフィックは、従来の「図表ギャラリー」がパワーアップしたもので、だれでも簡単に美しく、情報を視覚的に表現することができます。
リスト、手順、循環、階層構造、集合関係、マトリックス、ピラミッド、図のほかに、インターネット接続環境であればOffice.com の SmartArt グラフィックの利用も可能です。
操作方法
- 挿入したい場所にカーソルを移動します。
- [挿入]タブを開きます。
- [図]グループの[SmartArt]をクリックします。
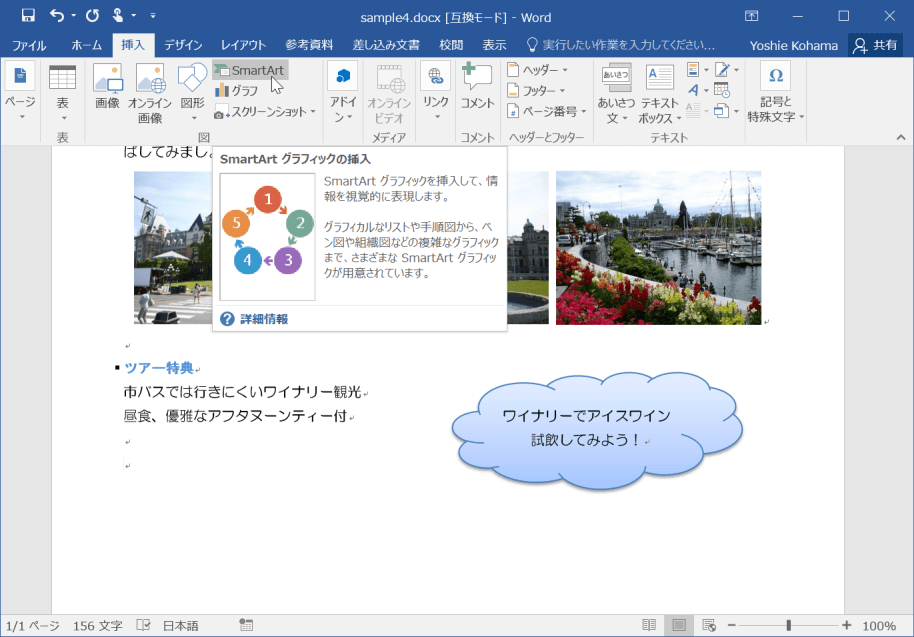
- [SmartArt グラフィックの選択]ダイアログボックスが表示されたら、一覧から選択します。ここでは、[循環]カテゴリの[テキスト循環]を選択して[OK]ボタンをクリックします。
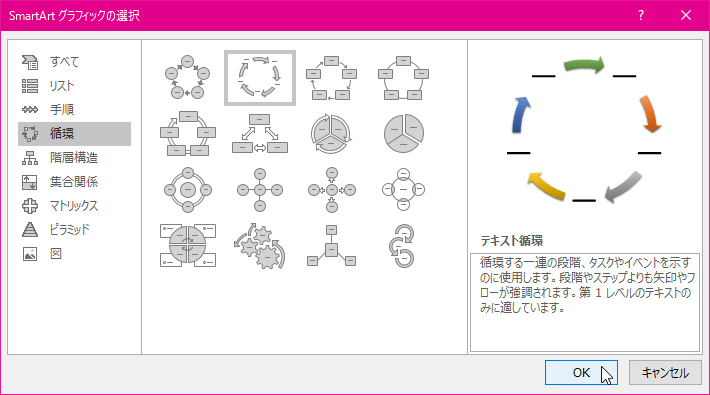
- SmartArtグラフィックスの最初の項目が選択されます。
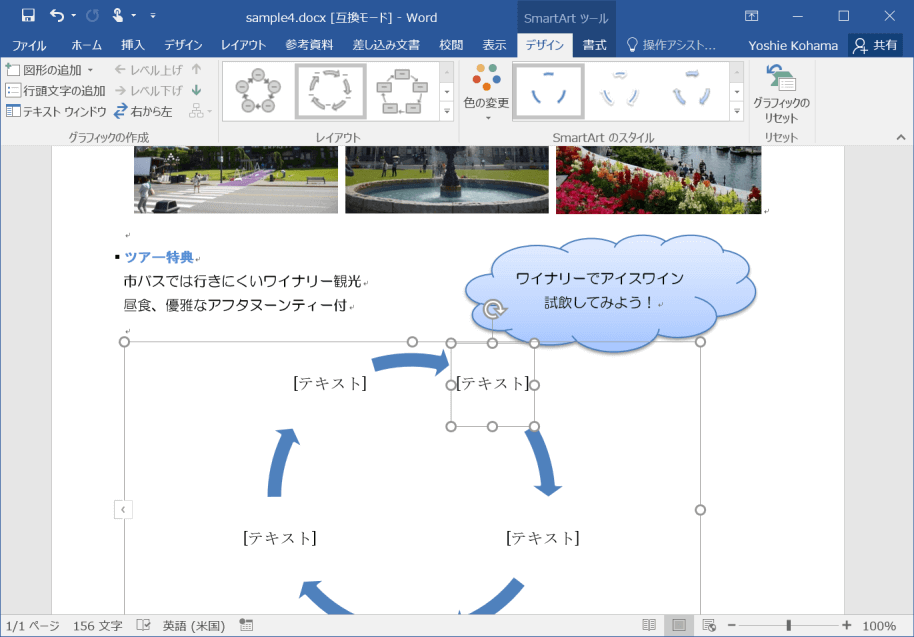
-
そのまま「ブッチャートカーデン」と入力します。
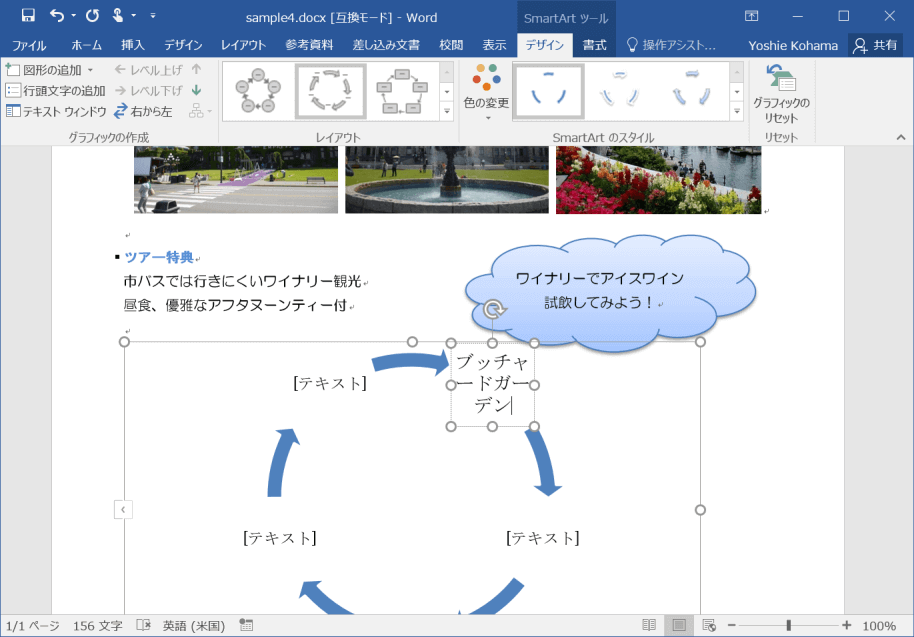
-
入力したい項目をクリックすると、下の図のようにカーソルが移動します。
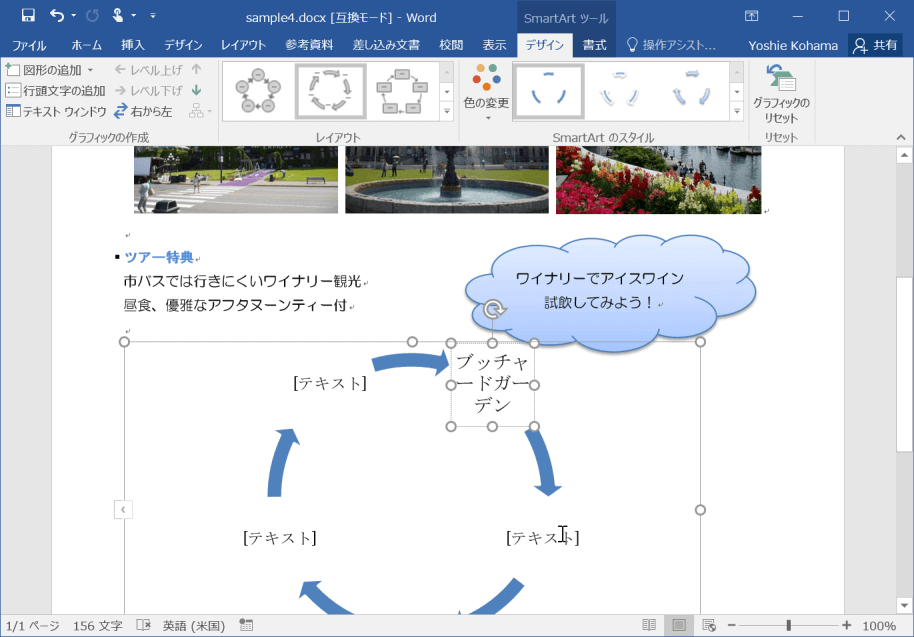
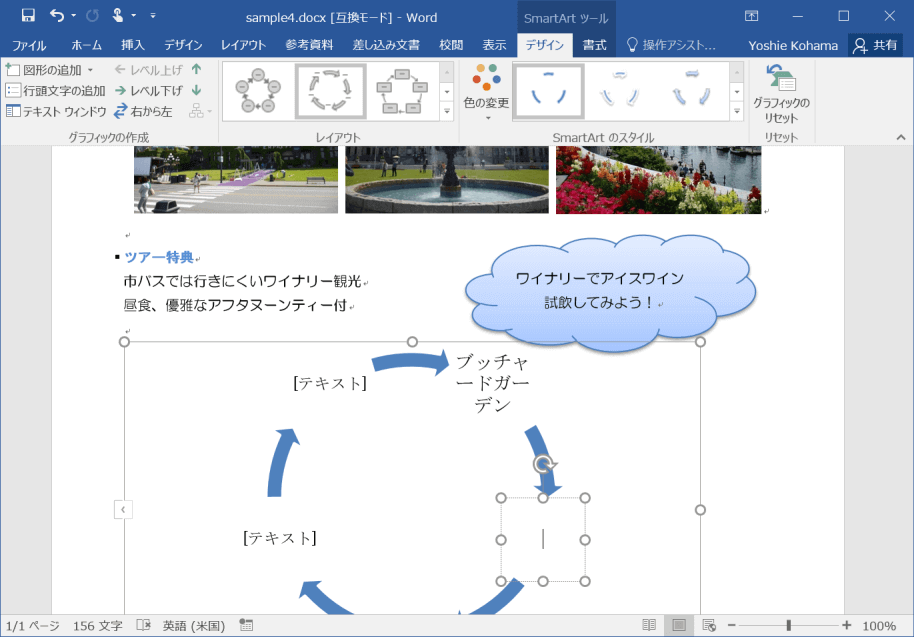
- 同様に、すべての文字を入力します。
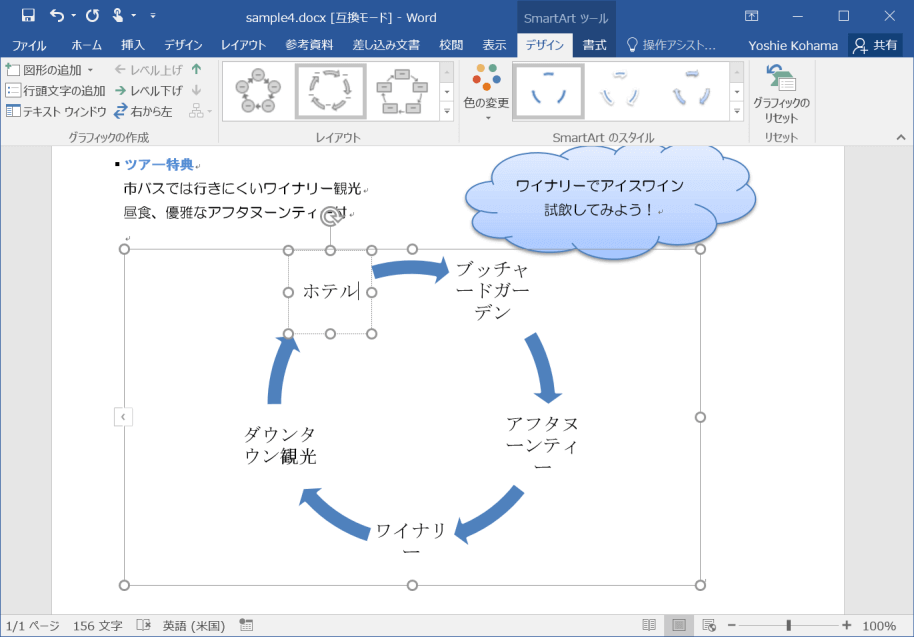
スポンサーリンク
INDEX
- Microsoft Word 2016
-
Chapter 7 図形、SmartArt とグラフの操作
- SmartArtグラフィックの挿入と書式設定
- SmartArtグラフィックを挿入するには
- SmartArtグラフィックに図形を追加するには
- SmartArtグラフィックに行頭文字を追加するには
- SmartArtグラフィックのテキストウィンドウを表示するには
- SmartArtグラフィックの選択項目のレベルを操作するには
- SmartArtグラフィックの選択項目を移動するには
- SmartArtグラフィックのレイアウトの左右を入れ替えるには
- SmartArtグラフィックのレイアウトを変更するには
- SmartArtグラフィックのスタイルを変更するには
- SmartArtグラフィックの配色を変更するには
- SmartArtグラフィックをリセットするには
- SmartArtグラフィックの文字のスタイルを変更するには
- SmartArtグラフィックの図形を変更するには
- SmartArtグラフィックの図形のサイズを変更するには
- SmartArtグラフィックの挿入と書式設定
-
Chapter 7 図形、SmartArt とグラフの操作
異なるバージョンの記事
コメント
※技術的な質問はMicrosoftコミュニティで聞いてください!

