SmartArt を挿入するには
SmartArt の挿入と書式設定
公開日時:2014/12/27 10:19:19
最終更新日時:2023/04/03 17:09:53
最終更新日時:2023/04/03 17:09:53
グラフィカルなリストや組織図、手順など、情報を視覚的に表現するには、SmartArtグラフィックを利用します。以前の「図表ギャラリー」がパワーアップしたものです。[挿入]タブを開き、[図]グループの[SmartArt]をクリックして、一覧から選択します。
はじめに
SmartArtグラフィックは、従来の「図表ギャラリー」がパワーアップしたもので、だれでも簡単に美しく、情報を視覚的に表現することができます。
リスト、手順、循環、階層構造、集合関係、マトリックス、ピラミッド、図のほかに、インターネット接続環境であればOffice.com の SmartArt グラフィックの利用も可能です。
操作方法
- 挿入したい場所にカーソルを移動します。
- [挿入]タブを開きます。
- [図]グループの[SmartArt]をクリックします。
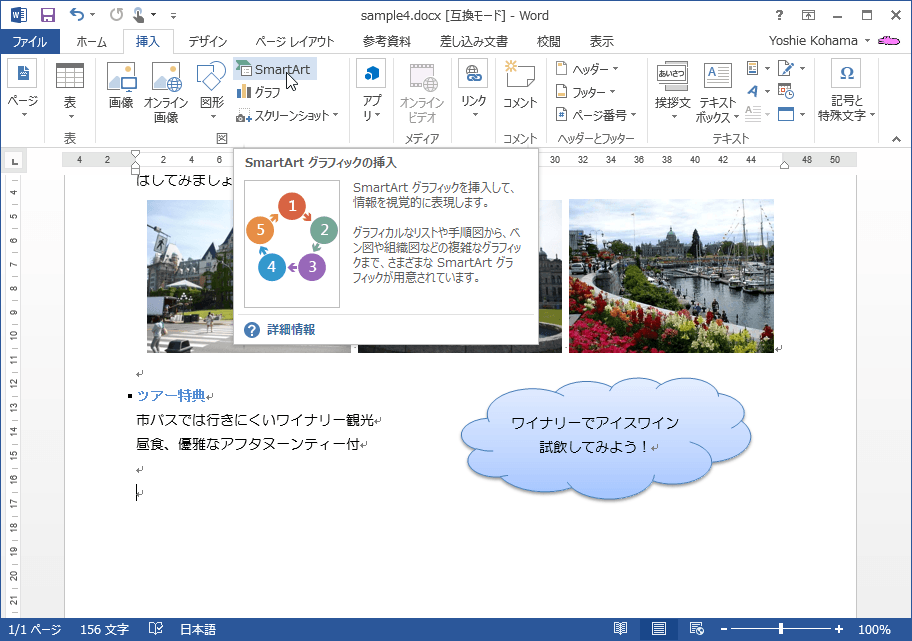
- [SmartArt グラフィックの選択]ダイアログボックスが表示されたら、一覧から選択します。ここでは、[循環]カテゴリの[テキスト循環]を選択して[OK]ボタンをクリックします。
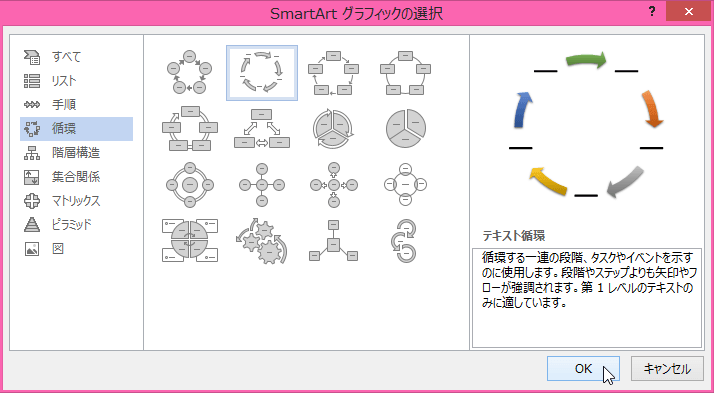
- [テキスト循環]と[テキストウィンドウ]が表示されていることを確認します。
 [テキストウィンドウ]が表示されていない場合は、[SmartArtツール]の[デザイン]タブにある、[グラフィックの作成]グループの[テキストウィンドウ]をクリックします。
[テキストウィンドウ]が表示されていない場合は、[SmartArtツール]の[デザイン]タブにある、[グラフィックの作成]グループの[テキストウィンドウ]をクリックします。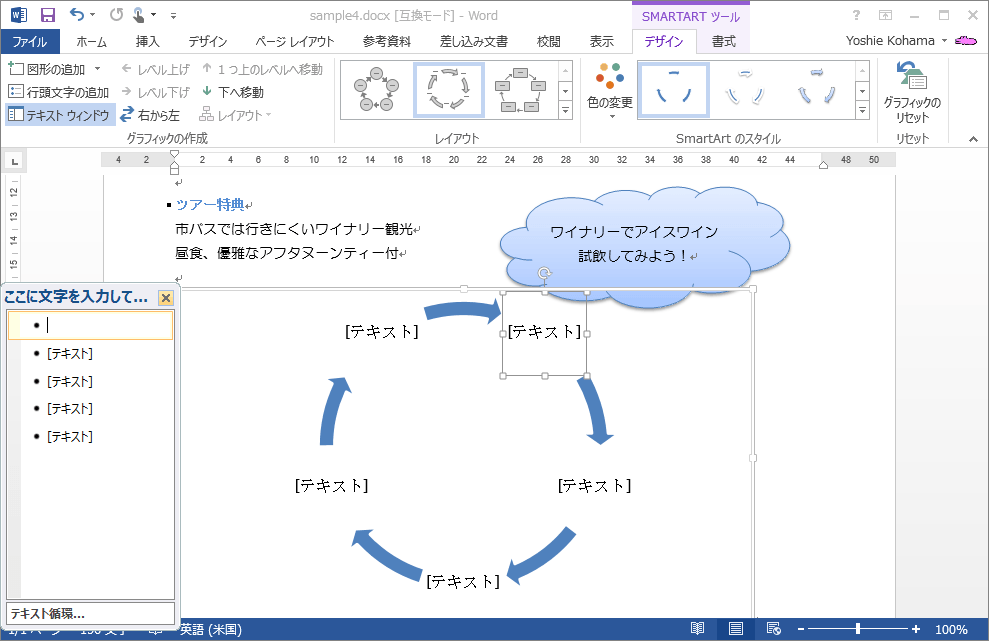
- [テキストウィンドウ]の1行目に「ブッチャートカーデン」と入力します。
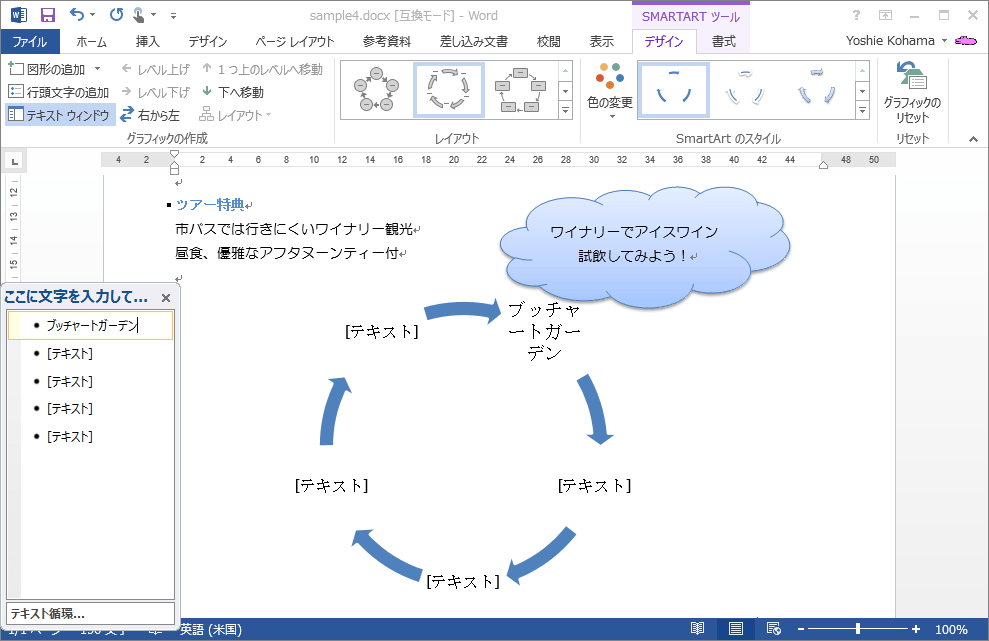
- キーボードの↓をクリックして、次の項目にカーソルを移動します。
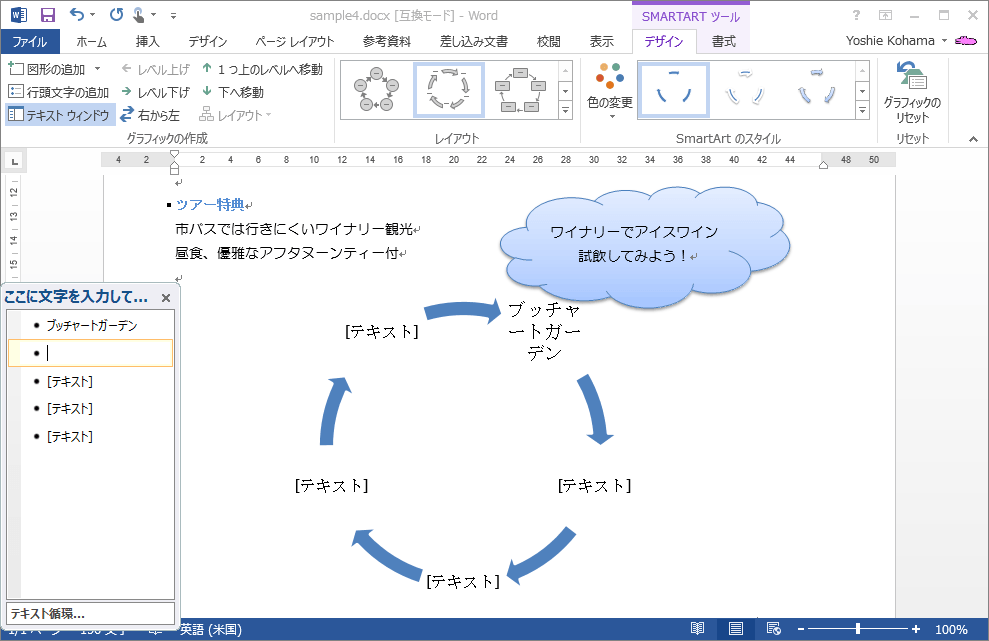
- 同様に、すべての文字を入力します。
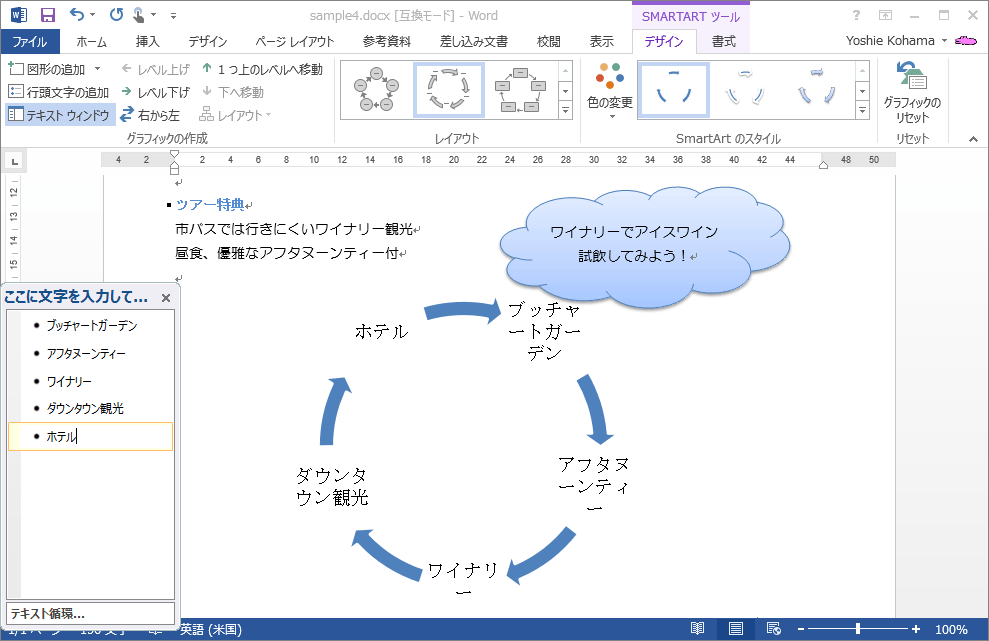
参考:Enterキーを押すと[テキストウィンドウ]に新しい行が追加され、同時にSmartArtグラフィックに新しい図形が追加されます。不要な行はBackSpaceキーで削除します。
メモ:[テキストウィンドウ]を使用せずに、SmartArtグラフィックの各図形に直接入力することもできます。
備考
テキストウィンドウの箇条書きのレベルを変更できます。Tabキーを押すと1つレベルが下がり、Shift+Tabキーを押すと1つレベルが上がります。レベルに応じてSmartArtグラフィックも自動的に反映されます。
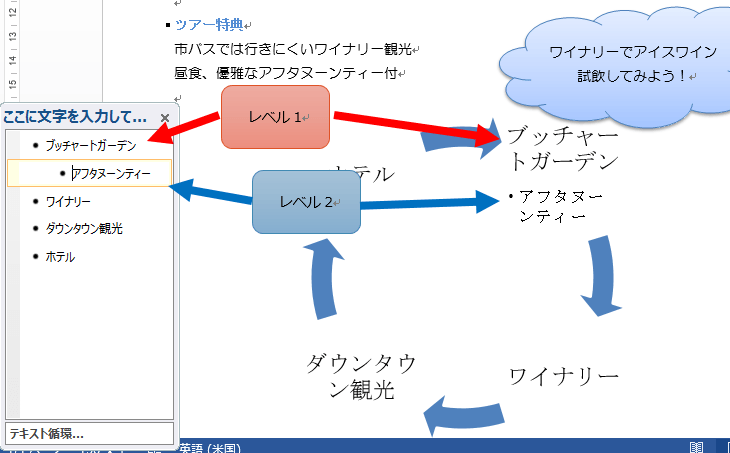
スポンサーリンク
INDEX
- Microsoft Word 2013
-
Chapter 5 オブジェクトの挿入と書式設定
- 図形や SmartArt を挿入する、書式設定する
-
Chapter 5 オブジェクトの挿入と書式設定
異なるバージョンの記事
コメント
※技術的な質問はMicrosoftコミュニティで聞いてください!

