SmartArtを挿入するには
図やテキストボックスを挿入する
最終更新日時:2023/04/03 17:12:26
SmartArtグラフィックを挿入して、情報を視覚的に表現するには、[挿入]タブを開き、[図]グループの[SmartArt]をクリックして、[SmartArt グラフィックの選択]ダイアログボックス一覧から選択します。
はじめに
SmartArtグラフィックは、従来の「図表ギャラリー」がパワーアップしたもので、だれでも簡単に美しく、情報を視覚的に表現することができます。
リスト、手順、循環、階層構造、集合関係、図、マトリックス、ピラミッドの中から選択します。
- リスト
- グループ分けされた情報ブロックを作成します。
- 手順
- ステップまたはタイムラインを示すダイアグラムを作成します。
- 循環
- 連続プロセルを示すダイアグラムを作成します。
- 階層構造
- ランク付けされた情報を示すダイアグラムを作成します。
- 集合関係
- 情報またはアイデアがどのように関連付けられているかを示します。
- マトリックス
- マトリックスを含むダイアグラムを作成します。
- ピラミッド
- ピラミッドを含むダイアグラムを作成します。
- 図
- 図を含むダイアグラムを作成します。
SmartArt グラフィックの挿入
- 挿入したい場所にカーソルを移動し、[挿入]タブを開きます。
- [図]グループの[SmartArt]をクリックします。
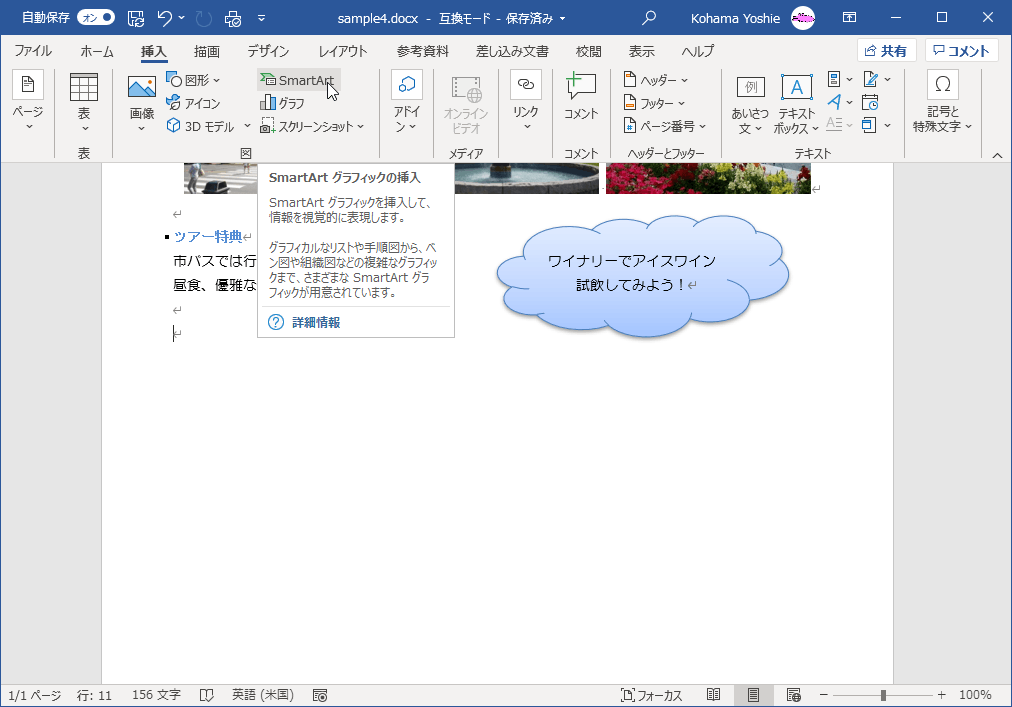
- [SmartArt グラフィックの選択]ダイアログボックスが表示されたら、一覧から選択します。ここでは、[循環]カテゴリの[テキスト循環]を選択して[OK]ボタンをクリックします。
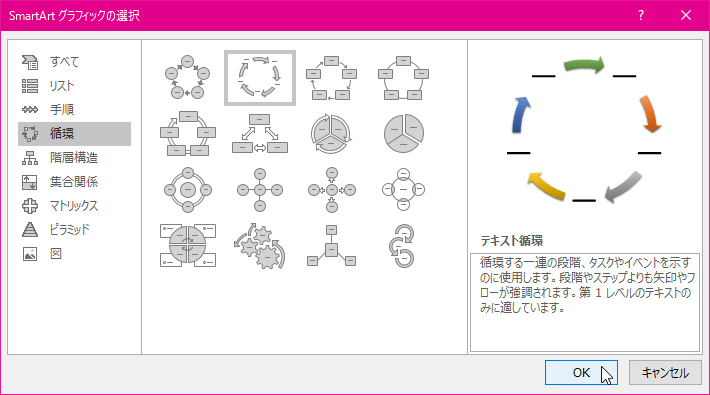
- SmartArtグラフィックスの最初の項目が選択されます。
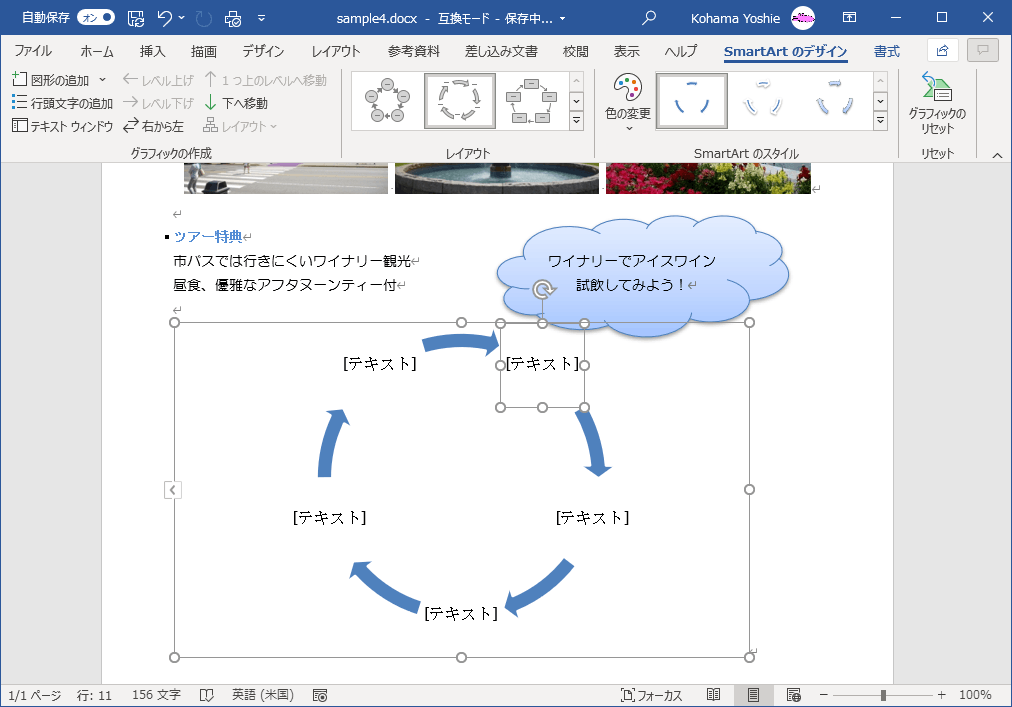
-
そのまま「ブッチャートカーデン」と入力します。
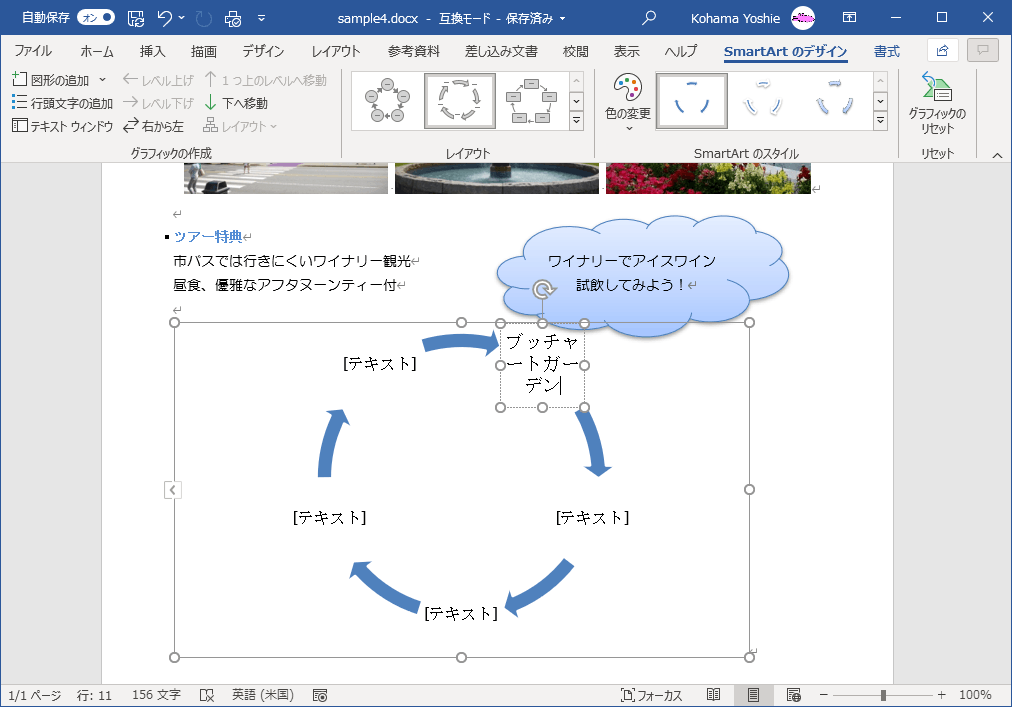
-
入力したい項目をクリックすると、下の図のようにカーソルが移動します。
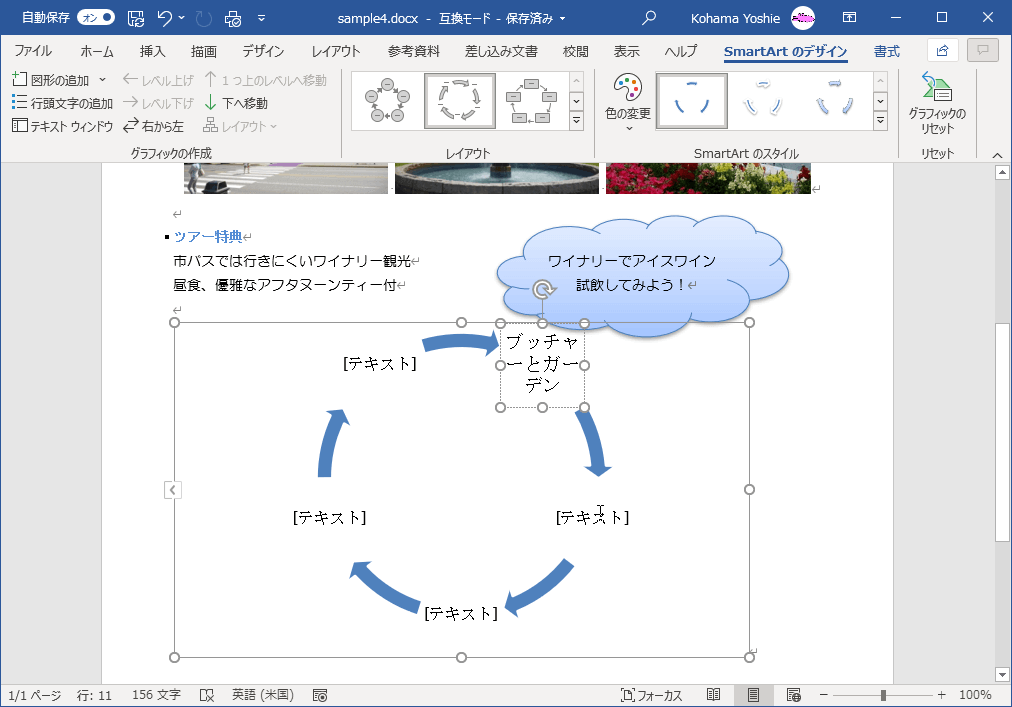
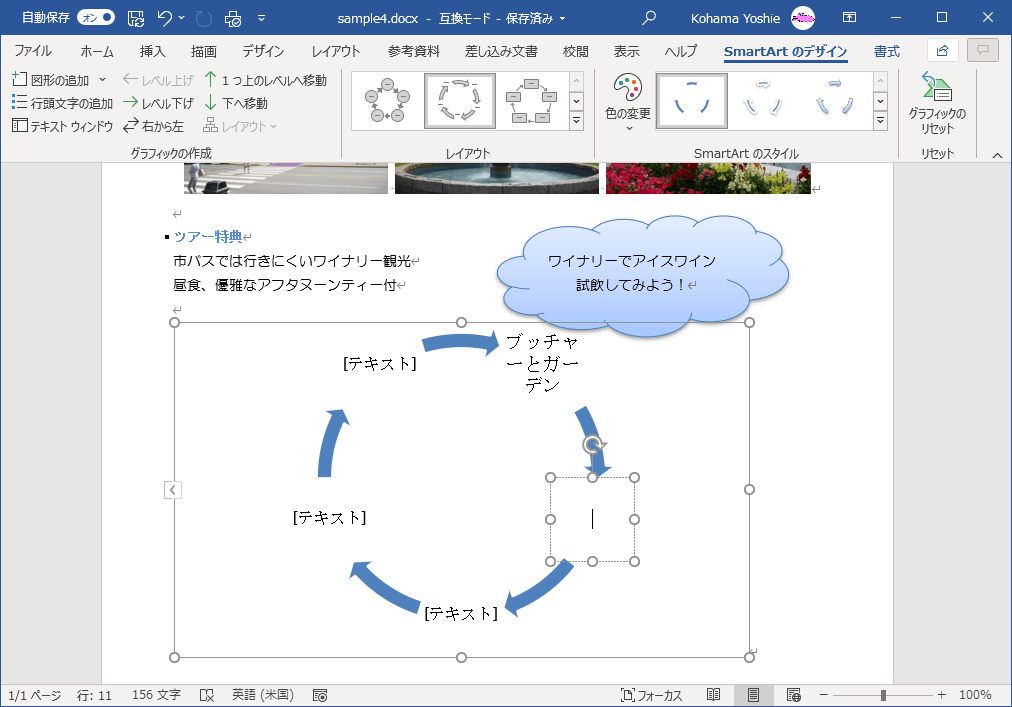
- 同様に、すべての文字を入力します。
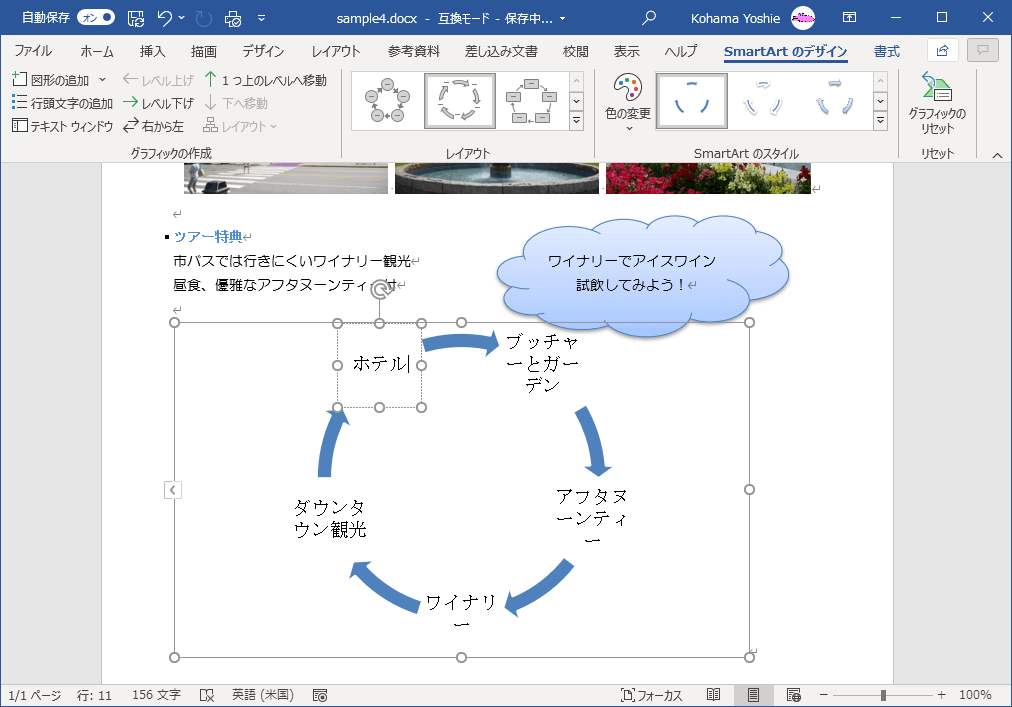
スポンサーリンク
INDEX
異なるバージョンの記事
コメント
※技術的な質問はMicrosoftコミュニティで聞いてください!

