テキストファイルを新規テーブルにインポートしてみよう
他のアプリケーションとの統合
ここでは、カンマ区切りのテキストファイルを新規テーブルにインポートする方法について説明します。
操作方法
- まず、インポート先のデータベースを開きます。
- メニューバーより[ファイル]→[外部データの取り込み]→[インポート]をクリックします。
- インポートのダイアログボックスが開きます。
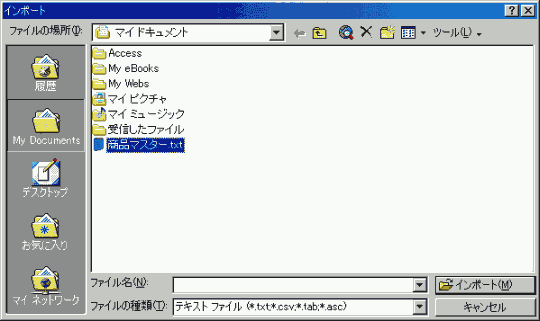
ファイルの種類を「テキストファイル」にして、インポートしたいファイルを選択して[インポート]ボタンをクリックします。 - テキストインポートウィザードが表示されます。
自動的にどの形式か判断してくれますね(^^;
そのまま[次へ]ボタンをクリックします。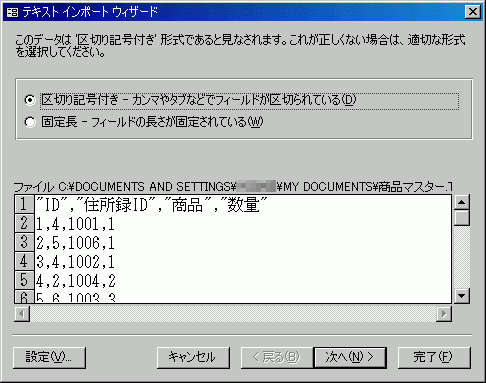
- 次にフィールドの区切り記号を指定します。たいていすんなりといくと思います。
もし1行目に見出しがあれば、「先頭行をフィールド名として使う」にチェックを入れておくと
このようにフィールドとして認識されます。
最後に[次へ]ボタンをクリックします。
- データを保存する場所を指定します。データの元となるのはテーブルですよね?
もし、新規テーブルにしたい場合は下の図のように選択し、
既存のテーブルにデータを反映させたい場合は「次のテーブルに保存する」を選択して
一覧からそのテーブルを選択します。
最後に[次へ]ボタンをクリックします。
- インポートのオプションフィールドの指定の画面です。
ここでデータ型を指定したり、フィールドをインポートしたくないものがあれば、そのフィールドを選択して
「このフィールドをインポートしない」にチェックを入れておきます。
設定が終わったら[次へ]ボタンをクリックします。
- もし、新規テーブルの場合は、主キーを設定しなければいけません。
もしなければ「主キーを自動的に設定する」を選択します。
他に主キーにしたいフィールドがあれば、そのフィールドを一覧から選択します。
設定が終わったら[次へ]ボタンをクリックします。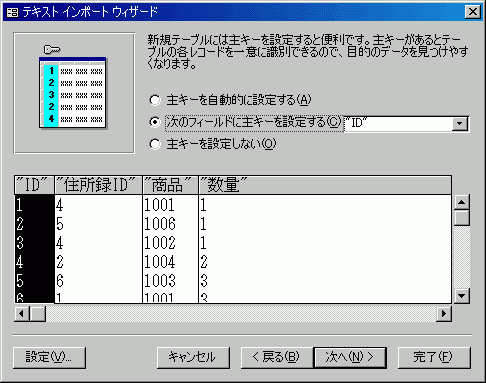
- 最後にテーブルの名前を指定して[完了]ボタンをクリックしてください。
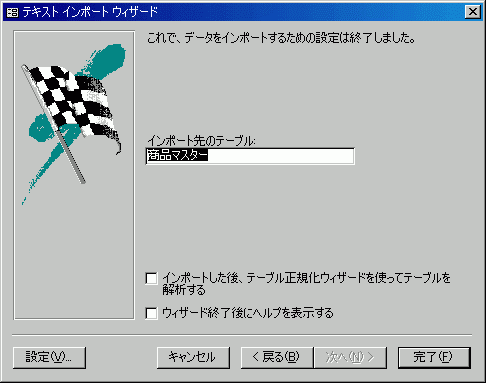
スポンサーリンク
INDEX
- Access 2000マスター講座
- 他のアプリケーションとの統合
コメント
※技術的な質問はMicrosoftコミュニティで聞いてください!

