請求書テンプレートを簡単作成できるようにしてみよう
はじめに
Part 1、Part 2でご紹介した機能のみを使っても立派な請求書を作成することができますが、これから、10キーボード入力だけで誰でも簡単に作成できるようなフォーマットの作り方を説明いたします。
| A | B | C | D | E | F | |
|---|---|---|---|---|---|---|
| 1 | ご 請 求 書 | |||||
| 2 | ||||||
| 3 | 御中 | 和 弐 株式会社 | ||||
| 4 | お客様コード | 〒530-**** 大阪市北区○○1-2-3 | ||||
| 5 | TEL 06-637*-8282 | |||||
| 6 | 下記の通りご請求申し上げます。 | |||||
| 7 | ||||||
| 8 | 商品コード | 商品名 | 単価 | 数量 | 金額 | 納品日 |
| 9 | ||||||
| 10 | ||||||
| 11 | ||||||
| 12 | ||||||
| 13 | ||||||
| 14 | ||||||
| 15 | 合計金額 | |||||
| 16 | 消費税(5%) | |||||
| 17 | ご請求金額 | |||||
| 18 | ||||||
| 19 | ||||||
自動的に今日の日付を表示させたい場合は?
今日の日付を表示する関数はTODAY関数です。
これは簡単です。ぜひ使ってみてください。
※実は、F1のセルには予め今日の日付が入っています(JavaScriptを使ってますけど(^^;)。
まず、F1のセルを選択してください。
そして、書式設定ツールバーにある、「関数貼り付け」ボタン、![]() をクリックしてください。
をクリックしてください。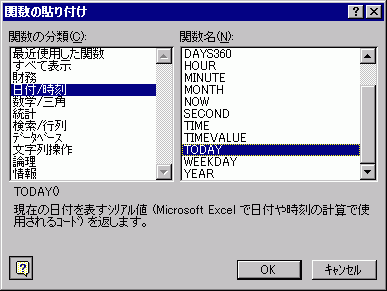
上の図のように、「関数の種類(C)」では、「日付/時刻」
「関数名(N)」では、「TODAY」と選択して、OKボタンを押してください。
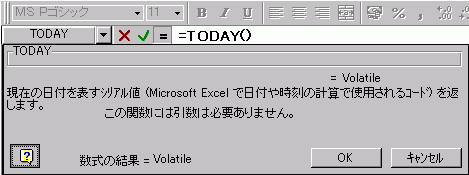
そして、そのままOKボタンを押してください。すると、F1のセルには「=TODAY()」という数式が入りました。
日付の表示形式を変えたいんだけど・・・
TODAY関数を使ったあと、上の表示形式のようなではなく、になっていますね?
そのままでいいのでありましたら、そのままで結構ですけど…(^^;
セルの表示形式を変えたい場合は、【セルの書式設定】を使います(^^)
まず、表示形式を変えたいセル(上の表ではF1セル)を選択して、右クリック、そして、「セルの書式設定」を選択してください。
(メニューバーからでは「書式(O)」→「セル(E)」を選択してください)
そして、下の図のように、「表示形式」タグをクリックしてください。
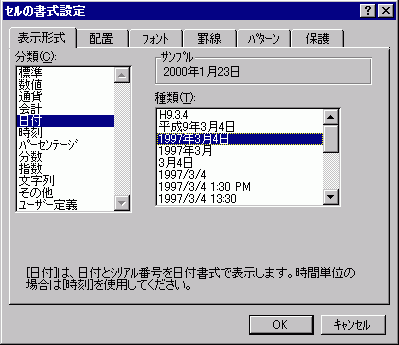
そして、図のように、「分類(C)」の項目では「日付」、
「種類(T)」の項目では「1997年3月4日」を選択して、OKボタンをクリックしてください。
→ちなみに「平成9年3月4日」を選ぶと、西暦から年号形式に変わります(^^)
コードを入れると自動的に商品名などを表示させたい場合は?
商品コードを入力すると、自動的に商品名が出てくる・・・そんなフォーマットを作りたい場合・・・
これは、VLOOKUP関数を使います(^^) ただし、何も商品コードに入力されていない場合はエラー値が返されるので、Part 2でご紹介いたしましたIF関数との組み合わせが必要になってきます。これはかなり複雑です(+_+)
商品コード表を作りましょう
まず、商品コード表を作成してください。違うシートに作成してもかまいません。
別のシートに作成したほうが後々都合がいい場合がありますので、現在使っているシートの隣のシートに作ってしまいましょう。なお、以下のコード表を作成するシートは、わかりやすいようにシート名を「商品コード」に変更しておいてくださいね。
| A | B | C | |
|---|---|---|---|
| 1 | 商品コード | 商品名 | 単価 |
| 2 | 1001 | ワニchanシャンプー | 700 |
| 3 | 1002 | ワニchanリンス | 700 |
| 4 | 1003 | ワニchanボディシャンプー | 500 |
| 5 | 1004 | ワニchanローション | 650 |
| 6 | 1005 | ワニchan乳液 | 650 |
| 7 | 1006 | ワニchanお試しセット | 1000 |
| 8 |
次に、先ほど作成したシート名「商品コード」を使って、数式入力してみましょう。
請求書の表を作成したシート名も「請求書」と名前の変更しておいてくださいね。
シートの名前の変更方法についてわからない方は、こちらへどうぞ
商品名を自動的に表示させるための数式を入力しましょう
次に、「商品名」を自動的に表示させるための数式を入力します。
「もし、商品コードが空白の場合は、空白に、それ以外の場合は、[商品コード]というシートからのコード表を参照して該当商品名を表示する」
この数式を入力してみましょう。
まず、B9のセルを選択して、「関数貼り付け」ボタン、![]() を押してください。
を押してください。
(メニューバーからでは、【挿入(I)】→【関数(F)】を選択してくださいね)
すると、「関数の貼り付け」のダイアログボックスが出てきます。
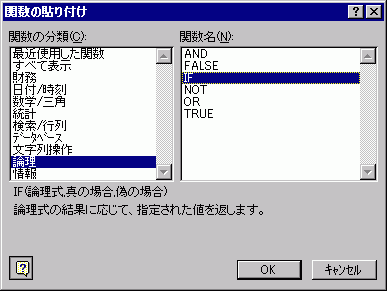
図のように、「関数の分類(C)」の項目には「論理」、
「関数名(N)」に「IF」を選択して、OKボタンを押してください。
まず、「論理式」の入力方法
「数量」欄のA9のセルを選択してその後に続いて「=””」と入力してください。
「真の場合」の欄には「””」と入力してください。
「偽の場合」の欄にVLOOKUP関数を使うことになります。
まず、「偽の場合」の横にカーソルを移動させて、名前ボックスの隣「IF」の右横の▼印をクリックし、リストから
「その他の関数...」を選択してください。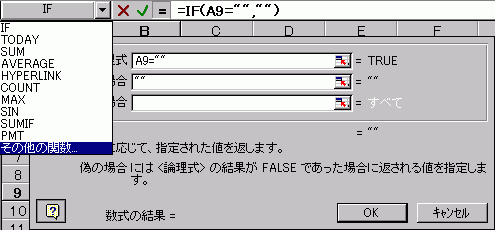
すると、下の図のように「関数の貼り付け」ダイアログボックスが出てきます。
[関数の分類(C)]には「検索/行列」
[関数名(N)]には、一番下のリストにある、「VLOOKUP」を選択して、OKボタンを押してください。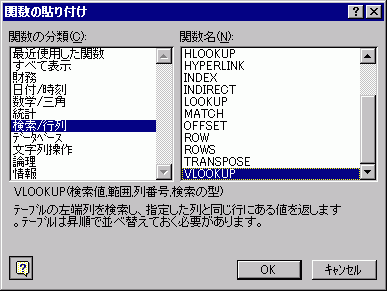
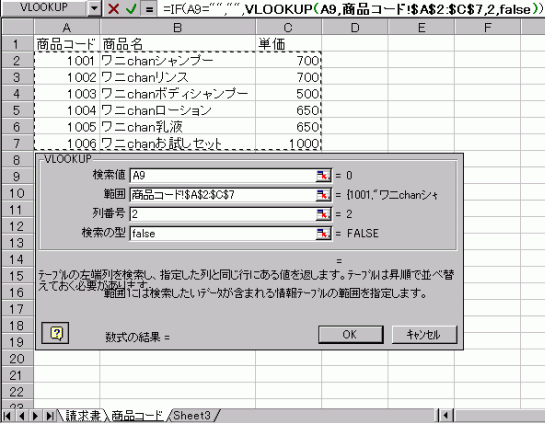
「検査値」は、シート名[請求書]のA9、つまり、「商品コード」欄の1行目のセルを選択します。
[範囲]の部分は、シート名「商品コード」のリストのなかから、上の図のように範囲選択して、
ファンクションキーの「F4」キーを必ず1回押してください。(これで参照する範囲が固定されます。これを絶対参照と呼びます)
[列番号]では、「何列目を参照するか」ということを聞いてきています。
今回「商品名」を引っ張り出したいということなので2列目となります。よって、「2」と入力してください。
[検索の型]では、「FALSE」と入力して、最後にOKボタンを押してくださいね。
数式はこのように入力されましたでしょうか?
=IF(A8="","",VLOOKUP(商品コード!$A$2:$C$7,2,FALSE)
つまり…
「もし、A8のセルが空白の場合は、空白にして、もしそうでない場合はシート名「商品コード」の中にあるA2からC7までの範囲を固定して参照、その中の2列目を参照して、.検索の型は、FALSE(一致するもの)にしてください」
という意味になります。
試しに、A4に商品コード「1003」と入力してみてください。
すると、B4には自動的に「ワニchanローション」が表示されます(^^)
最後に、請求書の商品名の欄をすべてマウスで数式コピーして置いてくださいね。
★絶対参照と相対参照の違いについて★
絶対参照とは、参照する範囲を固定します。相対参照は参照する範囲は固定しませんね。
もし、VLOOKUP関数で参照する範囲を固定せずに、商品名の欄をすべて数式コピーするとどうなるのでしょうか?
すると、参照する範囲が相対して下にずれます。
具体的にはどのようになるかといいますと…
B9にコピーされた場合、セルの数式は、「=IF(A9="","",VLOOKUP(商品コード!A3:C8,2,FALSE)」
となります。つまり、商品コード1001を入力した場合は、参照範囲から外れてしまうので、「#N/A」というエラー値が返されてしまうのです(+_+) 「そんなんリストにないよー!」という意味のエラーですね(^_^;)
ちなみに、行番号の前に$がつくと、行固定、列番号の前に$がつくと、列固定になります。
F4キーを1回押すと、行列固定、2回目は行固定、3回目は列固定、そしてもう一度F4キーを押すと解除になります。
最後に、単価の欄も、商品コードを入力された時点で表示するようにしましょう。
C9のセルを選択して、先ほどと同じような操作をすればOKです。
ただし、「列番号」は、3列目を参照するので、「3」に変えることをお忘れなく!
C9のセルには、
=IF(A8="","",VLOOKUP(商品コード!$A$2:$C$7,3,FALSE)
となります(^^)
その後、下のセルにも数式コピーしてくださいね(^.^)
- Excelマスター講座
コメント
※技術的な質問はMicrosoftコミュニティで聞いてください!

