ほかのユーザーにファイルを送信して校閲してもらうようにしたい
データ送受信の疑問
[メールの宛先(校閲用)]コマンドを使用します。
はじめに
[メールの宛先(校閲用)]コマンドを使用すると、ほかのユーザーにファイルを送信して校閲してもらうことができます。校閲用のファイルを送信すると、次の項目が表示された校閲リクエストフォームが自動的に作成されます。
校閲用として送信すると、メールメッセージに赤の(ご確認ください)フラグがつき、ファイルのリンク、添付書類、またはその両方が添付されます。
なお、作成した校閲者向けのメッセージテキストの内容は、ファイルの場所により異なります。
校閲用として送信するには
- [ファイル]メニューの[送信]をポイントし、[メールの宛先(校閲用)]をクリックします。

- [共有バージョンで保存しますか?]のメッセージが表示されたら[はい]をクリックします。

- ファイルを保存します。

- 宛先、メッセージなどを入力して[送信]ボタンをクリックします。
対象となるファイルが使用コンピュータのみにある場合
対象となるファイルが共有ネットワーク上になく使用コンピュータのみにある場合、ファイルは自動的に校閲リクエストに添付されます。校閲ファイルが共有ワークペースにあり、校閲用のファイルを送信するときにファイルの共有場所を作成するには[添付ファイルのオプション]ボタンをクリックすることにより作業ウィンドウが表示され、その作業ウィンドウ内で[共有添付ファイル]を選択し、共有ワークスペースのURLを指定します。
[添付ファイルのオプション]ボタンをクリック
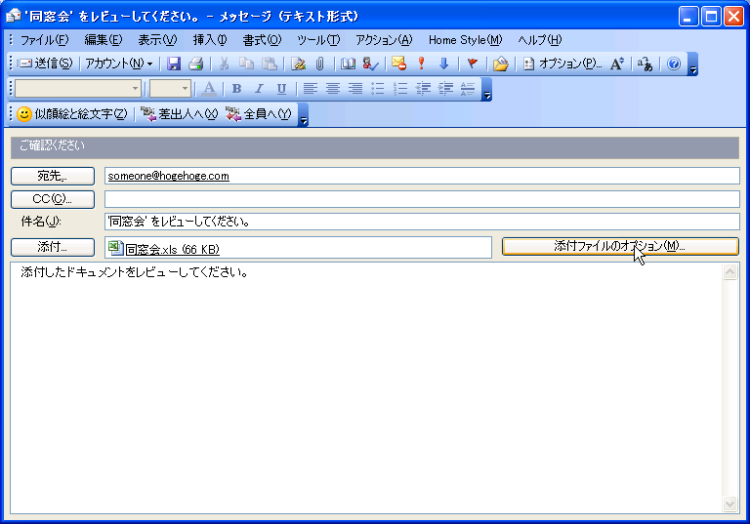
[共有添付ファイル]を選び、共有ワークスペースのURLを指定する
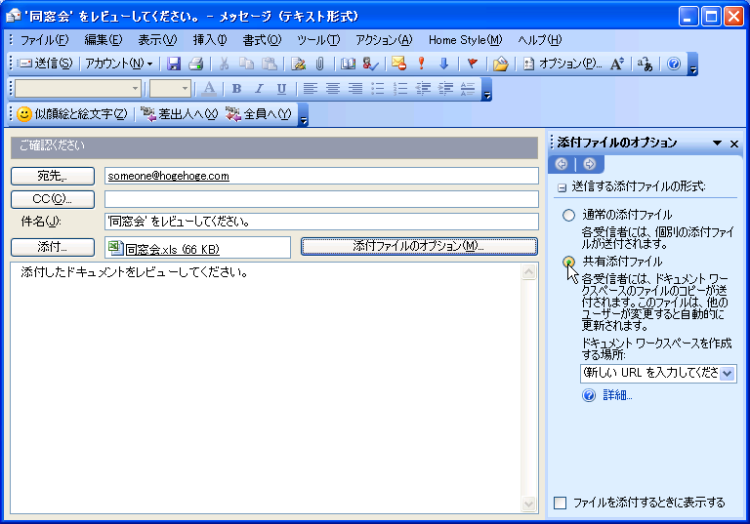
校閲者がメールを受信した場合
- 添付ファイルを保存します。
- 保存した添付ファイルを開きます。
- 必要に応じて変更します。
- [校閲結果の送信]ボタンをクリックします。

- メッセージを入力して返信します。
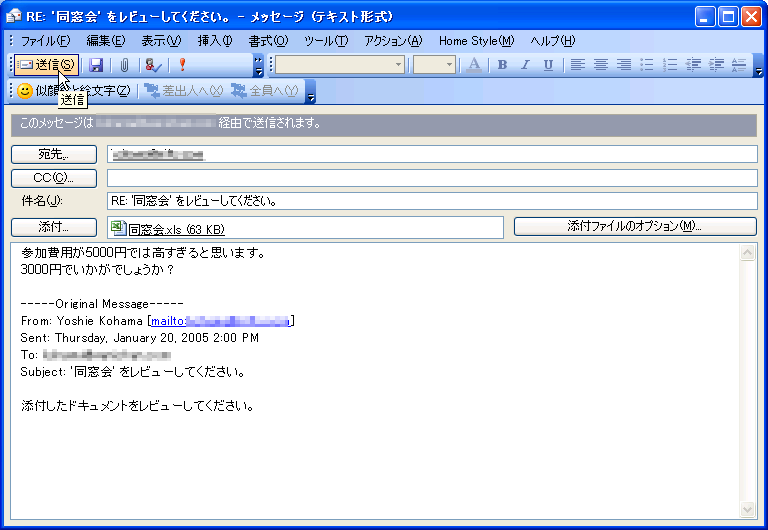
校閲者より返信が届いた場合
- 受信メールの添付ファイルを開きます。
- [校閲のため送信されました。(ファイル名)の変更を(ファイル名)に反映しますか?]メッセージが表示されたら[はい]をクリックします。

- 校閲者による変更が記録され、変更されたセルには変更内容が表示されました
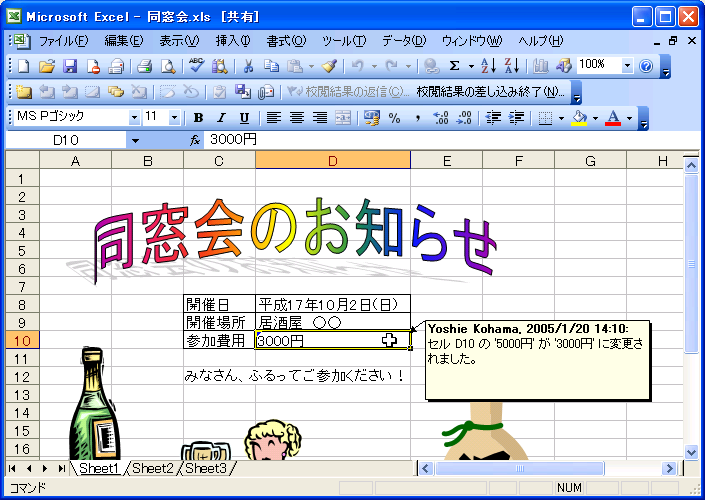
校閲結果の差し込みを終了する場合
- [校閲結果の差し込みを終了]ボタンをクリック
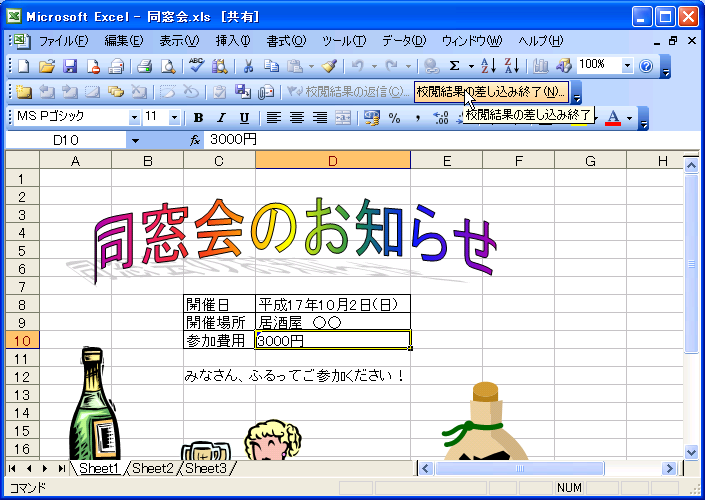
- 「終了してよろしいですか?」の確認メッセージが表示されるので終了する場合は[はい]をクリックします。

- 共有を解除して変更履歴を消去するかどうかのメッセージが表示されるので[はい]をクリックします。

- 通常のExcelブックファイルに戻りました
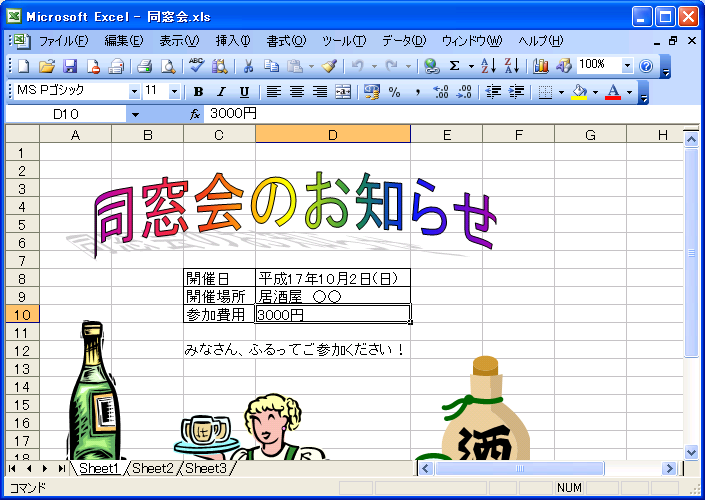
スポンサーリンク
INDEX
コメント
※技術的な質問はMicrosoftコミュニティで聞いてください!

