セルに合わせて移動やサイズ変更をしないようにするには
オブジェクトを挿入する、書式設定する
最終更新日時:2023/04/03 16:57:59
既定では、行や列を挿入または削除した場合の図や図形などのオブジェクトがセルに合わせて移動やサイズ変更されます。Excel 2016でオブジェクトの配置やサイズ変更などの設定を行うには、対象となる図や図形などのオブジェクトを右クリックしてショートカットメニューより[サイズとプロパティ]を選択し、[プロパティ]オプションより配置方法を選択します。
はじめに
既定では、行や列を挿入または削除した場合の図や図形などのオブジェクトがセルに合わせて移動やサイズ変更がされ、オブジェクトも印刷されます。なお、シートを保護した場合、選択した図形やオブジェクトが変更、移動、サイズ変更、または削除されないようにロックされ、かつ、選択したオブジェクト内の文字列が変更されないようにロックされます。
これらの設定を変更するには、図形の書式設定の[図形のオプション]グループ内、[サイズとプロパティ]タブの[プロパティ]オプションで行えます。
- セルに合わせて移動やサイズ変更をする(既定:オン)
- 基になるセルやグラフを移動またはサイズ変更したときに、図形やオブジェクトも移動またはサイズ変更されるように設定する場合は、このオプションをオンにします。これは、図形やオブジェクトを基になるセルと共に並べ替えるときに便利です。対象になるのは、並べ替える行の高さまたは列の幅からはみ出さない図形です。
- セルに合わせて移動するがサイズ変更はしない
- 基になるセルやグラフを移動またはサイズ変更したときに、図形やオブジェクトも移動されるが、サイズは変更されないように設定する場合は、このオプションをクリックします。
- セルに合わせて移動やサイズ変更をしない
- ワークシート上の図形やオブジェクトの位置およびサイズを維持し、図形やオブジェクトがセルと共に移動またはサイズ変更されないように設定するには、このオプションをクリックします。
- オブジェクトを印刷する(既定:オン)
- ワークシートを印刷するときに、選択した図形やオブジェクトを印刷するには、このチェック ボックスをオンにします。
- ロック済み(既定:オン)
- シートを保護した場合、選択した図形やオブジェクトが変更、移動、サイズ変更、または削除されないようにするには、このチェック ボックスをオンにします。選択したオブジェクト内の文字列が変更されないようにするには、[文字列のロック] もオンにする必要があります。
- 文字列のロック(既定:オン)
- シートを保護した場合、選択した図形やオブジェクト内の文字列が選択または編集されないようにするには、このチェック ボックスをオンにします。
セルに合わせて移動するがサイズ変更はしない
- 対象となる図や図形などのオブジェクトを選択して[書式]タブを開き、[サイズ]グループ右下の[サイズとプロパティ]を選択します。
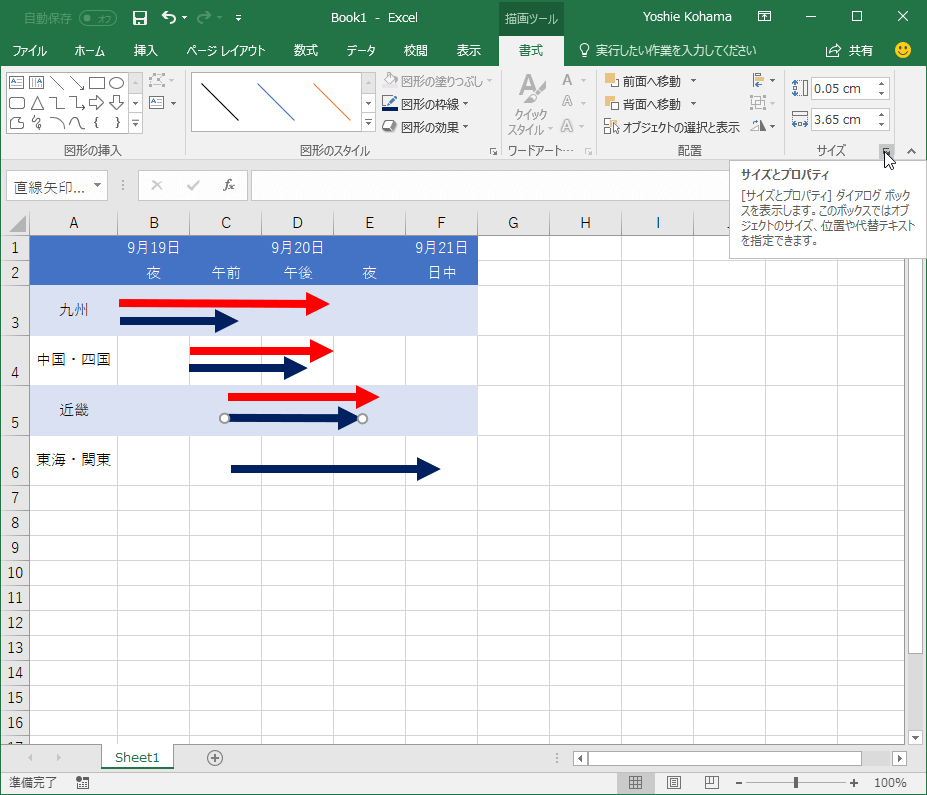
- [プロパティ]オプションより[セルに合わせて移動するがサイズ変更はしない]を選択します。
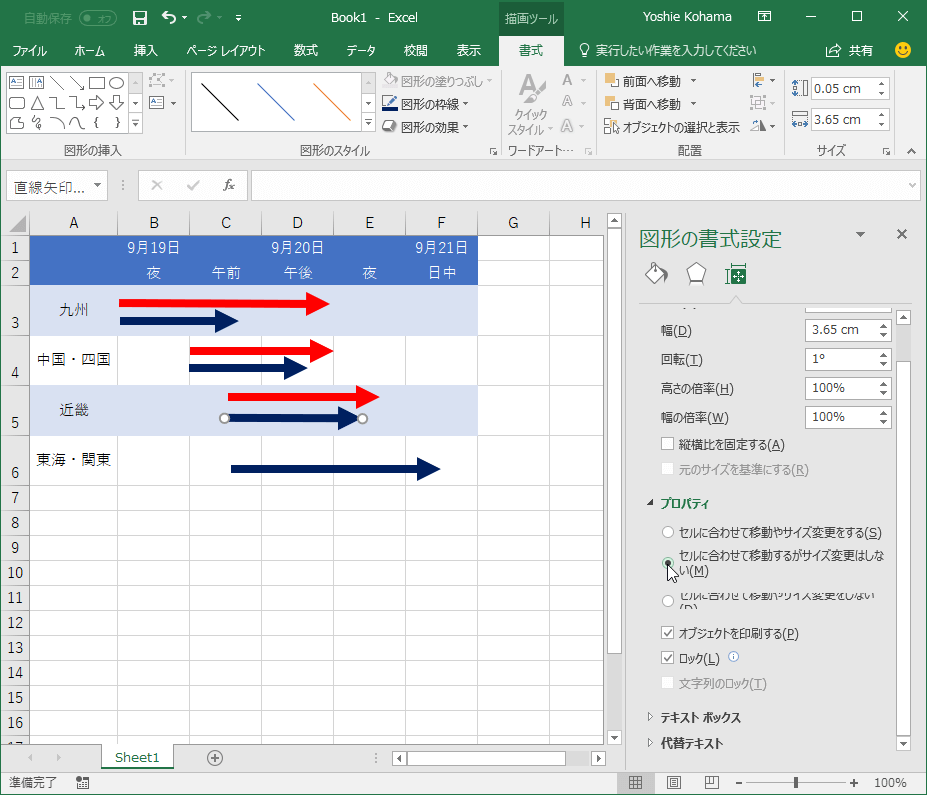
- 行または列を挿入してみましょう。
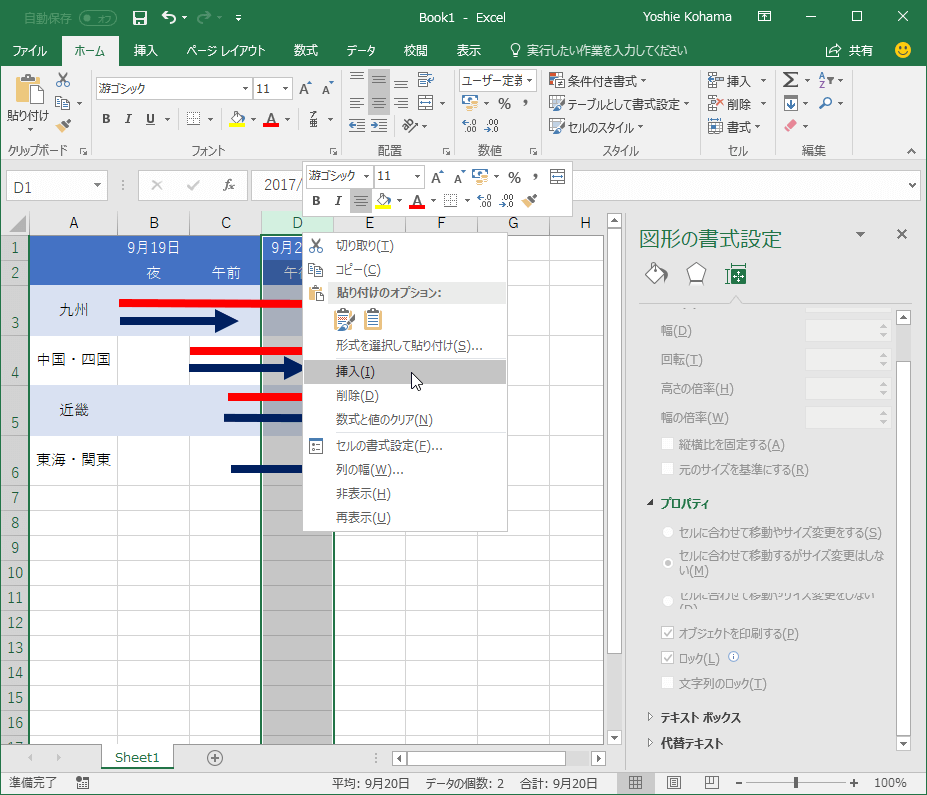
- セルに合わせて移動されますが、サイズ変更はされなくなりました。
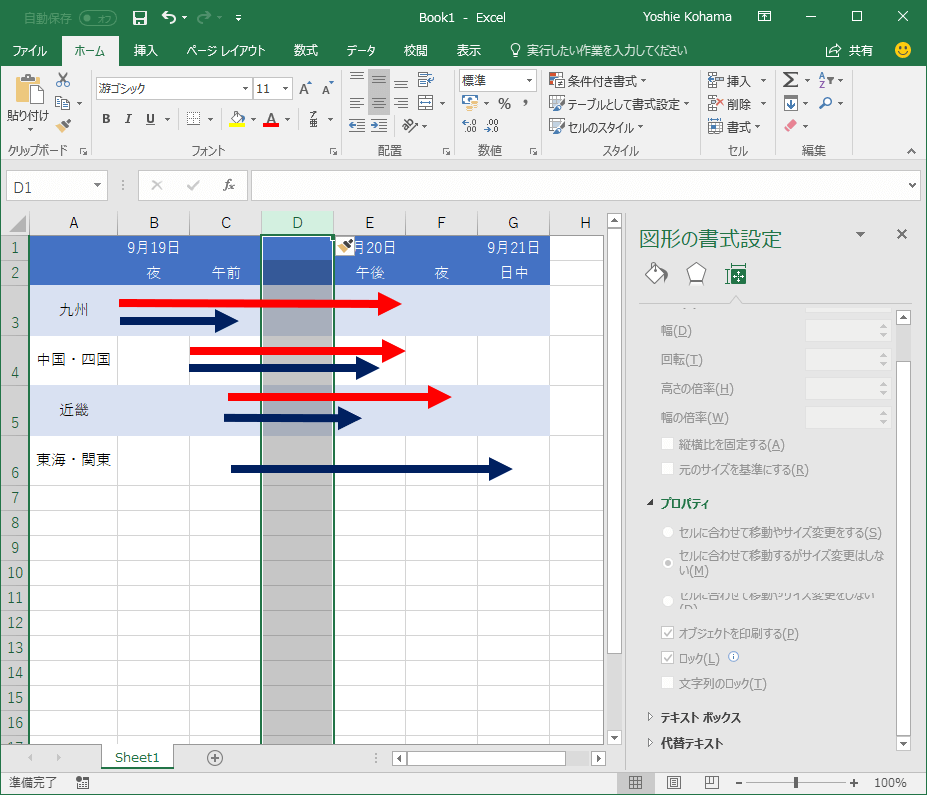
セルに合わせて移動やサイズ変更をしない
- 対象となる図や図形などのオブジェクトを右クリックしてショートカットメニューより[サイズとプロパティ]を選択します。
- [プロパティ]オプションより[セルに合わせて移動やサイズ変更をしない]を選択します。
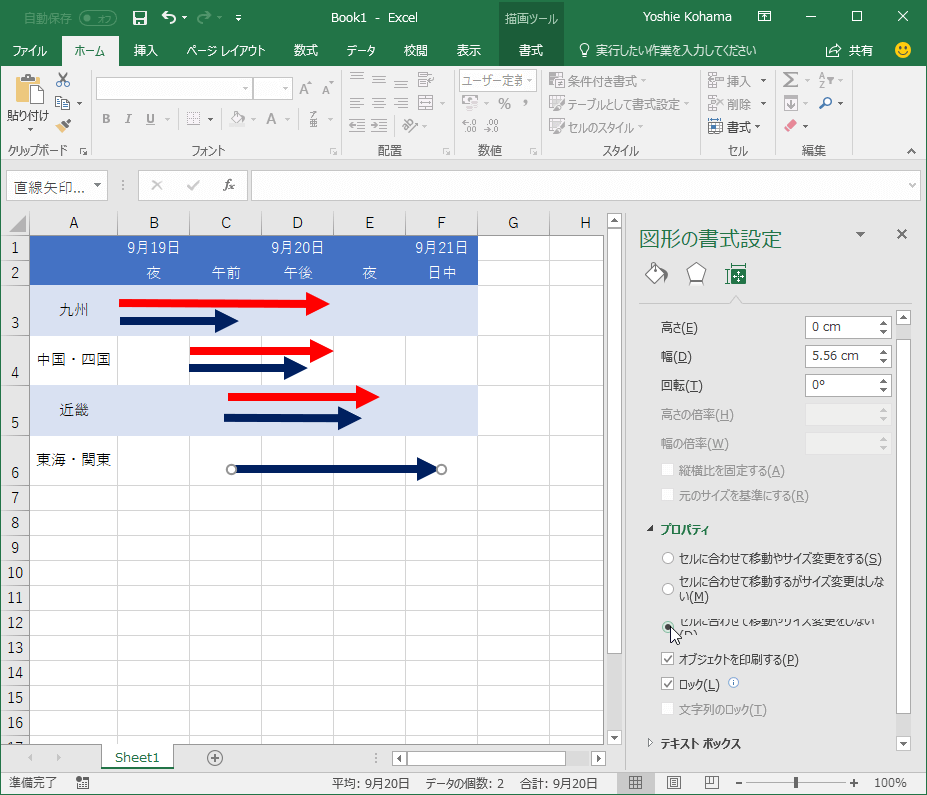
- 行または列を挿入してみましょう。
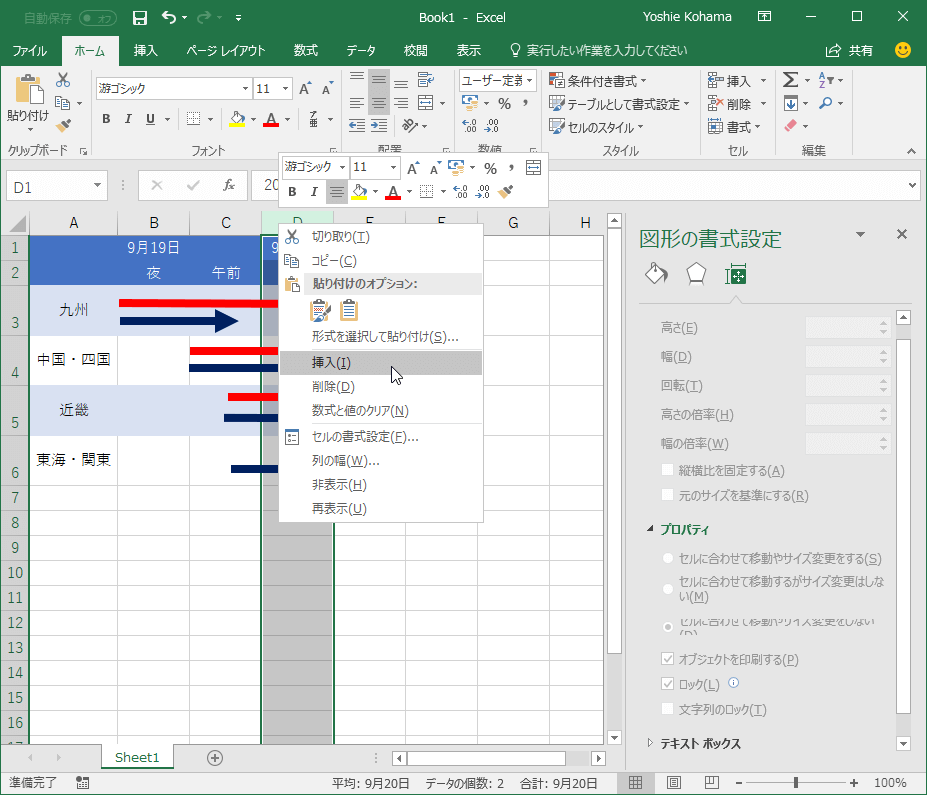
- セルに合わせて移動やサイズ変更されなくなりました。
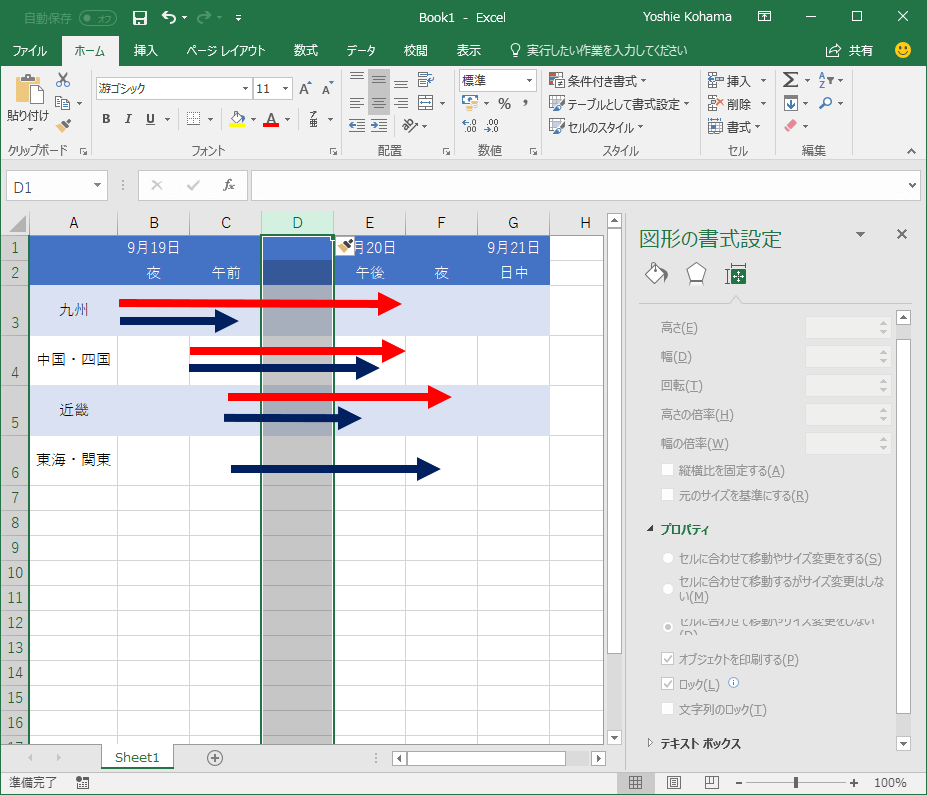
スポンサーリンク
INDEX
コメント
※技術的な質問はMicrosoftコミュニティで聞いてください!

