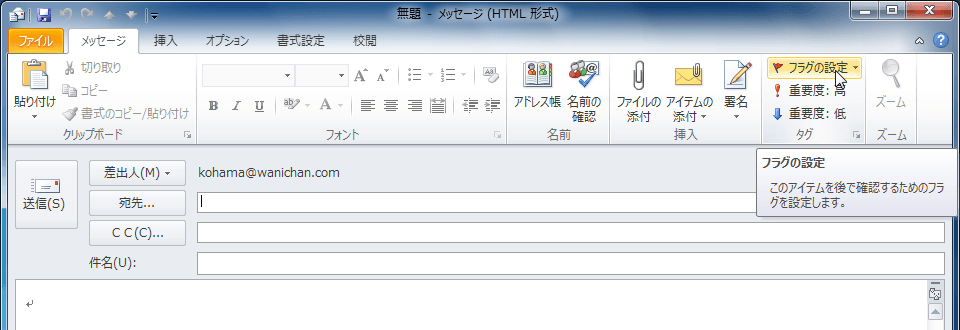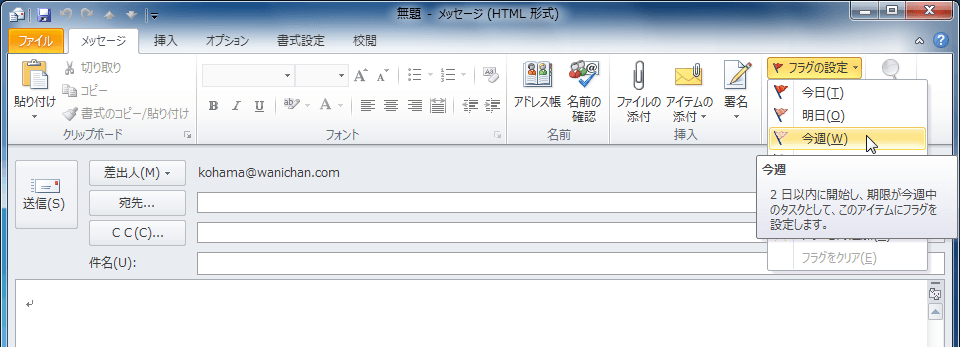受信者用にフラグを設定するには
電子メールメッセージを作成する、送信する
最終更新日時:2013/08/22 15:49:41
送信するメッセージにフラグをつけて、相手に後で確認してもらうように設定することもできます。送信するメッセージウィンドウの[メッセージ]タブを開き、[フラグの設定]をクリックして[フラグを付ける]を選択します。
はじめに
受信者に「これは重要だから確認してね」ということを伝えるために、メッセージにフラグを設定することができます。いつまでにタスクを済ませてほしいか期限を設定します。特に期限を設けない場合は「日付なし」を選択するとよいでしょう。アラームを設定することも可能です。なお、フラグを設定して送信すると、受信者にはToDoアイテムとしてタスクに登録されます。
| フラグとアラーム | 説明 |
|---|---|
| 今日 | 開始日および期限が本日のタスクとして、このアイテムにフラグを設定します。 |
| 明日 | 開始日および期限が明日のタスクとして、このアイテムにフラグを設定します。 |
| 今週 | 2日以内に開始し、期限が今週中のタスクとして、このアイテムにフラグを設定します。 |
| 来週 | 来週のタスクとして、このアイテムにフラグを設定します。 |
| 日付なし | 開始日および期限が設定されていないタスクとして、このアイテムにフラグを設定します。 |
| ユーザー設定 | ユーザー設定の開始日と期限およびアラームが設定されているタスクとして、このアイテムにフラグを設定します。 |
| アラームの追加 | [ユーザー設定]画面が表示され、アラームの時刻に限らず、フラグの内容など細かく設定できます。 |
| フラグのクリア | 設定されているフラグをクリアします。 |
送信するメッセージに今週中のフラグをつける
- [メッセージ]タブを開き、[フラグの設定]をクリックします。
- [今週]を選択します。
- 受信者用にフラグが設定されました。
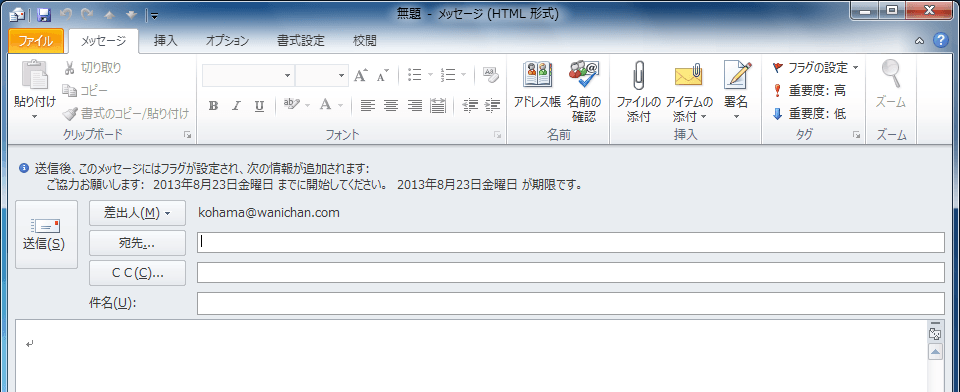
備考
既定ではフラグの内容は「ご協力お願いします」になりますが、そのほかに「ご参考までに」「転送可」「返信不要です」「お読みください」「返信してください」の中から変更することが可能です。[フラグの設定]をクリックして[ユーザー設定]をクリックすると、[ユーザー設定]画面が表示されるので、フラグの内容を一覧から選択できます。
[ユーザー設定]ダイアログボックスの[フラグの内容]の▼をクリック

一覧からフラグの内容を選択
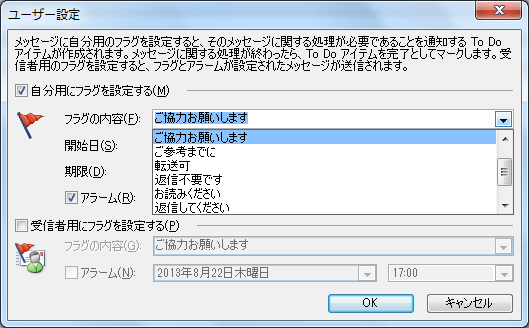
スポンサーリンク
INDEX
コメント
※技術的な質問はMicrosoftコミュニティで聞いてください!