文字列のサイズやフォントなどを設定するには
文字列を操作する
最終更新日時:2011/06/07 15:02:11
PowerPoint 2007で文字を任意の色に塗りつぶしたり、フォントサイズの拡大や縮小、文字の影などを付けるには、[ホーム]タブの[フォント]各種ボタンで設定できます。また、文字列を選択すると右上にミニツールバーが表示され、そのツールバーを利用してフォントを変更することも可能です。
はじめに
文字列のサイズやフォントなどを設定するには、[ホーム]タブの[フォント]で簡単に行えます。

 (フォント・フォントサイズ)
(フォント・フォントサイズ)- 左側の[フォント]で書体、右側の[フォントサイズ]で文字の大きさを調整できます。
 (フォントサイズの拡大・縮小)
(フォントサイズの拡大・縮小)- 左側の[フォントサイズの拡大(Ctrl+Shift+<)]や右側の[フォントサイズの縮小(Ctrl+Shift+>)]でフォントサイズを拡大や縮小が行えます。
 (すべての書式をクリア)
(すべての書式をクリア)- 選択範囲のすべての書式をクリアして、テキストのみの文字にします。
 (文字飾り)
(文字飾り)- 左から、太字、斜体、下線、取り消し線、文字の影、文字の間隔、文字種の変換ボタンがあります。
 [太字(Ctrl+B)]
[太字(Ctrl+B)]- 選択した文字列を太字にします。
 [斜体(Ctrl+I)]
[斜体(Ctrl+I)]- 選択した文字列を斜体にします。
 [下線(Ctrl+U)]
[下線(Ctrl+U)]- 選択した文字列に下線をつけます。
 [取り消し線]
[取り消し線]- 選択した文字列に取り消し線をつけます。
 [文字の影]
[文字の影]- 選択した文字列の後ろに影を追加して、スライド上でテキストが浮き上がったように見せます。
 [文字の間隔]
[文字の間隔]- 文字間隔を調整します。
 [文字種の変換]
[文字種の変換]- 選択した文字列を大文字、小文字、その他の種類に変更します。
 (フォントの色)
(フォントの色)- 文字列の色を変更します。
上付き、下付き、二重取り消し線、下線のスタイルを指定するには、[フォント]ダイアログボックスを利用します。
[ホーム]タブの[フォント]で操作する
選択した文字の色を変えてみましょう。
- フォントを設定したい文字列を選択します。
- [ホーム]タブの[フォント]で、[フォントの色]をクリックします。
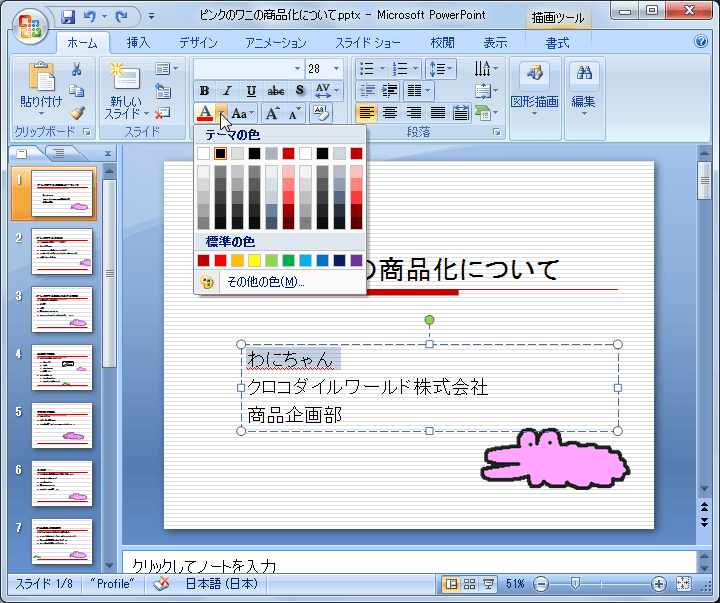
- テーマの色や標準の色パレットから任意の色を選択します。
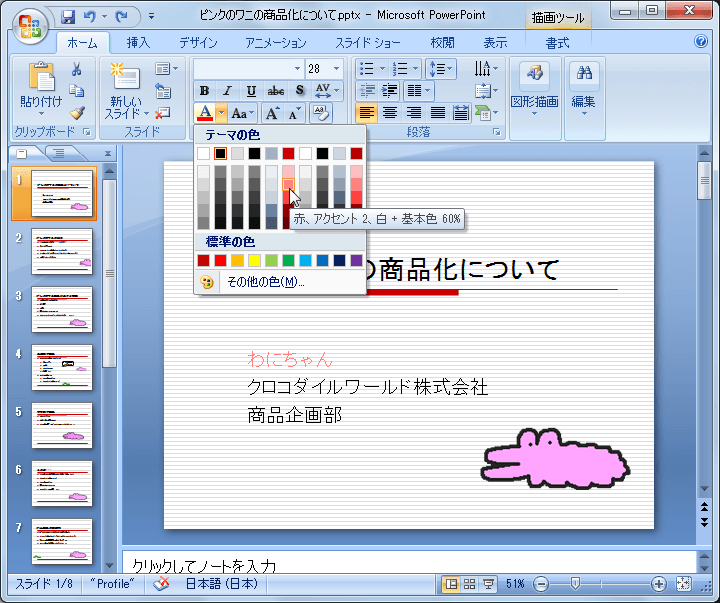
一覧に指定したい色がない場合
一覧にない色は[フォントの色]メニューの[その他の色]をクリックして、[色の指定]ダイアログボックスから色を指定します。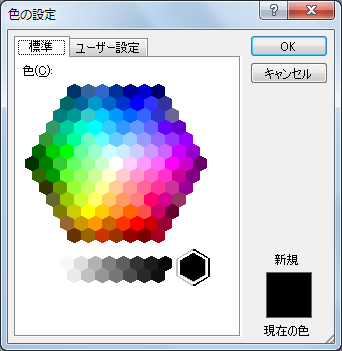
[フォント]ダイアログボックスを利用する
- 設定したい文字列を選択して、[フォント]カテゴリ右下の[フォント]をクリックします。
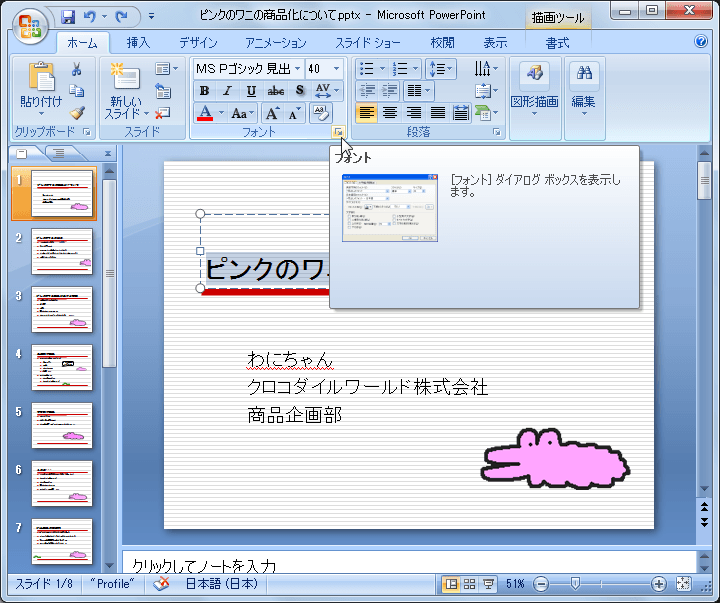
- [フォント]ダイアログボックスが表示されたら、それぞれ設定します。

ミニツールバーを利用する
- 設定したい文字列を選択すると、右上にミニツールバーが表示されます。
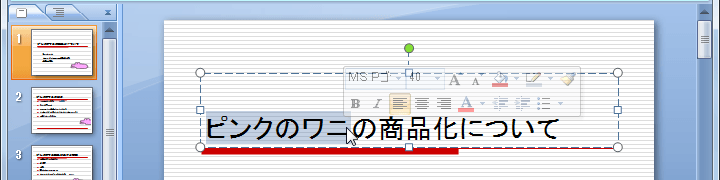
- そのツールバーにカーソルを移動することで表示されるので、そこで任意の設定をします。
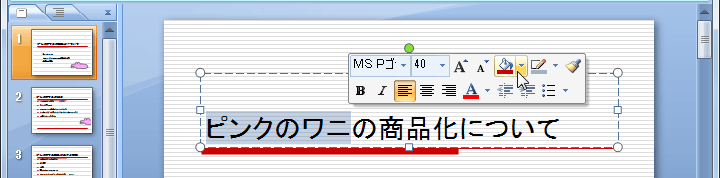
スポンサーリンク
INDEX
コメント
※技術的な質問は、Microsoftコミュニティで聞いてください!

