図形、画像、テキストボックスを並べ替えるには
スライド上の図形を並べ替える、グループ化する
最終更新日時:2023/04/03 17:18:01
図や図形の重なり具合の順序を変更するには、[図の形式]または[図形の書式]タブの[配置]グループで、前面や背面等に移動ができます。[ホーム]タブの[図形描画]グループの[配置]ボタンの一覧から選択してもOKです。
はじめに
図や図形の重なり具合の順序を変更するには、[ホーム]タブの[図形描画]グループの[配置]ボタン、もしくは[図の形式]または[図形の書式]タブの[配置]グループの[オブジェクトの配置]オプションから選択します。
 最前面へ移動
最前面へ移動- 選択したオブジェクトを他の全オブジェクトの最前面に表示して、隠れる部分がないようにします。
 最背面へ移動
最背面へ移動- 選択したオブジェクトを他の全オブジェクトの背後に移動します。
 前面へ移動
前面へ移動- 選択したオブジェクトを前面に移動して、隠している前面のオブジェクトを減らします。
 背面へ移動
背面へ移動- 選択したオブジェクトを背面に移動して、前面にあるオブジェクトに隠れるようにします。
最前面に順序を変更する
- 対象となるオブジェクトを選択して[ホーム]タブの[図形描画]グループの[配置]をクリックします。
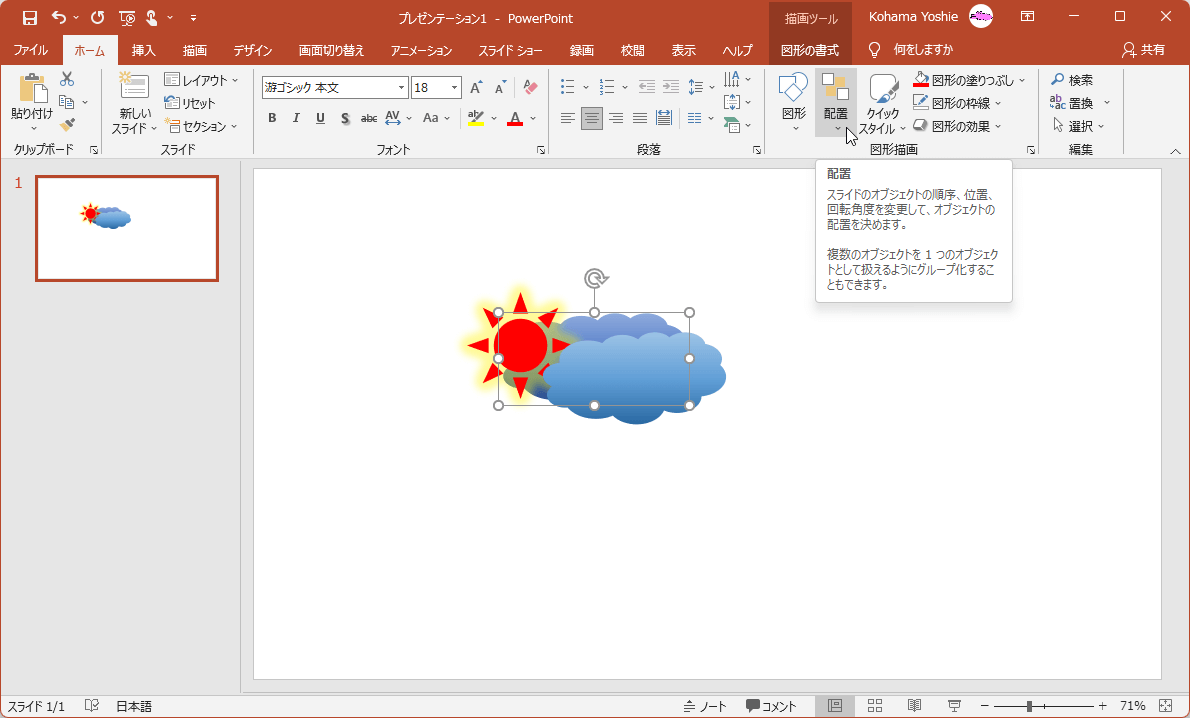
- [最前面に移動]をクリックします。
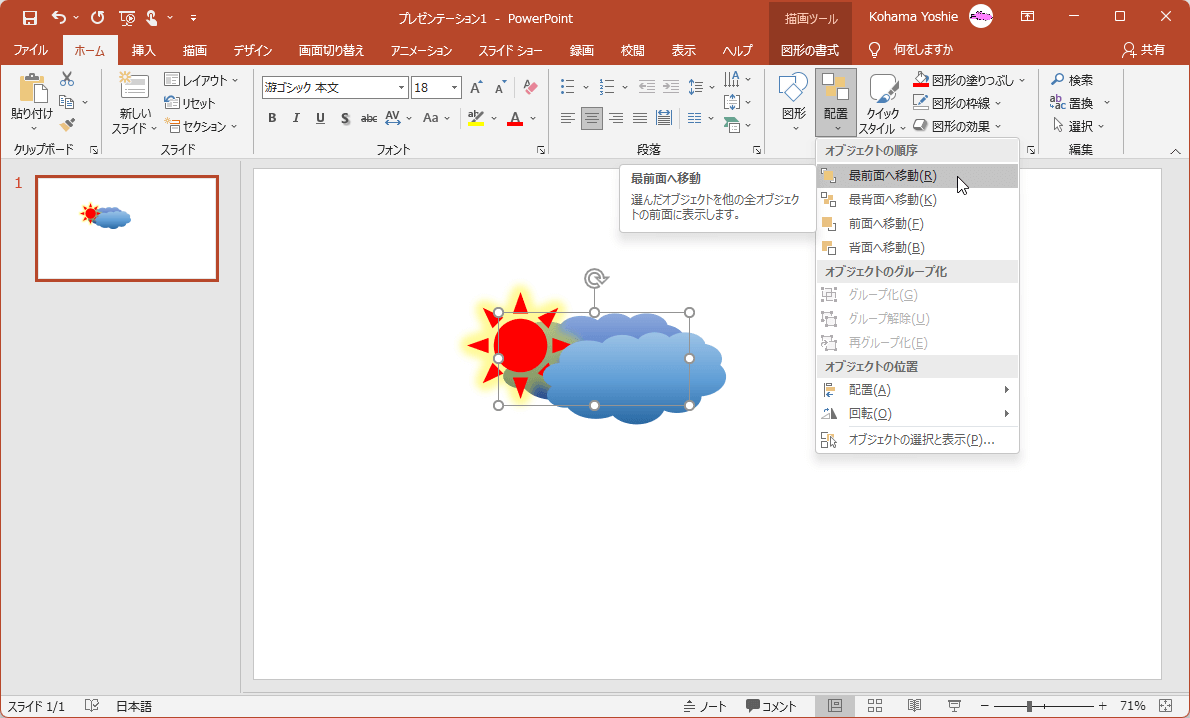
- 最前面に表示順序が変更されました。
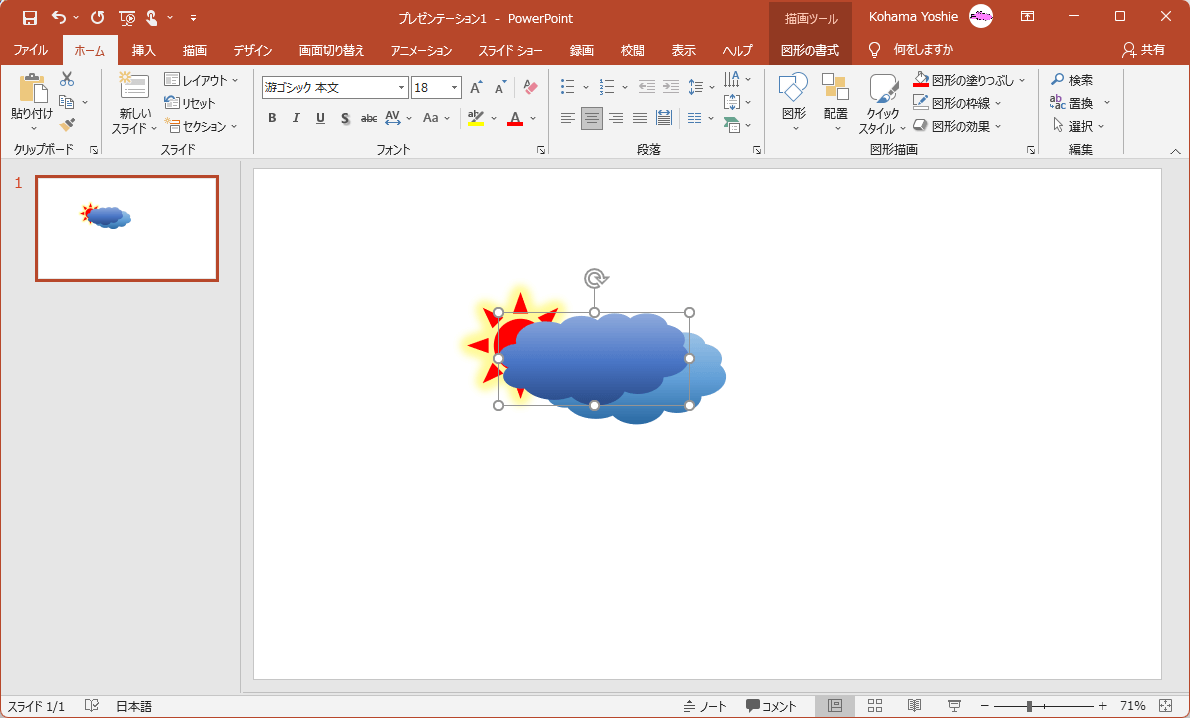
背面に順序を変更する
- 対象となるオブジェクトを選択し、[配置]ボタンをクリックして、[背面に移動]をクリックします。
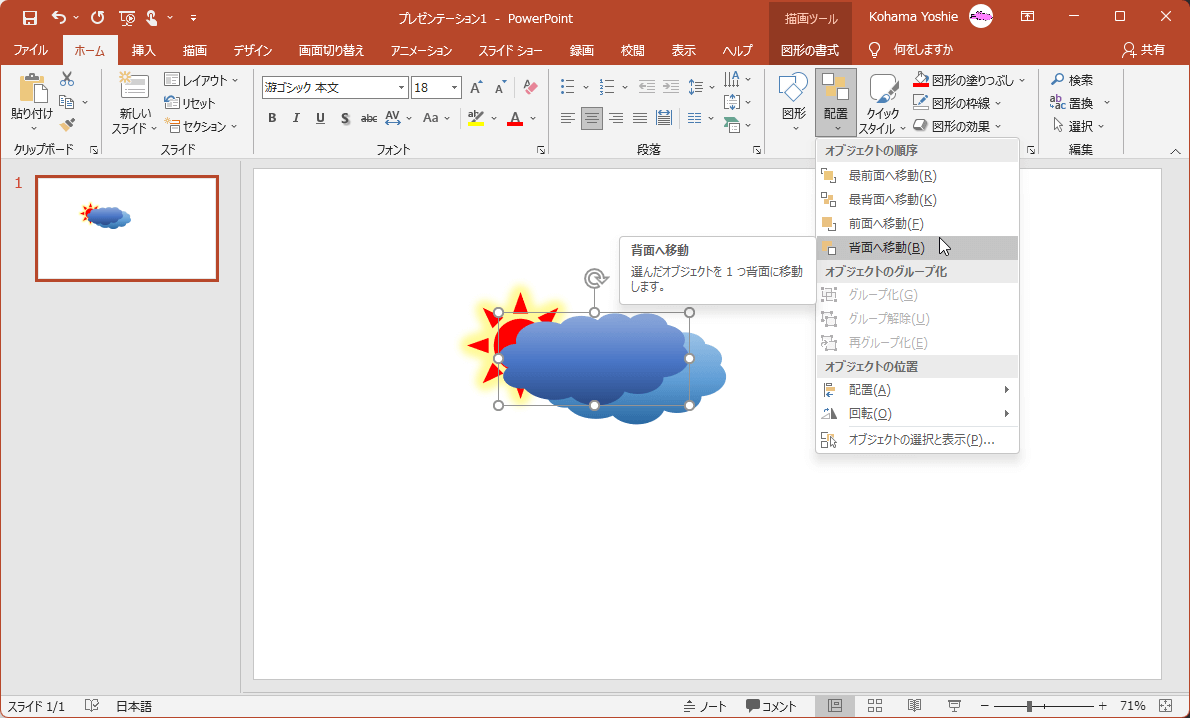
- 背面に移動されました。
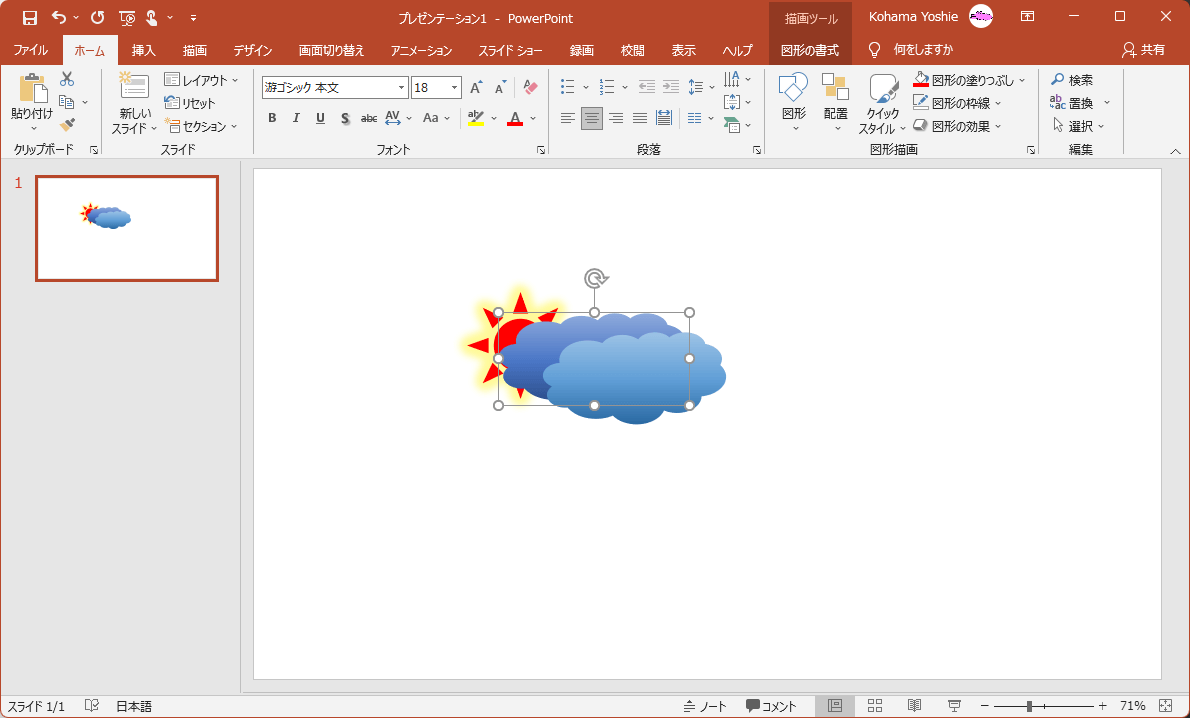
スポンサーリンク
INDEX
コメント
※技術的な質問は、Microsoftコミュニティで聞いてください!

