図形、画像、テキストボックスを配置するには
スライド上の図形を並べ替える、グループ化する
最終更新日時:2023/04/03 17:18:01
図や図形をきれいに配置するには、対象となるオブジェクトを選択して、[ホーム]タブの[図形描画]グループの[配置]を選択して、整列方法を選択します。ガイドを使って他のオブジェクトの左端、中央、右端、均等などのラインに沿って配置することも可能です。
はじめに
複数の図形を以下の様々な方法できれいに配置できます。
-
 左揃え
左揃え - 一番左の図形のラインに揃えます
-
 左右中央揃え
左右中央揃え - 垂直方向に中央に揃えます
-
 右揃え
右揃え - 一番右の図形のラインに揃えます
-
 上揃え
上揃え - 一番上の図形のラインに揃えます
-
 上下中央揃え
上下中央揃え - 水平方向に中央に揃えます
-
 下揃え
下揃え - 一番下の図形のラインに揃えます
-
 左右に整列
左右に整列 - スライド全体的に左右に整列します
-
 上下に整列
上下に整列 - スライド全体的に上下に整列します
複数の図形のラインに沿って配置する
- 対象となる複数の図形を選択します。
- [ホーム]タブの[図形描画]グループの[配置]を選択します。
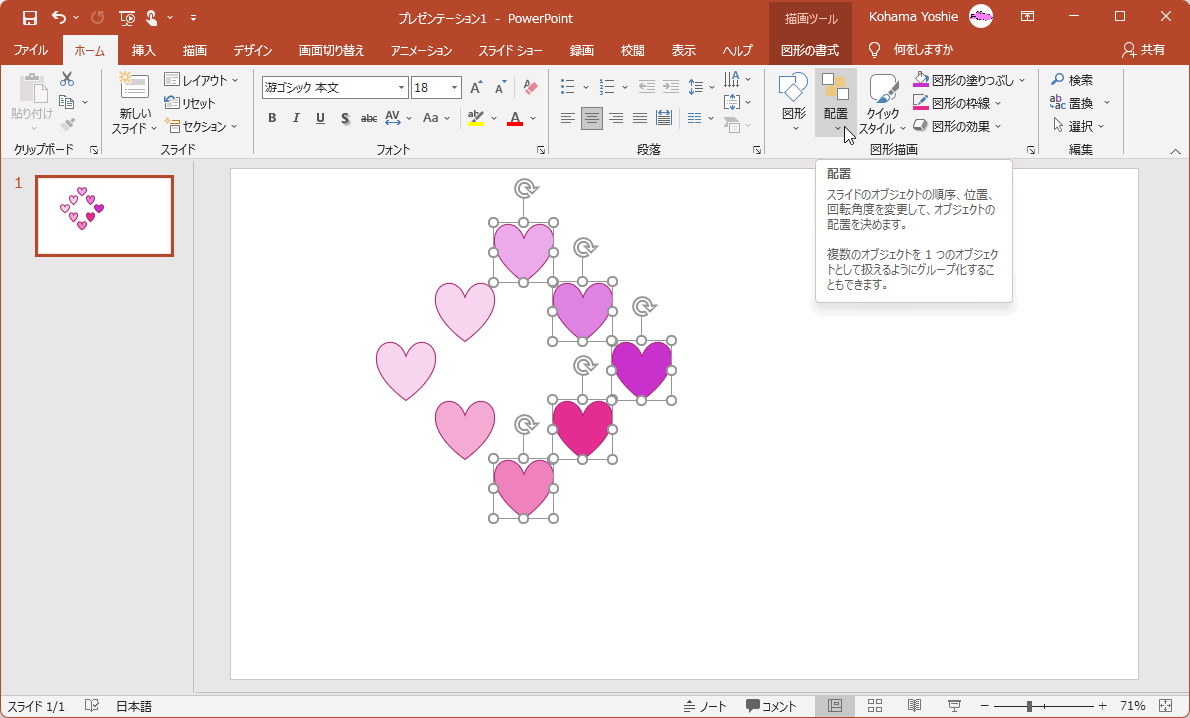
- [配置]をポイントして、配置方法を選択します。ここでは[左右中央揃え]にしてみましょう。
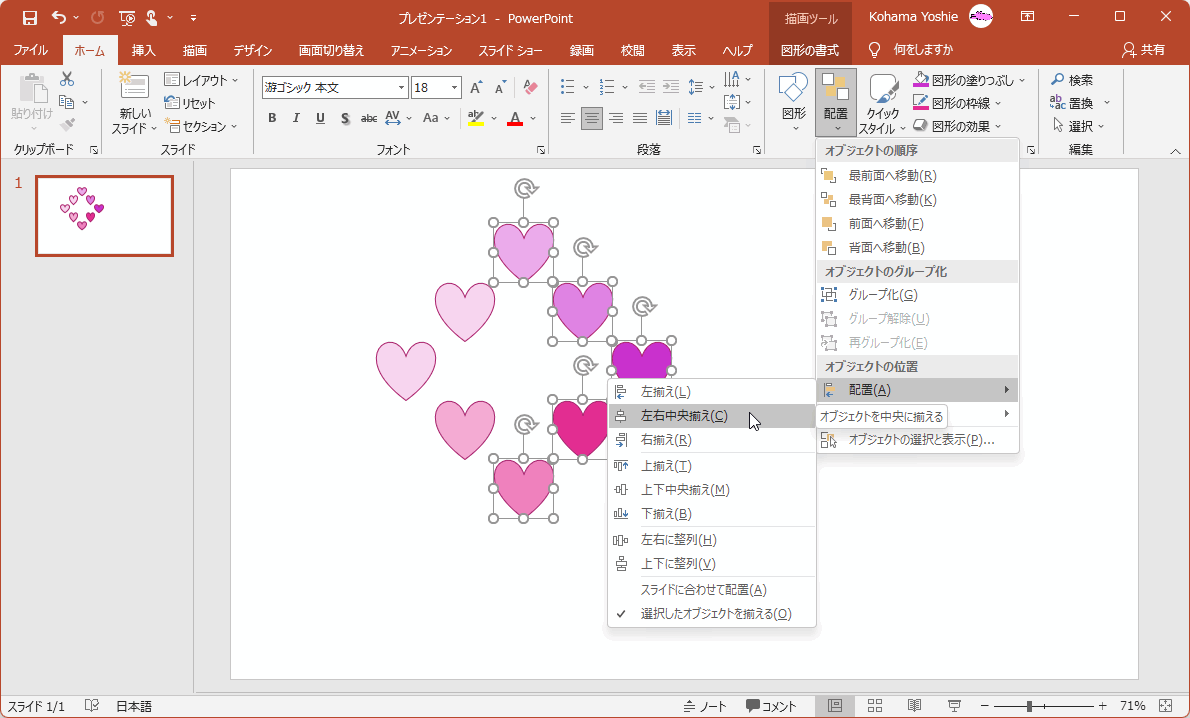
- 左右中央揃えに配置されました。
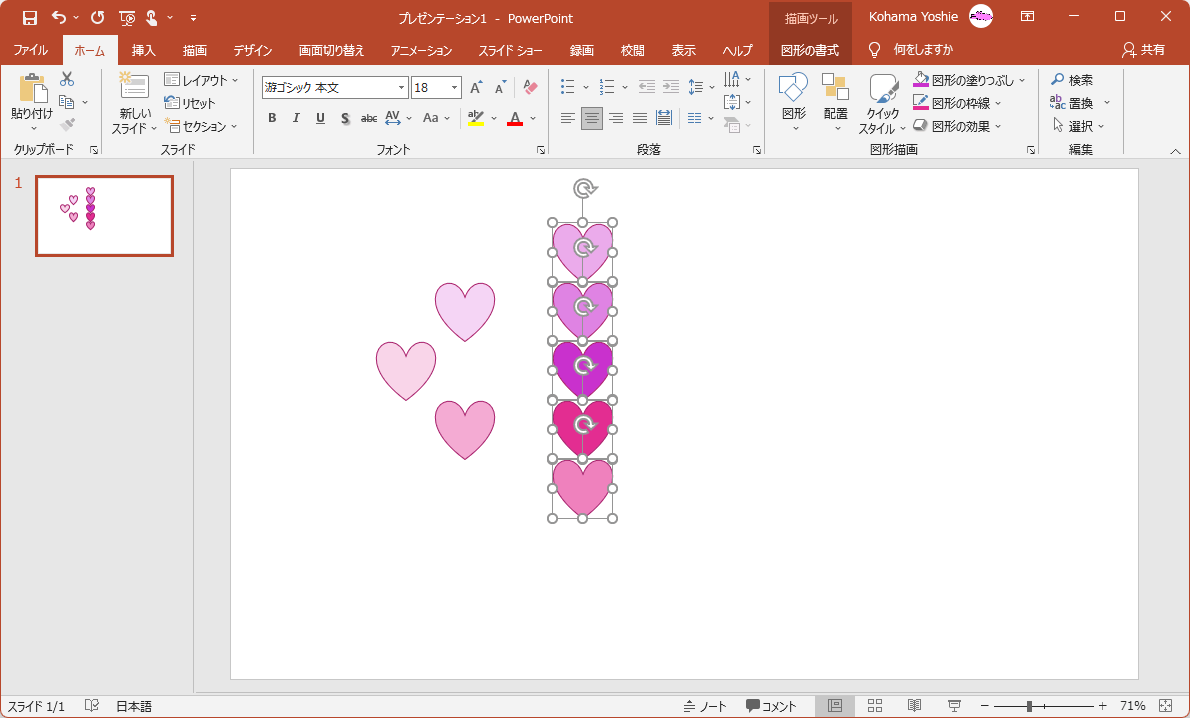
ガイドを利用して図形を配置する
- 対象となる図形を選択します。
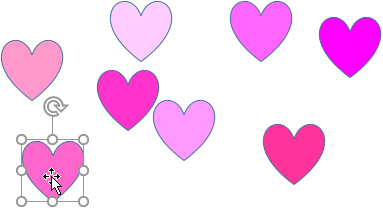
- そのままドラッグすると、他のオブジェクトの左端、中央、右端のラインに達するとガイドが表示されます。その位置でドロップします。
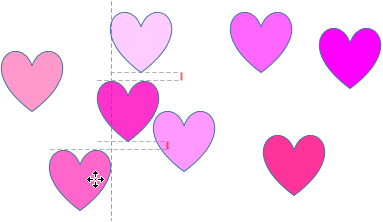
ガイドを利用して図を配置する
- 対象となる図を選択します。
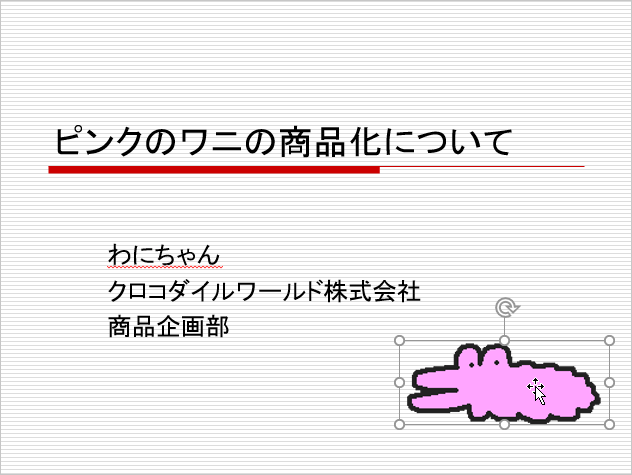
- そのままドラッグすると、他のオブジェクトの下端、中央、上端のラインに達するとガイドが表示されます。その位置でドロップします。

スポンサーリンク
INDEX
コメント
※技術的な質問は、Microsoftコミュニティで聞いてください!

