図形にアニメーションを適用するには
スライドのコンテンツにアニメーションを設定する
最終更新日時:2023/04/03 17:18:08
アニメーションを適用したい図形を選択して[アニメーション]タブを開き、[アニメーション]グループから適用したいアニメーション効果を選択します。SmartArtグラフィックの個々の図形にアニメーションを適用する場合、あらかじめSmartArtを図形に変換して、グループ解除する必要があります。
SmartArtグラフィックを図形に変換
SmartArtグラフィックを選択し、[SmartArtのデザイン]タブを開き、[変換]をクリックして[図形に変換]を選択します。
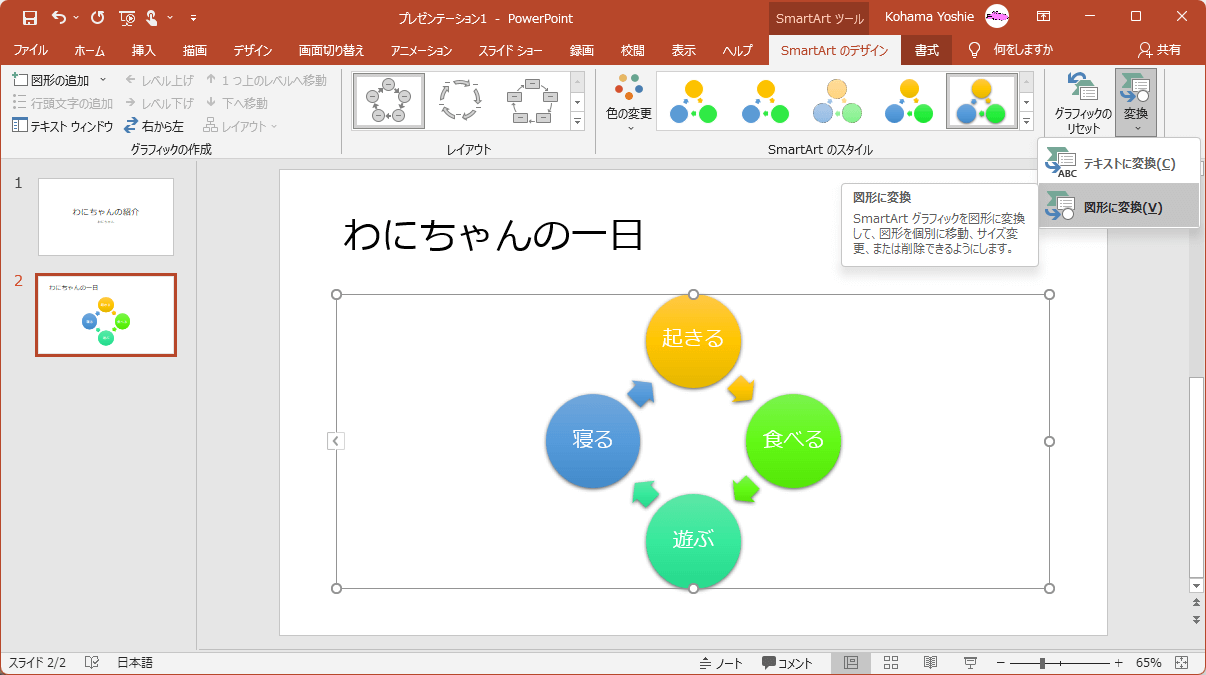
図形のグループ解除
[ホーム]タブの[図形描画]グループの[配置]を選択して[グループ解除]を選択します。
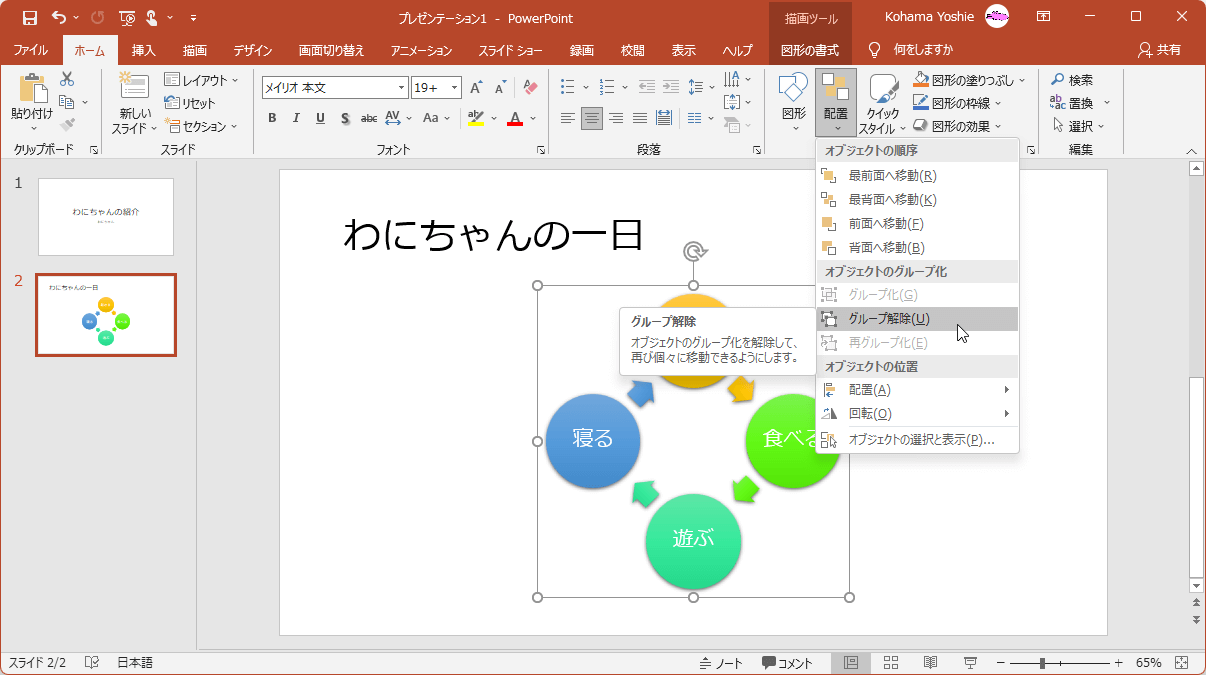
図形に開始アニメーションを適用
- アニメーションを適用したい図形を選択し、[アニメーション]タブを開きます。
- アニメーションを一覧表示するには[アニメーションスタイル]ボックス右下の[その他]をクリックします。
![その他 このスライドで選択されたオブジェクトに適用するアニメーションを選びます。同じオブジェクトに複数のアニメーションを追加するには、[アニメーションの追加]をクリックします。](images/07-3.png)
- 一覧からアニメーション効果を選択します。
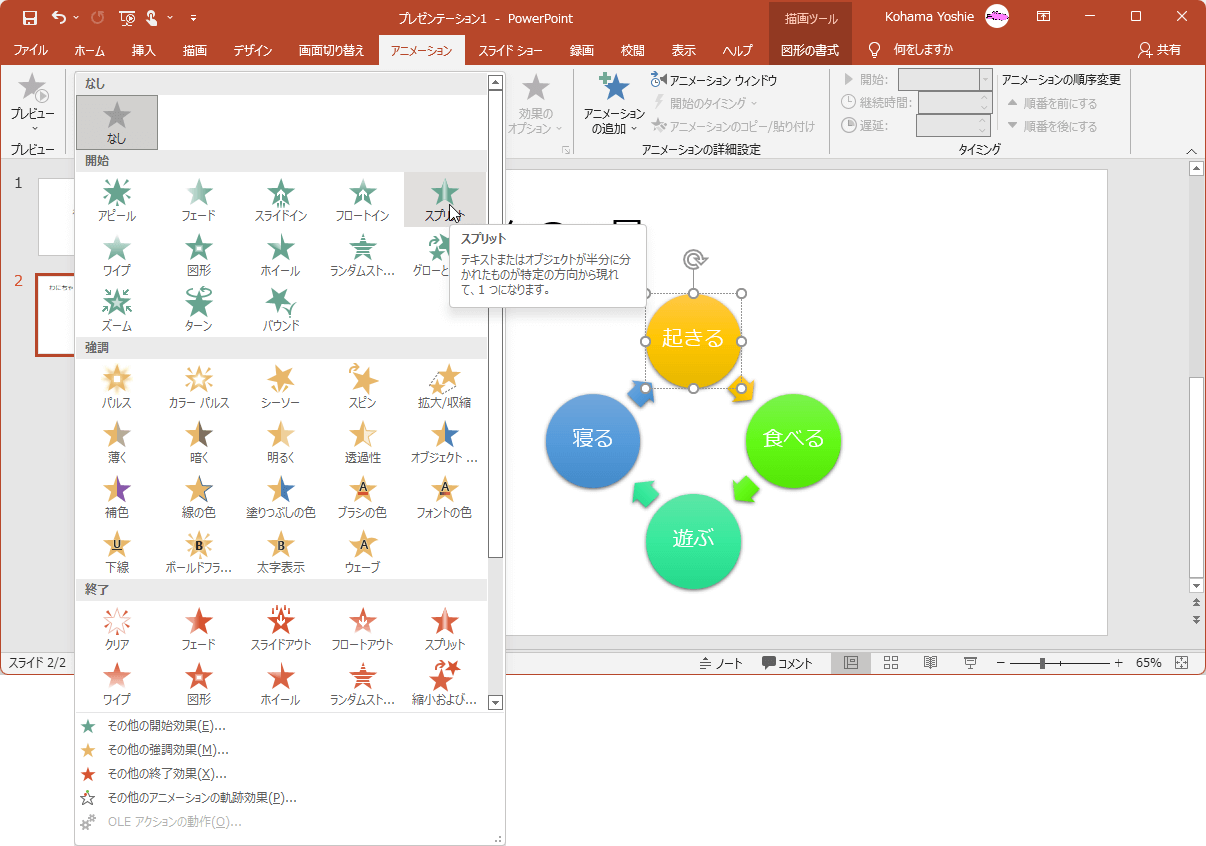
- アニメーションが設定されると、以下の図のようになります。
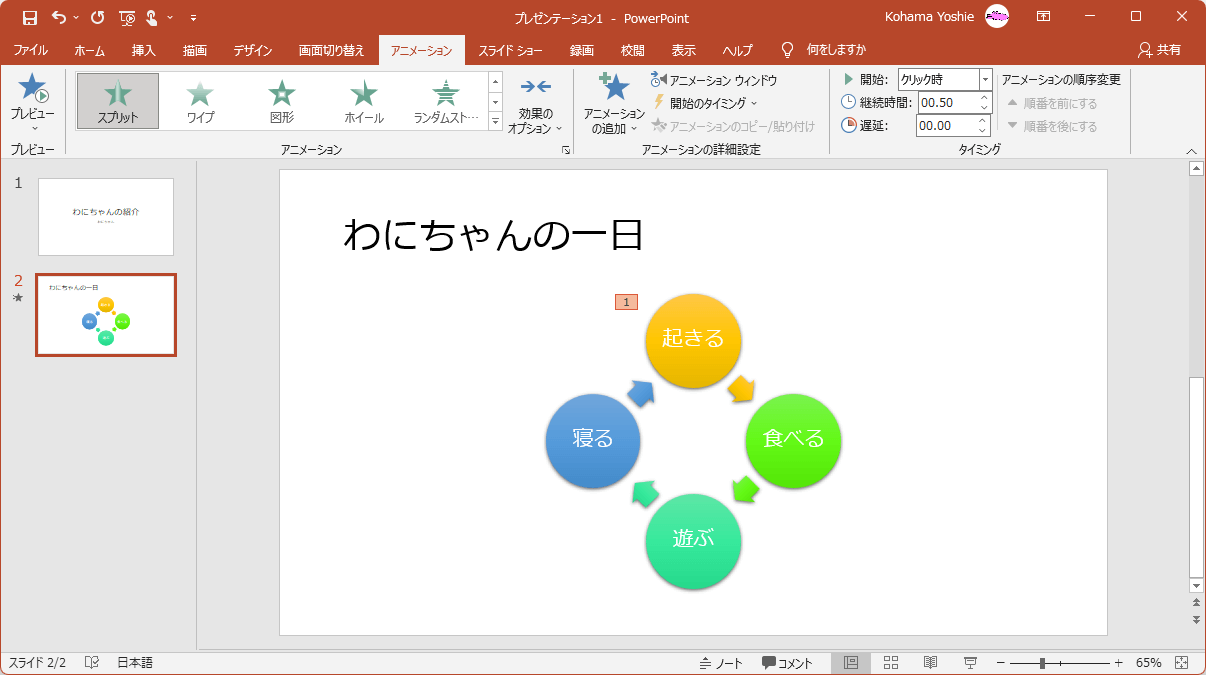
スポンサーリンク
INDEX
異なるバージョンの記事
- PowerPoint 2019 for Mac:SmartArtグラフィックの個々の図形にアニメーションを適用するには
- PowerPoint 2016:SmartArtグラフィックの個々の図形にアニメーションを適用するには
- PowerPoint 2016 for Mac:SmartArtグラフィックの個々の図形にアニメーションを適用するには
- PowerPoint 2013:図形にアニメーションを適用するには
- PowerPoint 2010:図形にアニメーションを適用するには
- PowerPoint for iPad:図形にアニメーションを適用するには
- PowerPoint for iPhone:図形にアニメーションを適用するには
コメント
※技術的な質問は、Microsoftコミュニティで聞いてください!

