アニメーションの軌跡効果を設定するには
スライドのコンテンツにアニメーションを設定する
最終更新日時:2023/04/03 17:18:09
オブジェクトを自由に動かしたい場合は、アニメーションに軌跡を追加するとOKです。[アニメーションスタイル]一覧に表示されるのは、直線、アーチ、ターン、図形、ループ、およびユーザー設定パスです。その他のアニメーション軌跡効果は[アニメーションスタイル]ボックス一覧から[その他のアニメーションの軌跡効果]を選択して、[アニメーションの軌跡効果の変更]ダイアログボックスより選びます。
はじめに
[アニメーション]ボックスに表示されるのは以下の6種類です。
 直線
直線- テキストまたはオブジェクトが、指定した方向に直線軌道で移動します。
 アーチ
アーチ- テキストまたはオブジェクトが、指定した方向に曲線軌道で移動します。
 ターン
ターン- テキストまたはオブジェクトが、直線軌道で移動し、指定した方向に向きを変えます。
 図形
図形- テキストまたはオブジェクトが、指定した図形の枠線に沿って移動します。
 ループ
ループ- テキストまたはオブジェクトが、指定したループ図形の軌道に沿って移動します。
 ユーザー設定パス
ユーザー設定パス- テキストまたはオブジェクトが、指定した軌道に沿って移動します。
すべての「アニメーション軌跡」は以下の通りです。
ベーシック
 ハート
ハート ひし形
ひし形 フットボール
フットボール 円
円 五角形
五角形 三日月
三日月 四角形
四角形 星4
星4 星5
星5
 星6
星6 星8
星8 正三角形
正三角形 台形
台形 直角三角形
直角三角形 八角形
八角形 平行四辺形
平行四辺形 涙
涙 六角形
六角形
最初の行
 8の字(ダブル)
8の字(ダブル) 8の字(横)
8の字(横) 8の字(縦)
8の字(縦) スウッシュ
スウッシュ ニュートロン
ニュートロン ピーナッツ
ピーナッツ プラス
プラス ループ
ループ
 曲線(X型)
曲線(X型) 三角形(転回)
三角形(転回) 四角形(曲線)
四角形(曲線) 四角形(転回)
四角形(転回) 星(シャープ)
星(シャープ) 星(曲線)
星(曲線) 豆
豆
線と曲線
 アーチ(右)
アーチ(右) アーチ(下)
アーチ(下) アーチ(左)
アーチ(左) アーチ(上)
アーチ(上) カーブS型(1)
カーブS型(1) カーブS型(2)
カーブS型(2) ジグザグ
ジグザグ しょうご
しょうご
 ステップダウン
ステップダウン スパイラル(右へ)
スパイラル(右へ) スパイラル(左へ)
スパイラル(左へ) スプリング
スプリング ターン(右下へ)
ターン(右下へ) ターン(右上へ)
ターン(右上へ) ターン(下へ)
ターン(下へ) ターン(上へ)
ターン(上へ)
 バウンド(右へ)
バウンド(右へ) バウンド(左へ)
バウンド(左へ) 鼓動
鼓動 対角線(右下へ)
対角線(右下へ) 対角線(右上へ)
対角線(右上へ) 直線(右へ)
直線(右へ) 直線(下へ)
直線(下へ)
 直線(左へ)
直線(左へ) 直線(上へ)
直線(上へ) 波線
波線 波線(減衰曲線)
波線(減衰曲線) 波線(正弦曲線)
波線(正弦曲線) 湾曲カーブ(右)
湾曲カーブ(右) 湾曲カーブ(左)
湾曲カーブ(左)
ジグザグのアニメーション軌跡を追加する
- アニメーションを適用したいオブジェクトを選択し、[アニメーション]タブを開きます。
- [アニメーションスタイル]ボックスの右下の[その他]をクリックします。
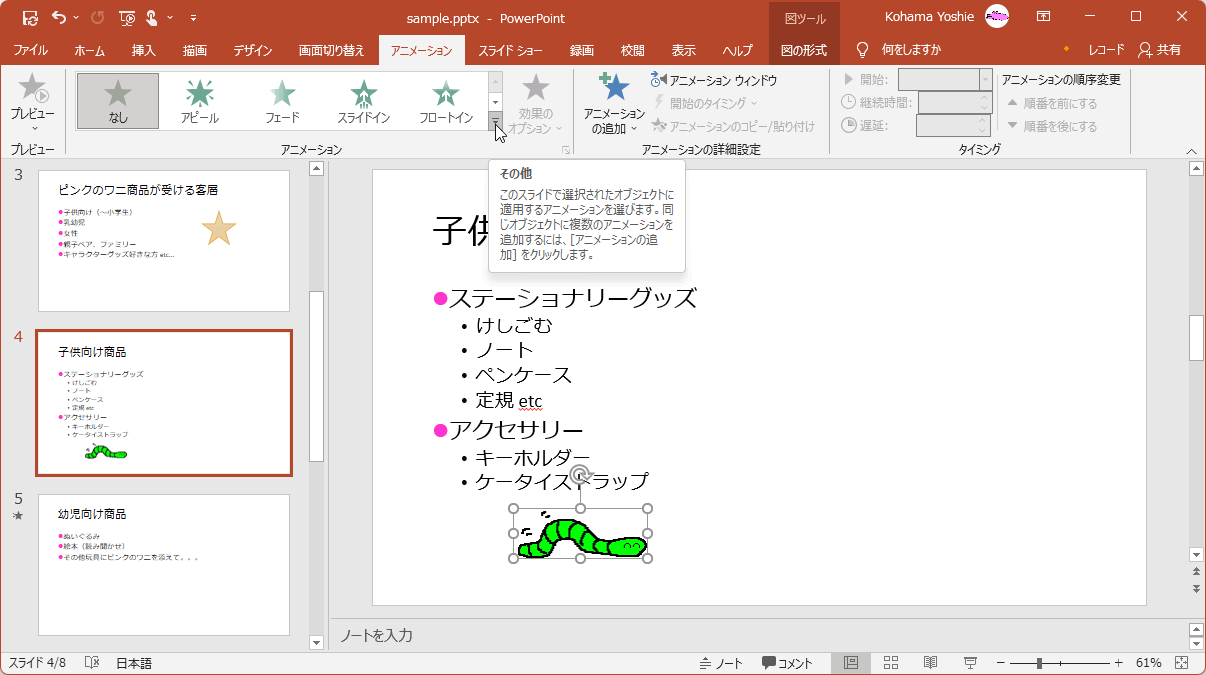
- 一覧から[その他のアニメーションの軌跡効果]を選択します。
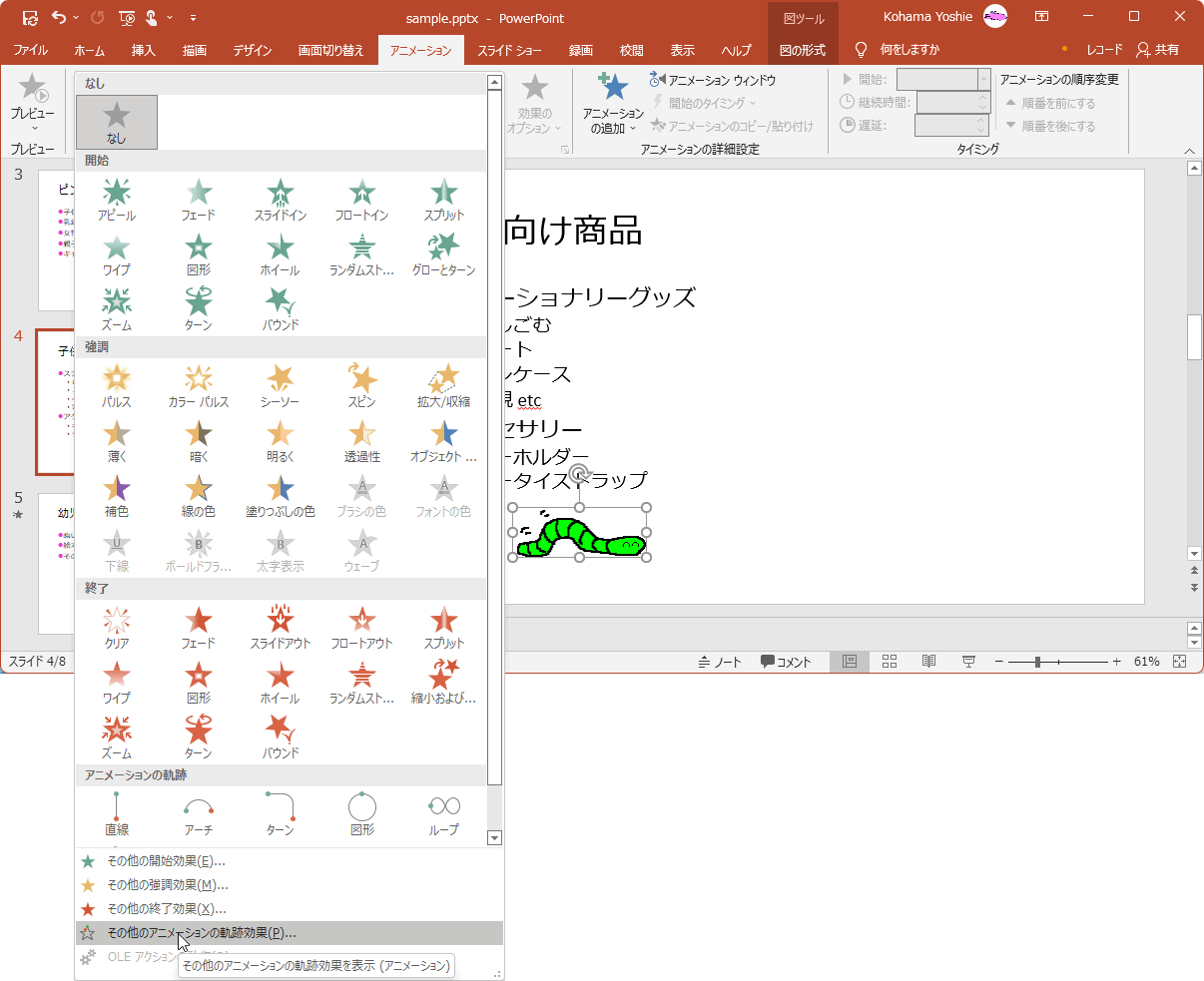
- [アニメーションの軌跡効果の変更]一覧より[ジグザグ]を選択して[OK]ボタンをクリックします。
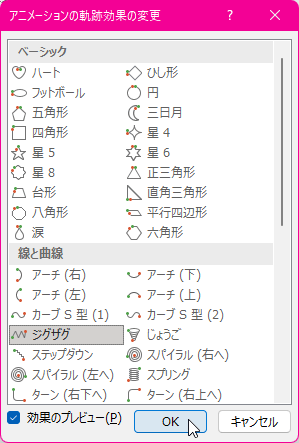
- ジグザグのアニメーションが追加されました。
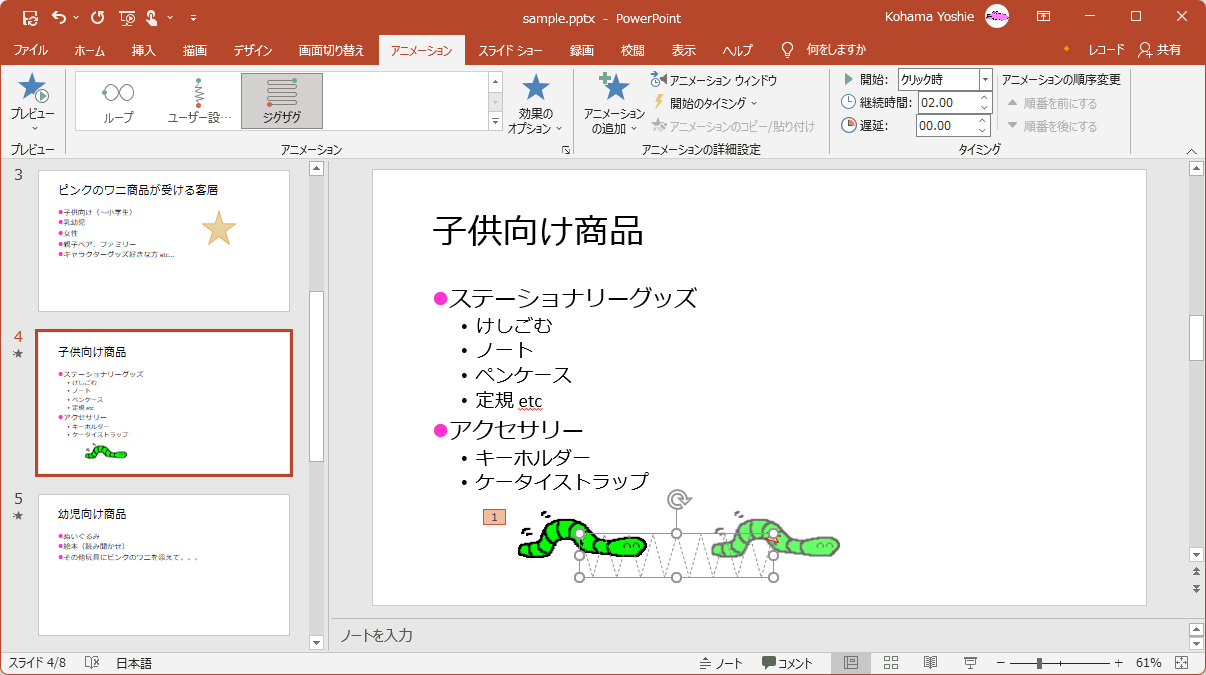
スポンサーリンク
INDEX
- Microsoft PowerPoint 2019
- Chapter 5 画面切り替えやアニメーションの適用
- スライドのコンテンツにアニメーションを設定する
- Chapter 5 画面切り替えやアニメーションの適用
異なるバージョンの記事
コメント
※技術的な質問は、Microsoftコミュニティで聞いてください!

