アニメーションの開始と終了のオプションを設定するには
スライドのコンテンツにアニメーションを設定する
最終更新日時:2023/04/03 17:18:09
「スライドイン」アニメーションを滑らかに開始、滑らかに終了、または急に終了することもできます。「スライドアウト」では滑らかに開始、滑らかに終了の2つのみ選択できます。アニメーションウィンドウから対象となるアニメーションを選択し、[効果オプション]を展開して、それぞれ設定します。
アニメーションの軌跡が適用された場合、[オートリバース]を有効にすることで、そのオブジェクトが最初の地点まで戻るようになります。
はじめに
アニメーションの中には、滑らかに開始、滑らかに終了、急に終了、オートリバースの最大4つのオプションを設定できます。
「スライドイン」アニメーションを滑らかに開始、滑らかに終了、または急に終了することもできます。「スライドアウト」では滑らかに開始、滑らかに終了の2つのみ選択できます。アニメーションの軌跡が適用された場合、[オートリバース]を有効にすることで、そのオブジェクトが最初の地点まで戻るようになります。
| 滑らかに開始 | 滑らかに終了 | 急に終了 | オートリバース | |
|---|---|---|---|---|
| スライドイン | 〇 | 〇 | 〇 | |
| スライドアウト | 〇 | 〇 | ||
| アニメーションの軌跡 | 〇 | 〇 | 〇 | 〇 |
滑らかに開始
- 設定したいアニメーションを選択し、[アニメーション]タブの[アニメーション]グループ右下のダイアログボックス起動ツールをクリックします。
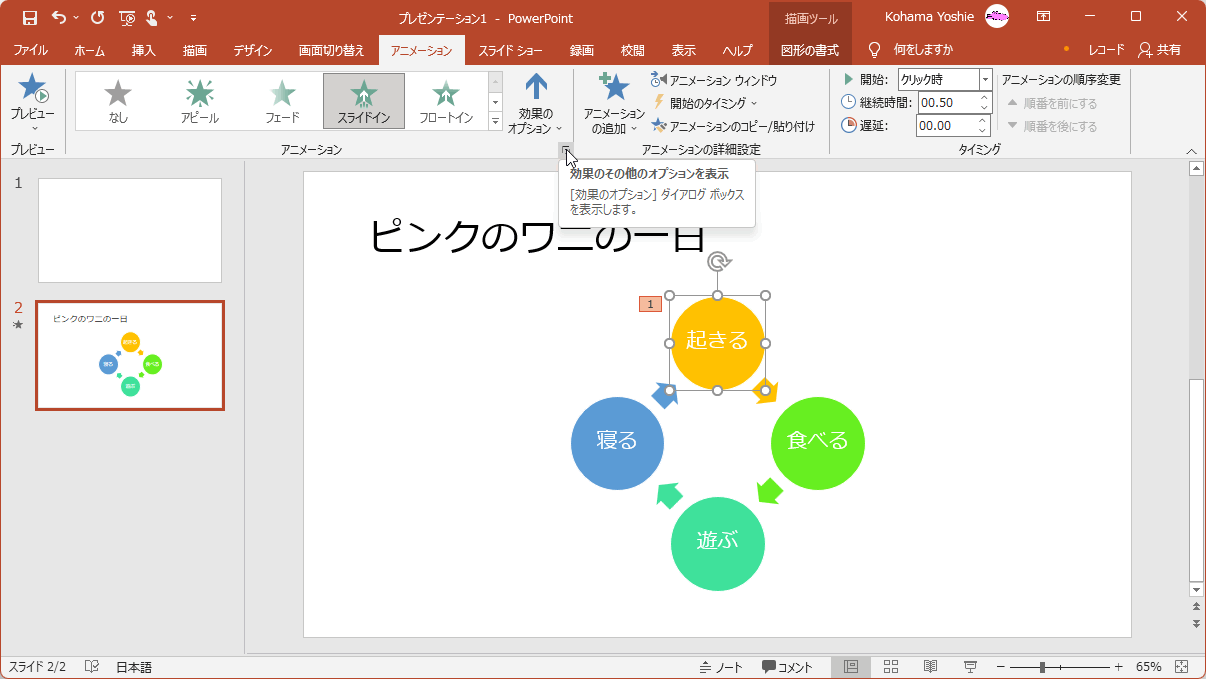
- 設定したいアニメーションの[効果のオプション]ダイアログボックスを開き、[効果]タブを開いて、[滑らかに開始]の時間調整バーをドラッグするか、▲▼ボタンで調整します。
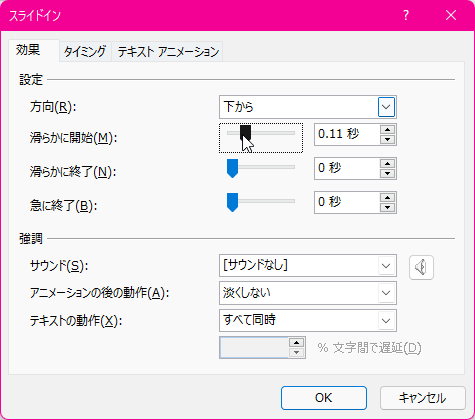
滑らかに終了
- 設定したいアニメーションを選択し、[アニメーション]タブの[アニメーション]グループ右下のダイアログボックス起動ツールをクリックします。
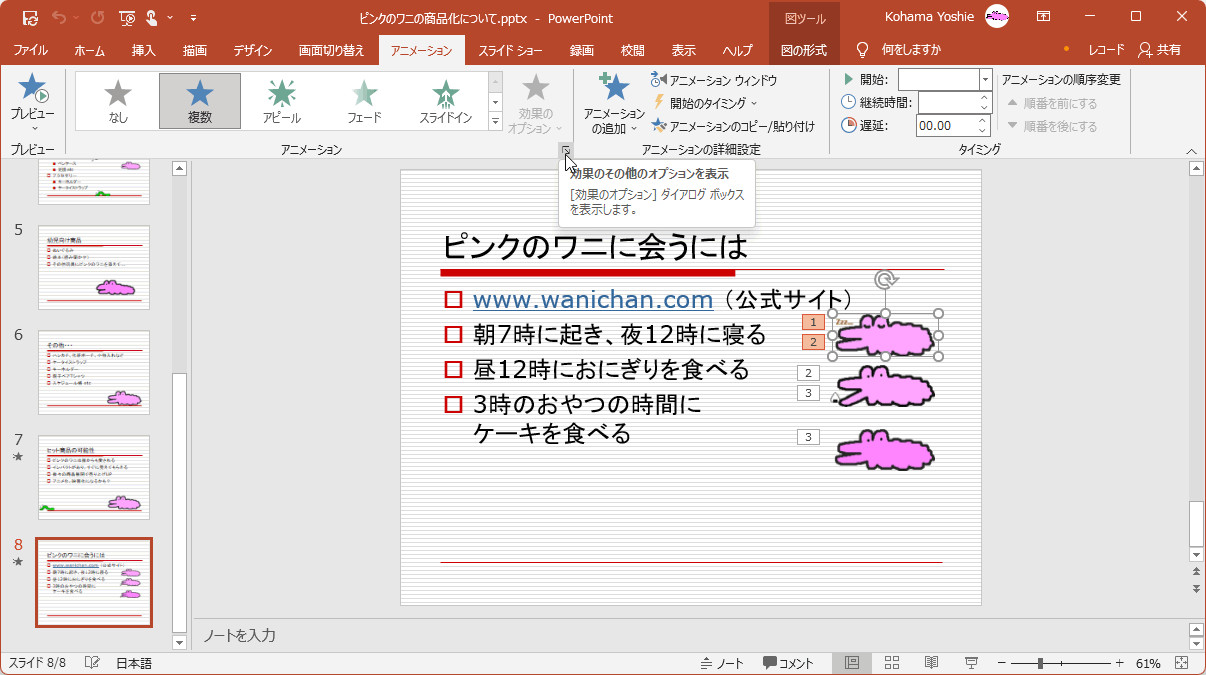
- 設定したいアニメーションの[効果のオプション]ダイアログボックスを開き、[効果]タブを開いて、[滑らかに終了]の時間調整バーをドラッグドラッグするか、▲▼ボタンで調整します。
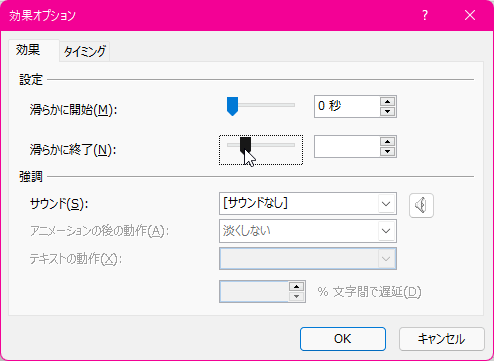
急に終了
- 設定したいアニメーションを選択し、[アニメーション]タブの[アニメーション]グループ右下のダイアログボックス起動ツールをクリックします。
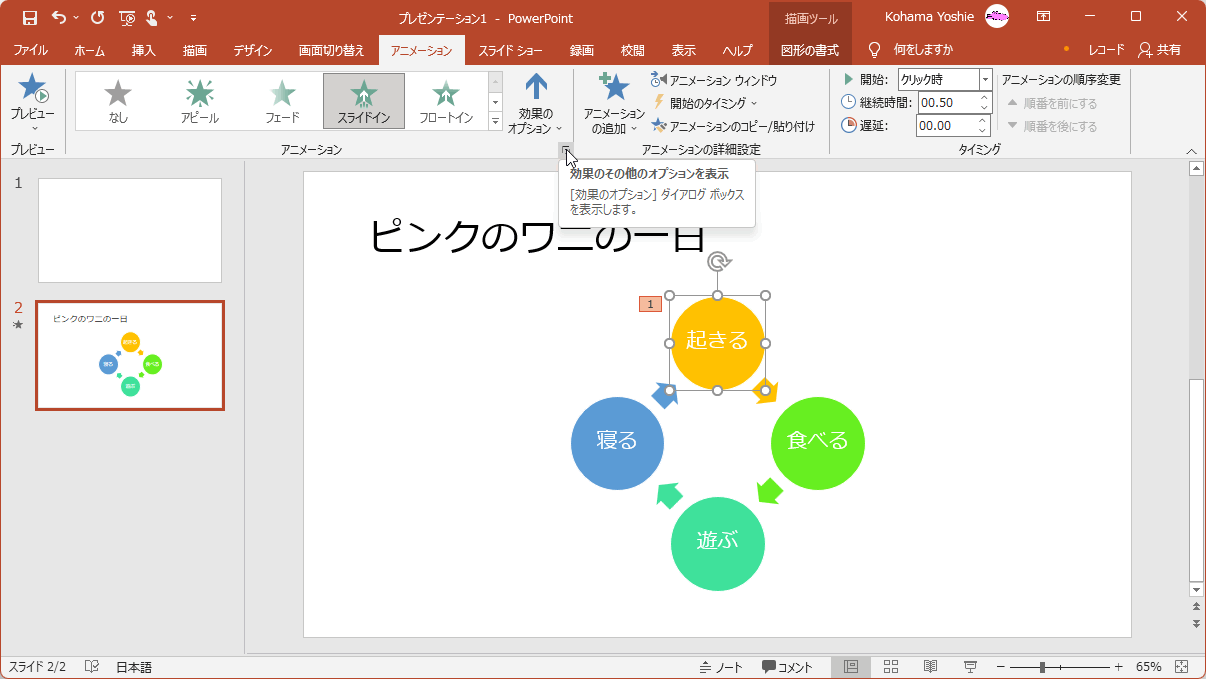
- 設定したいアニメーションの[効果のオプション]ダイアログボックスを開き、[効果]タブを開いて、[急に終了]の時間調整バーをドラッグするか、▲▼ボタンで調整します。
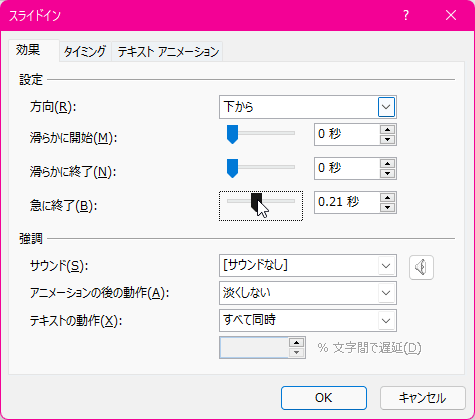
オートリバース
軌跡のアニメーションでは、「滑らかに開始」「滑らかに終了」「急に終了」「オートリバース」4つすべてのオプションの選択が可能です。
- 設定したいアニメーションを選択し、[アニメーション]タブの[アニメーション]グループ右下のダイアログボックス起動ツールをクリックします。
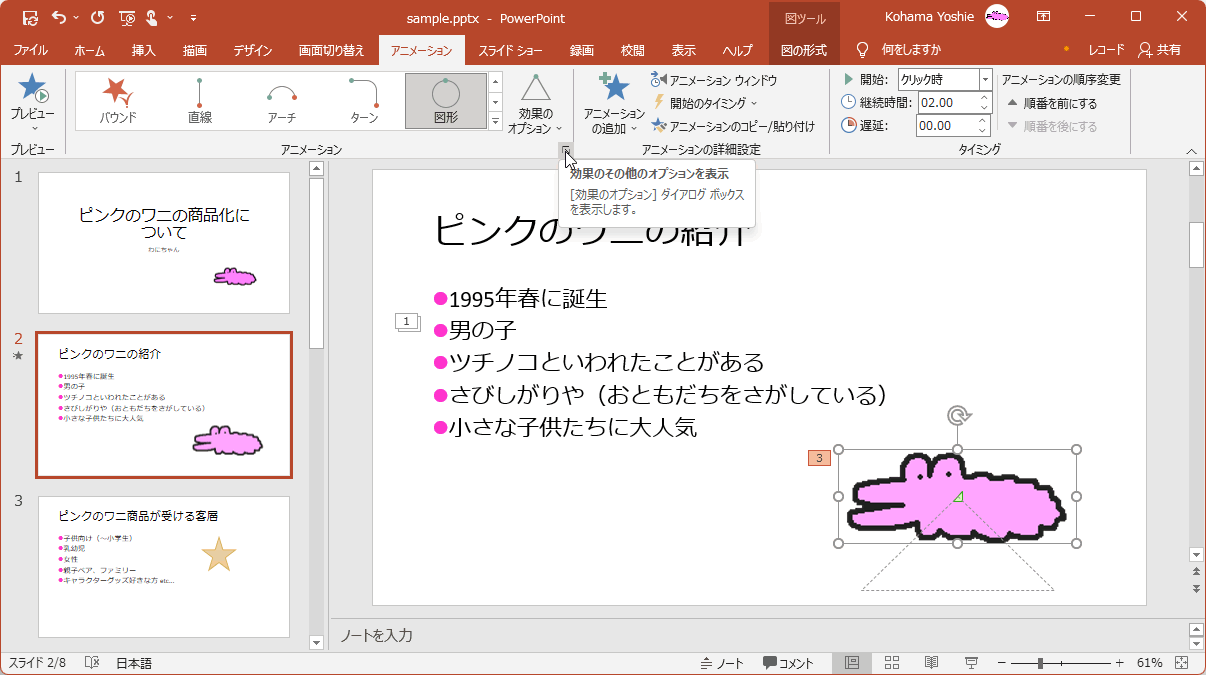
- 設定したいアニメーションの[効果のオプション]ダイアログボックスを開き、[効果]タブを開いて、[滑らかに終了]の時間調整バーをドラッグドラッグするか、▲▼ボタンで調整します。
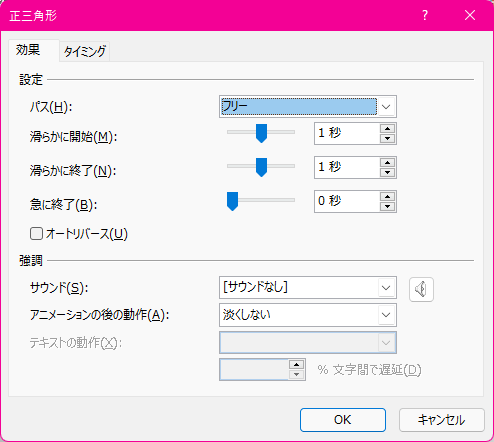
- [オートリバース]を有効にすることで、そのオブジェクトが最初の地点まで戻るようになります。
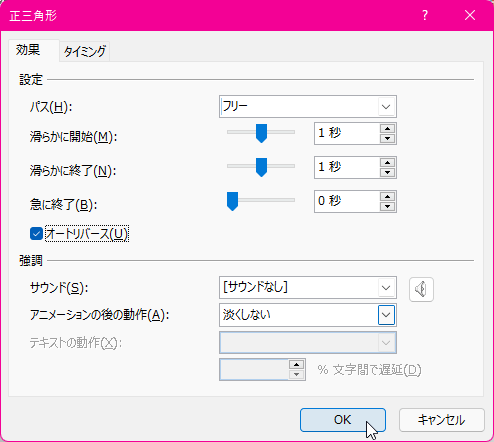
スポンサーリンク
INDEX
- Microsoft PowerPoint 2019
- Chapter 5 画面切り替えやアニメーションの適用
- スライドのコンテンツにアニメーションを設定する
- Chapter 5 画面切り替えやアニメーションの適用
異なるバージョンの記事
コメント
※技術的な質問は、Microsoftコミュニティで聞いてください!

