テキストアニメーション効果オプションを適用するには
スライドのコンテンツにアニメーションを設定する
最終更新日時:2023/04/03 17:18:10
テキストプレースホルダーに開始アニメーションを適用すると、既定では段落単位で動作しますが、単語単位や文字単位に変更することも可能です。
テキストアニメーションを単語単位や文字単位で表示するには、対象となるテキストや段落を選択し、[効果のオプション]ダイアログボックス[強調]オプショングループ、[テキストの動作]ボックスより[すべて同時]から[単語単位で表示]または[文字単位で表示]を選択します。
[効果のオプション]ダイアログボックスの[テキストアニメーション]タブを開き、適用するレベルオプションを選択したり、表示順序を逆にすることも可能です。
- テキストプレースホルダーに開始アニメーションの適用
- テキストプレースホルダーのすべてのテキストを単語単位に表示
- テキストプレースホルダーの一部の段落を文字単位で表示
- グループテキストオプションの使用
- 表示順序を逆にする
テキストプレースホルダーに開始アニメーションの適用
- テキストプレースホルダーを選択し、[アニメーション]タブの[開始効果]より任意のアニメーション効果を選択します。
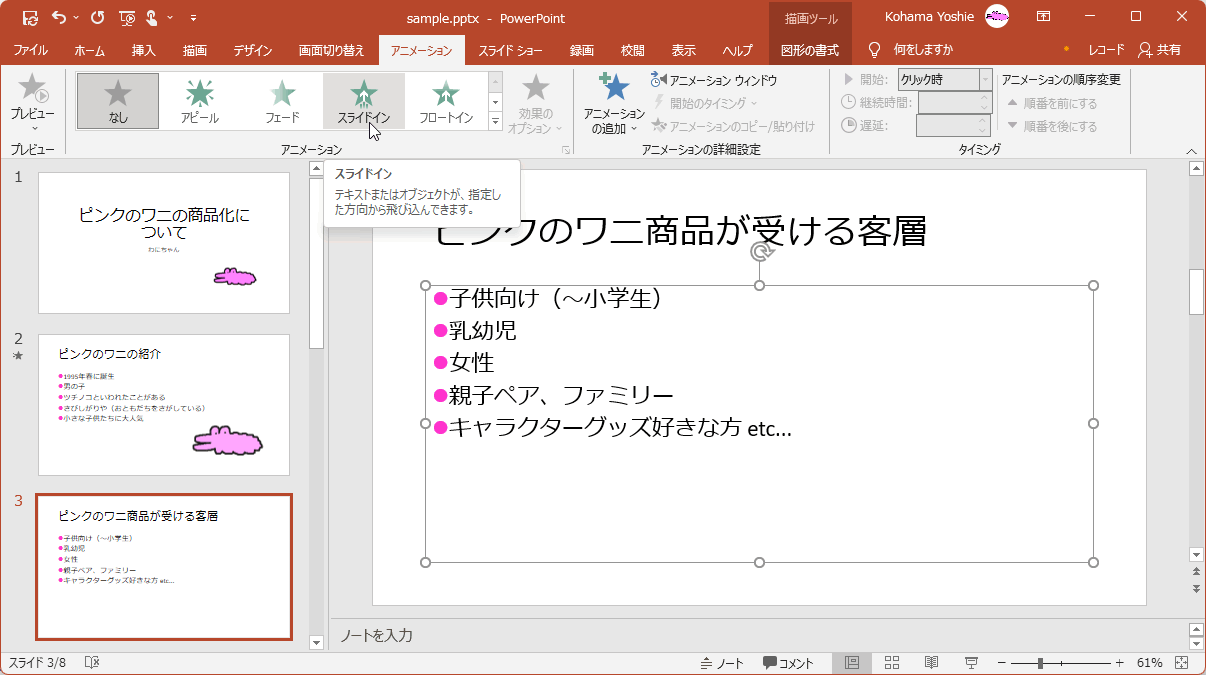
- 段落単位でアニメーション効果が適用されました。

テキストプレースホルダーのすべてのテキストを単語単位に表示
- テキストプレースホルダーを選択し、[アニメーション]タブの[アニメーション]グループ右下のダイアログボックスツールをクリックします。

-
[効果のオプション]ダイアログボックスの[強調]オプショングループ、[テキストの動作]ボックスより[すべて同時]から[単語単位で表示]を選択し、[OK]ボタンをクリックします。
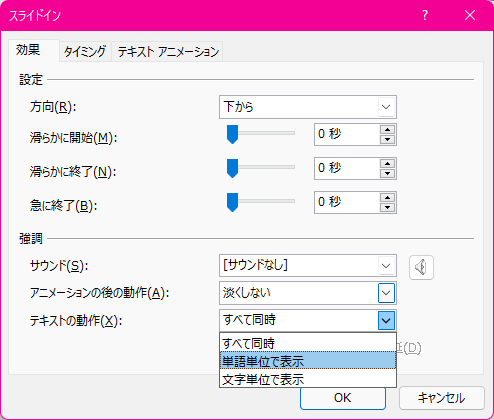
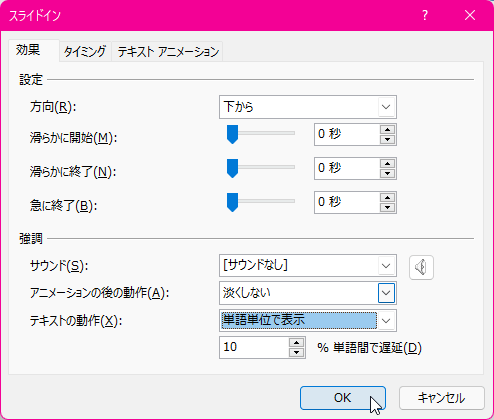
テキストプレースホルダーの一部の段落を文字単位で表示
- 目的の段落を選択し、[アニメーション]タブの[アニメーション]グループ右下のダイアログボックスツールをクリックします。
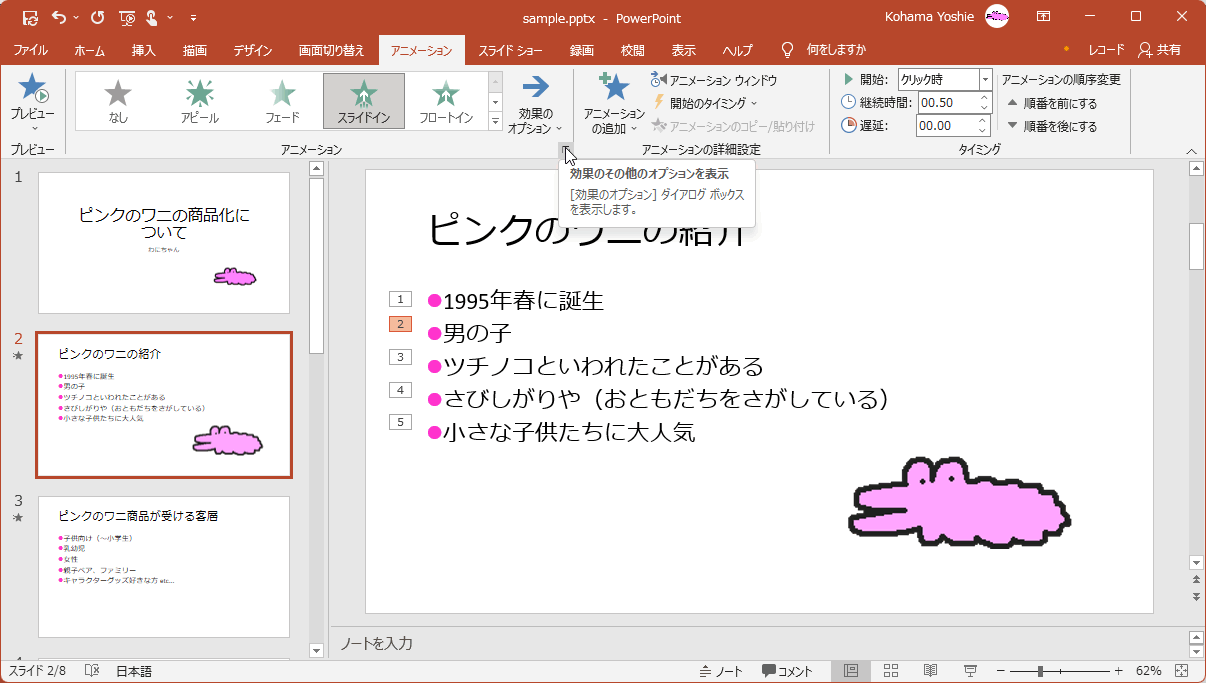
-
[効果のオプション]ダイアログボックスの[強調]オプショングループ、[テキストの動作]ボックスより[すべて同時]から[文字単位で表示]を選択し、[OK]ボタンをクリックします。
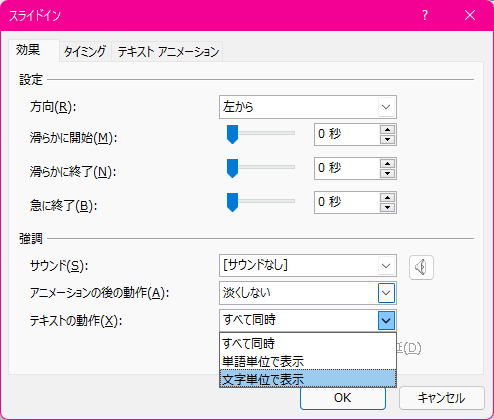
グループテキストオプションの使用
既定では「第1レベル」のグループテキストでアニメーション効果が適用されますが、異なるレベルが混在した段落の場合、特定のレベルに対象を変更することもできます。[効果のオプション]ダイアログボックスの[テキストアニメーション]タブで[一度にすべての段落]にすると、一度にすべての段落に対して選択されたテキストの動作でアニメーション効果が適用されます。なお、[一つのオブジェクトとして]を選択すると、すべて一つにグループ化されて、すべてのテキストが選択されたテキストの動作でアニメーション効果が適用されます。


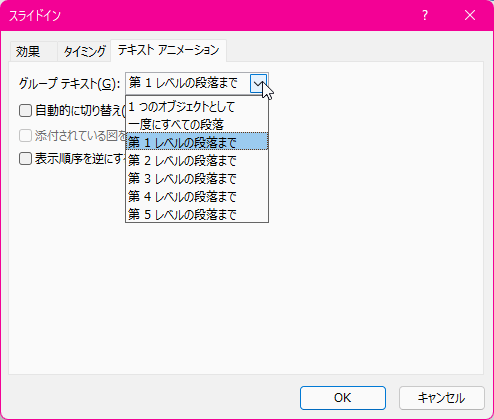
表示順序を逆にする
- テキストプレースホルダーを選択し、[アニメーション]タブの[アニメーション]グループ右下のダイアログボックスツールをクリックします。

- [効果のオプション]ダイアログボックスの[テキストアニメーション]タブを開き、[表示順序を逆にする]のチェックを付けて[OK]ボタンをクリックします。
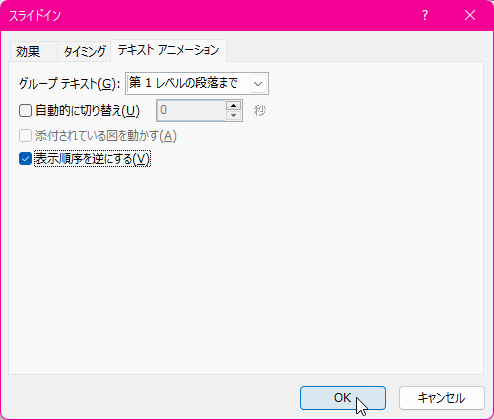
- 最後の段落から最初の段落の順番でアニメーションが再生されます。
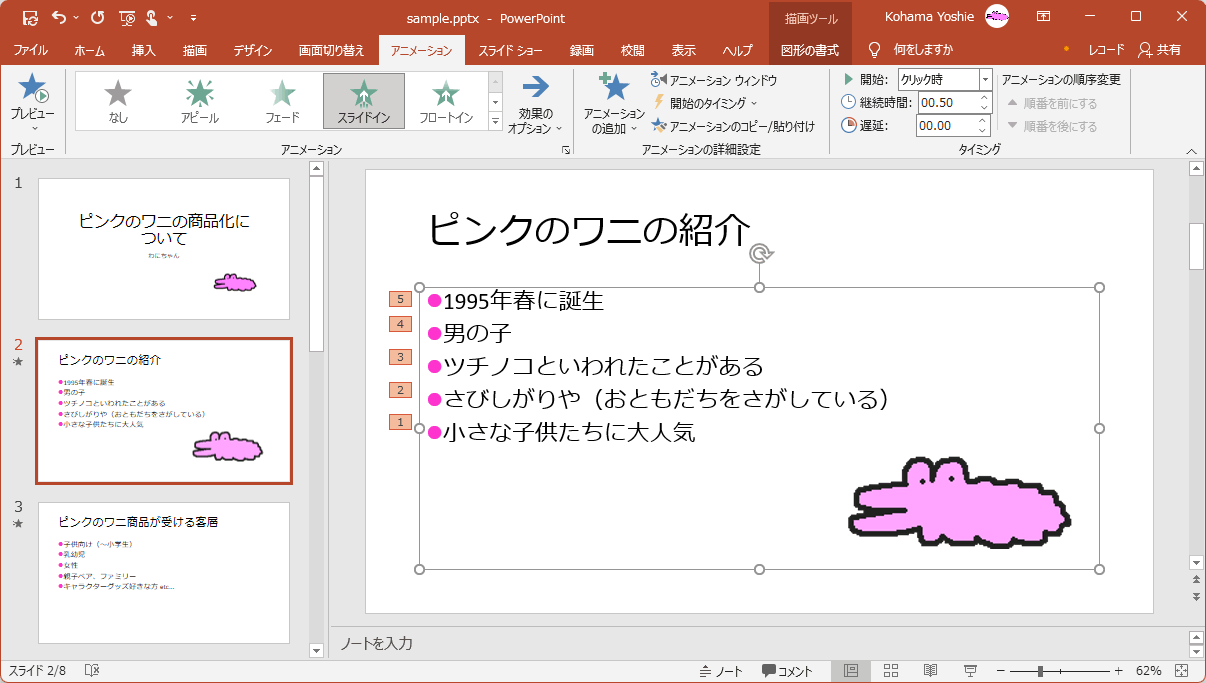
次のセクション
スポンサーリンク
INDEX
- Microsoft PowerPoint 2019
- Chapter 5 画面切り替えやアニメーションの適用
- スライドのコンテンツにアニメーションを設定する
- Chapter 5 画面切り替えやアニメーションの適用
異なるバージョンの記事
コメント
※技術的な質問は、Microsoftコミュニティで聞いてください!

