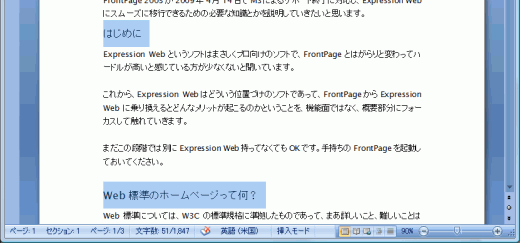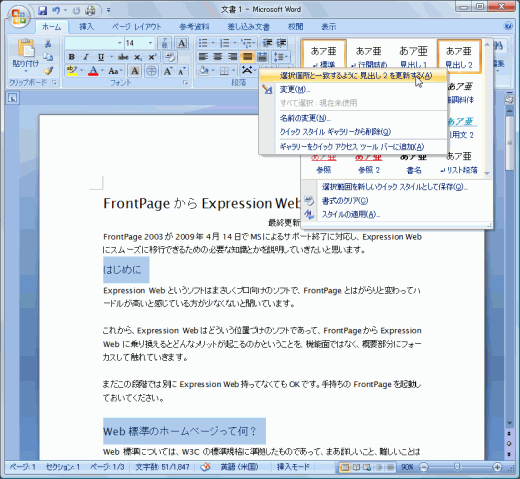類似した書式の文字をすべて選択するには?
スタイルと書式
Word 2007でスタイルを統一するために、類似した書式の文字をすべて選択する方法を紹介します。
概要
最終的に目次をスムーズに作成できるようにするには、アウトラインに即した見出しが文書内にないといけません。見かけだけの見出しの「標準」スタイルでは、Word側でそれを「見出し」と認識できないので注意が必要です。
別に私は目次なんて作らないから別にいいじゃん、って思っている人もいるかもしれません。しかし、文書内でスタイルを統一することが重要で、スタイルを適切に管理することによって、美しいドキュメントを効率的に作成できるメリットが生まれます。
今までそれを意識せずに文字を大きくしたり飾り付けを行ったりしただけの「標準」スタイルの見出しを、それぞれWordで認識できる「見出し」に変換するには、これらの文字をまとめて選択したいものですね。
そんなケースに応じて、Word 2007では、類似した書式の文字列をまとめて選択できる機能が備わっています。この機能を利用すれば、それらまとめて「見出し」に変更できるので、効率的に作業が行えます。
操作方法
- 対象となる書式にカーソルを移動します。ここではわかりやすく対象となる段落すべてを選択してみます。
- 右クリックして[スタイル]-[類似した書式の文字列を選択]をクリックします。
- 類似した書式がすべて選択されました。
備考
選択した書式を適切な見出しに変更するには、クイックスタイル一覧から適切な「見出し」を右クリックして、[選択箇所と一致するように見出しx を更新する]をクリックします。もし、見出し2にしたい場合は、クイックスタイルの一覧から[見出し2]を右クリックして、以下の図のように[選択箇所と一致するように見出し2を更新する]をクリックします。
クイックスタイルで表示されていないスタイルを表示するには
右下の (その他)をクリックすると、一覧表示されます。ここで表示されていない見出しも選択できるようになります。
(その他)をクリックすると、一覧表示されます。ここで表示されていない見出しも選択できるようになります。
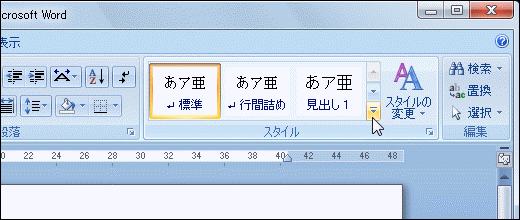

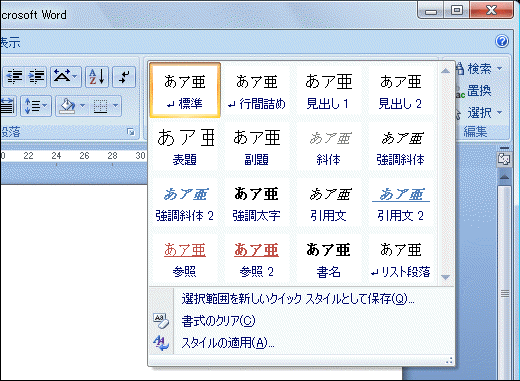
次のセクション
スポンサーリンク
INDEX
コメント
※技術的な質問はMicrosoftコミュニティで聞いてください!


![右クリックして[スタイル]-[類似した書式の文字列を選択]をクリック](images/25-1_s.gif)