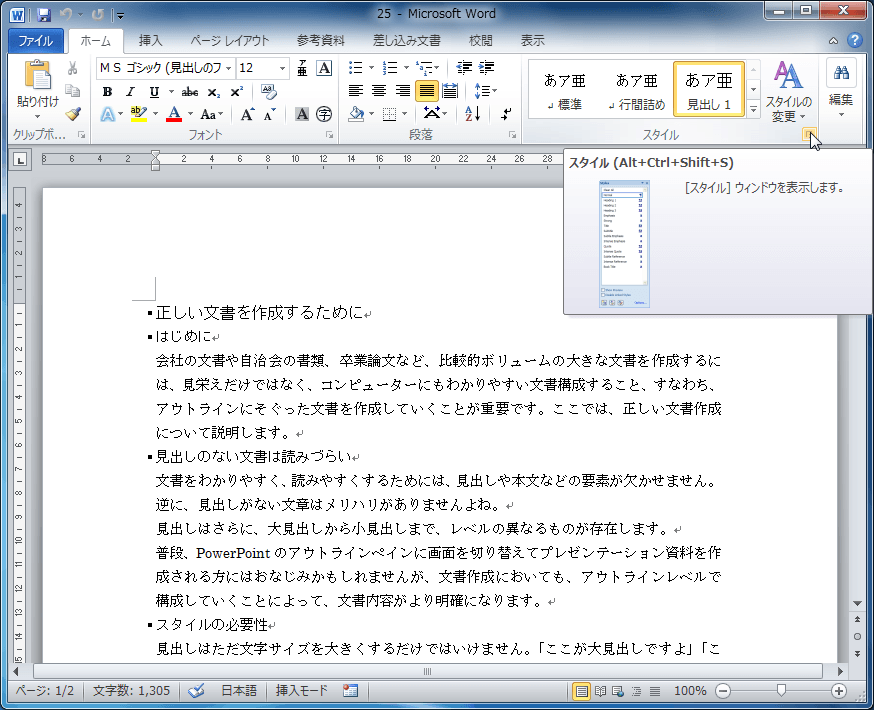スタイルウィンドウを表示するには
スタイルの作成
公開日時:2012/08/10 11:22:30
最終更新日時:2023/04/03 17:08:39
最終更新日時:2023/04/03 17:08:39
スタイルウィンドウを表示しておくと、スタイルの一覧が画面の左側に表示され、それぞれの実際のスタイルも確認できるため、簡単に目的のスタイルの適用が行えます。ここでは、スタイルウィンドウの表示方法をはじめ、スタイルウィンドウの活用方法について紹介します。
スタイルウィンドウを表示する
- [ホーム]タブの[スタイル]ボックスの右下の[スタイル]をクリックします。
- スタイルウィンドウが表示されました。
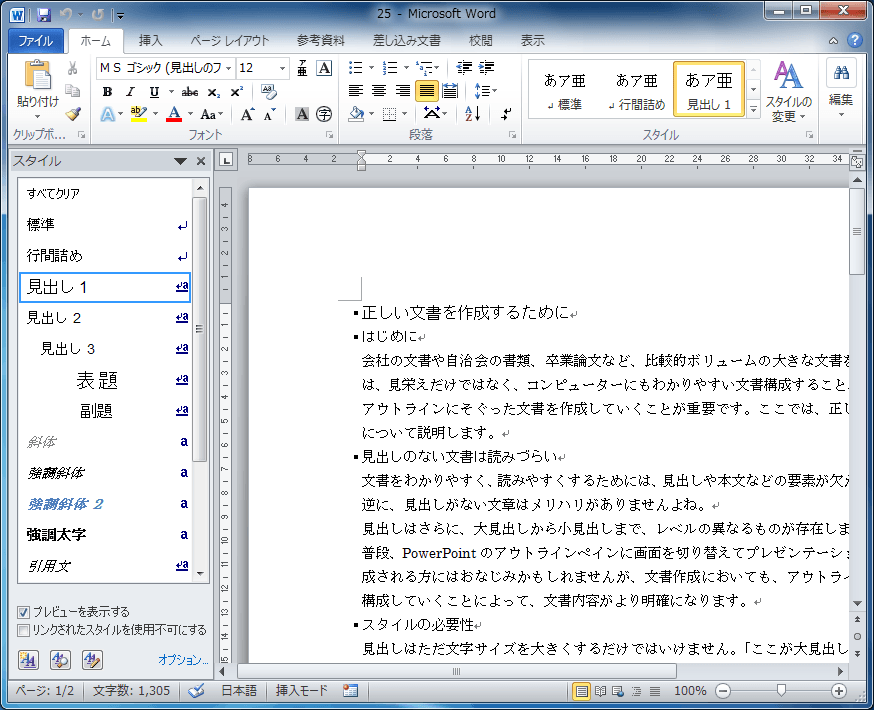
スタイルウィンドウを移動するには
スタイルウィンドウのタイトル部分をドラッグすると、好きな場所に移動できます。タイトル部分をダブルクリックすることで、ウィンドウの左側に固定されます。
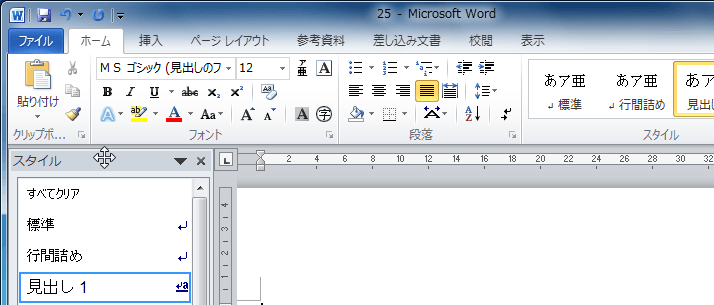

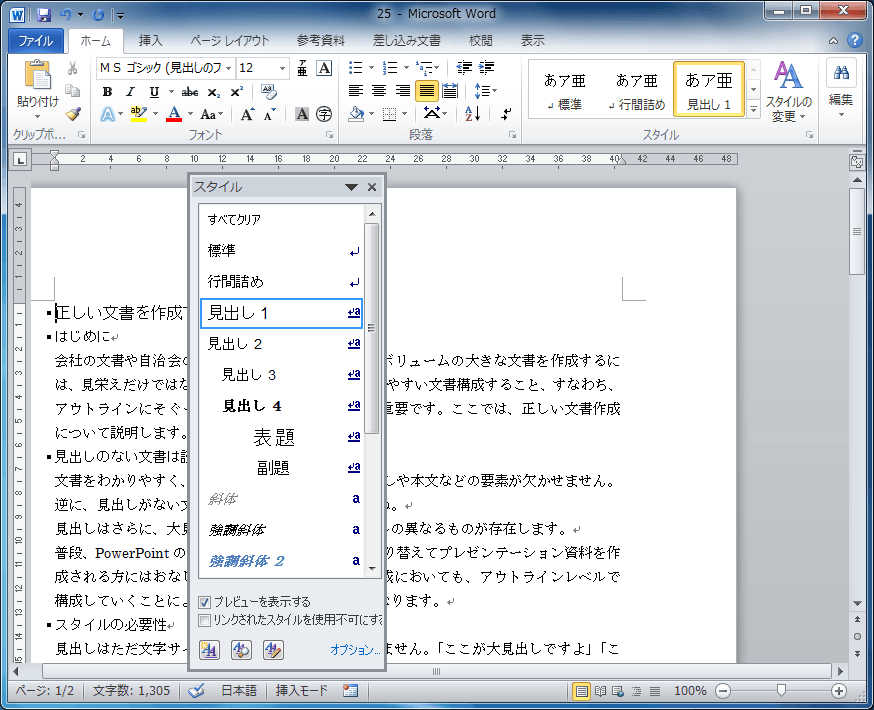
スタイルウィンドウについて
 (新しいスタイル)
(新しいスタイル)
オリジナルのスタイルを作成します。
 (スタイルの詳細情報)
(スタイルの詳細情報)
選択したスタイルの詳細情報ウィンドウを表示します。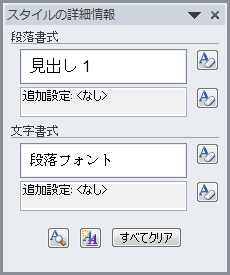
 (スタイルの管理)
(スタイルの管理)
[スタイルの管理]ダイアログボックスを表示します。並べ替え順序を操作したり、スタイルを変更したり、スタイルのインポート/エクスポートなどが行えます。スタイルのインポート方法については『既存のWord文書のスタイルを新規文書にインポートするには』を参考にしてください。![[スタイルの管理]ダイアログボックス](images/01-4.png)
プレビューウィンドウを表示する
既定では、プレビューウィンドウを表示するようにチェックがついています。プレビューウィンドウを表示することによって、適用しなくても事前にどのようなスタイルか確認ができます。
リンクされたスタイルを使用不可にする
既定では使用できるようにチェックが外れています。この状態では、段落の一部分の文字列に対して見出しや表題などのリンクスタイルを適用することができますが、[リンクされたスタイルを使用不可にする]ことによって、選択した文字列のみ適用することができなくなり、その段落全体に適用されることになります。
オプション
このリンクをクリックすると、[スタイルウィンドウオプション]ダイアログボックスが表示されます。表示するスタイルを選択できます。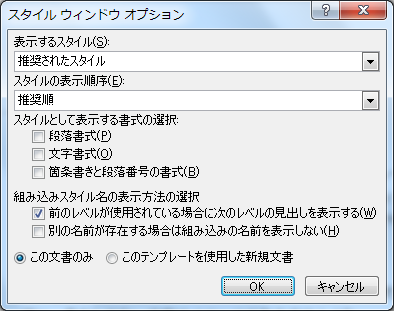
スポンサーリンク
INDEX
異なるバージョンの記事
コメント
※技術的な質問はMicrosoftコミュニティで聞いてください!