印刷する文書を設定するには
印刷または保存するために文書を設定する
公開日時:2014/11/07 12:41:04
最終更新日時:2023/04/03 17:09:34
最終更新日時:2023/04/03 17:09:34
Word 2013既定では、すべてのページを1部印刷するように設定されています。現在のページのみ印刷したい、複数部印刷したい場合は、[ファイル]タブを開き、[印刷]をクリックして、[設定]一覧からそれぞれ設定します。
はじめに
既定では、すべてのページを1部、コメントや変更履歴を印刷するように設定されています。必要に応じて、印刷する文書を設定できます。
- すべてのページを印刷
- ドキュメント全体を印刷します
- 選択した部分を印刷
- あらかじめ選択した範囲のみ印刷します
- 現在のページを印刷
- このページのみ印刷します
- ユーザー指定の範囲
- 特定のページ、セクション、または範囲を入力します。
なお、奇数ページのみ、偶数ページのみといった指定や、ページ番号で印刷対象を指定することも可能です。
もし、コメントや変更履歴を印刷したくない場合は、[印刷]画面の[設定]一覧から[変更履歴/コメントの印刷]のチェックを外しておくとOKです。
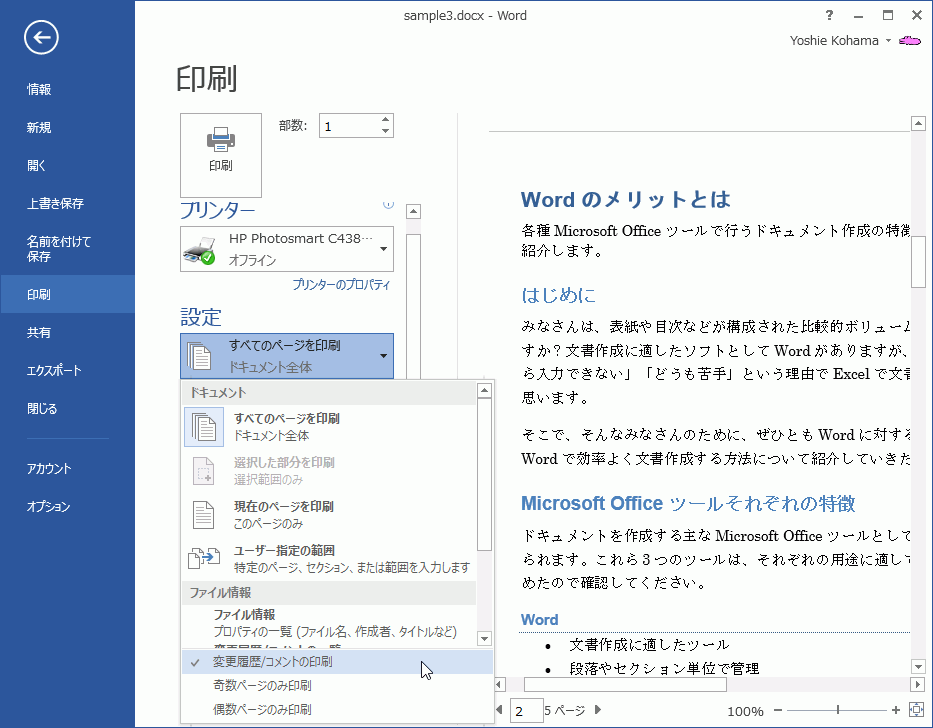
現在のページのみ印刷する
- 対象となるページ内にカーソルを移動し、[ファイル]タブをクリックします。
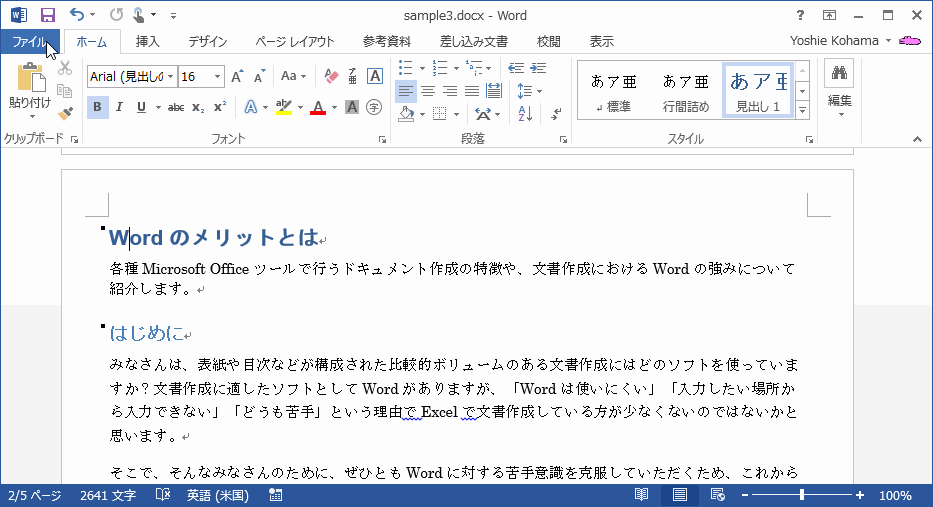
- [印刷]をクリックして、[設定]の[すべてのページを印刷]の▼をクリックします。
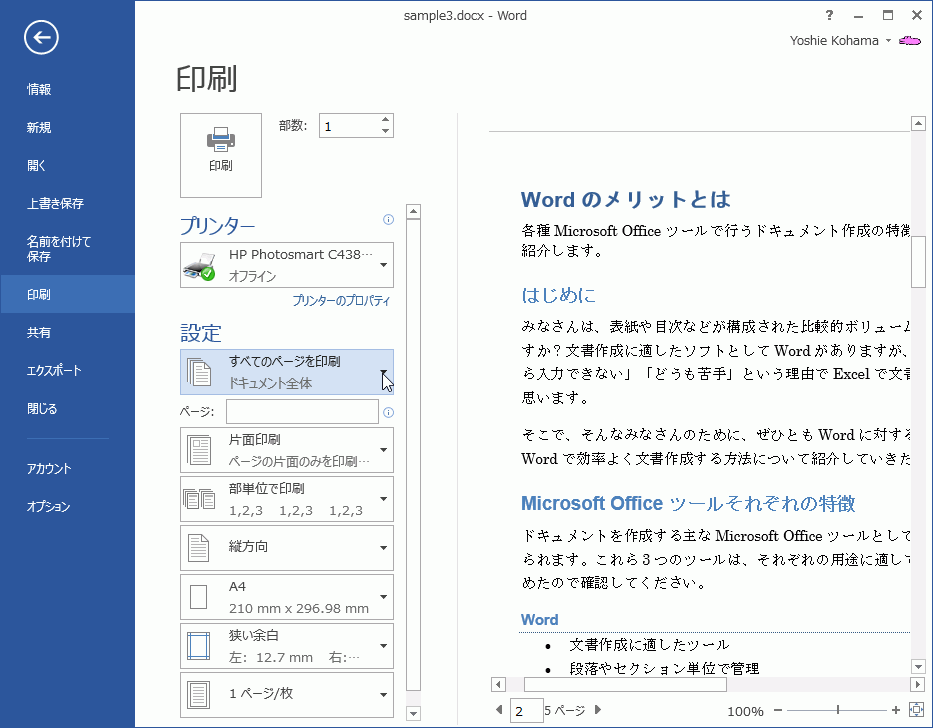
- 一覧から、[現在のページを印刷]を選択します。
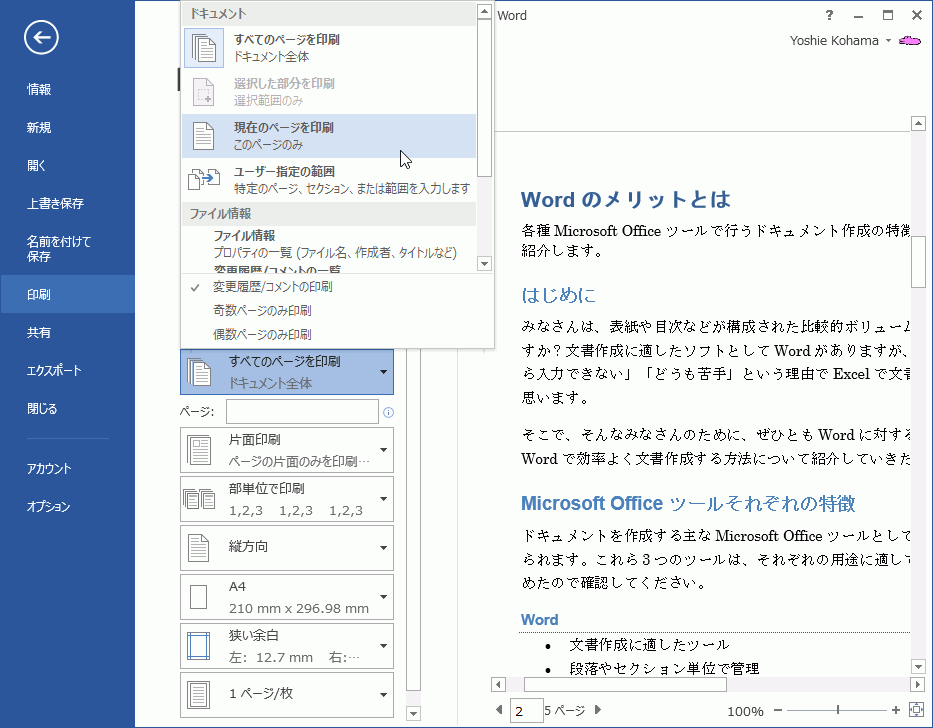
ページ番号で印刷するページを指定する
[ページ]ボックスにページ番号を数値で指定します。1, 3, 6 のようにページ番号をカンマで区切って指定するか、5-12のようにページ範囲を指定します。1ページ1セクションと1ページ2セクションを印刷する場合はp1s1, p1s2、1ページ3セクションから8ページ3セクションまで印刷するにはp1s3-p8s3、といった具合にページとセクションを指定することも可能です。
2ページ以降を印刷するには、下の図のように 2- と指定してもOKです。ページを指定することで[すべてのページを印刷]から自動的に[ユーザー指定の範囲]に変わります。
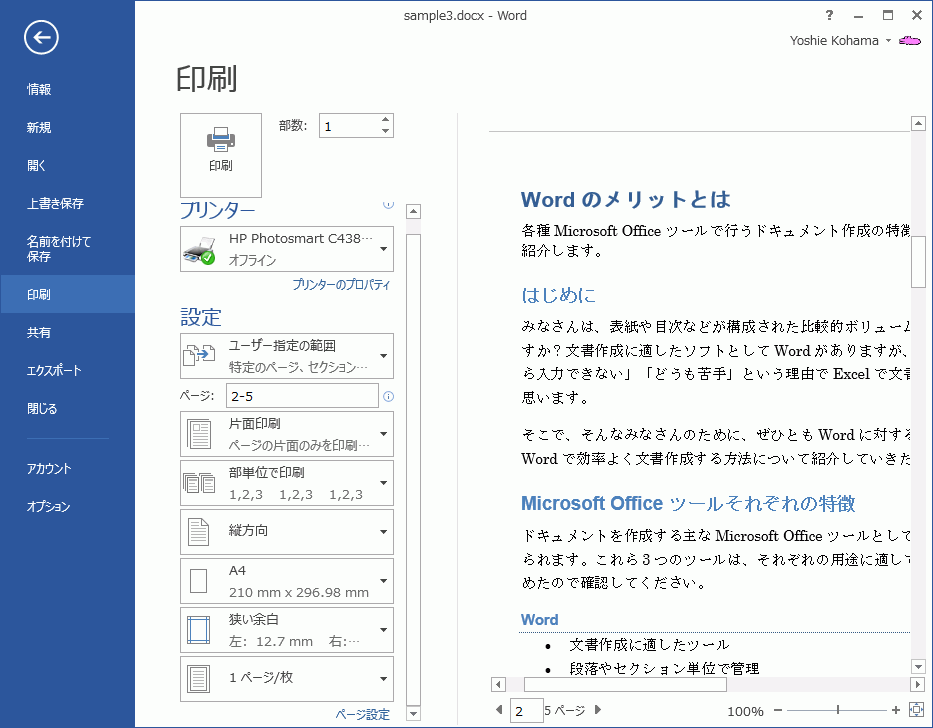
スポンサーリンク
INDEX
異なるバージョンの記事
- Word 2019:印刷範囲を指定するには
- Word 2016:現在のページのみ印刷するには
- Word 2016:印刷するページを指定するには
- Word 2016:用紙1枚に2ページ分の割付印刷するには
- Word 2016 for Mac:現在のページのみ印刷するには
- Word 2016 for Mac:選択した部分を印刷するには
- Word 2016 for Mac:一部の連続したページを指定して印刷するには
- Word 2016 for Mac:印刷するページ番号を指定するには
- Word 2011:現在のページのみ印刷するには
- Word 2011:選択した部分を印刷するには
- Word 2011:ページ範囲を指定して印刷するには
- Word 2011:印刷するページを指定するには
- Word 2010:現在の文書全体を1部印刷するには
- Word 2010:現在のページのみ印刷するには
- Word 2010:印刷するページを指定するには
コメント
※技術的な質問はMicrosoftコミュニティで聞いてください!

