文書パーツオーガナイザーを使用するには
クイックパーツの挿入
公開日時:2015/04/22 23:53:47
最終更新日時:2023/04/03 17:09:51
最終更新日時:2023/04/03 17:09:51
クイックパーツには、文書内のレイアウトをすばやく整えるための、さまざまなテキストボックスのスタイルが用意されています。全てのクイックパーツの一覧を見るには、文書パーツオーガナイザーを開くとOKです。文書パーツオーガナイザーから選択して作業中の文書に挿入や編集・削除が行えます。
はじめに
文書内を2段構成にするには、段組みのほかに、クイックパーツ内のサイドバーを挿入する方法もあります。
ここでは、文書パーツオーガナイザーから「インテグラル - サイドバー]を挿入して、そのサイドバーに文字列を移動する方法について説明します。
文書パーツオーガナイザーから選択して挿入する
- [挿入]タブを開きます。
- [テキスト]グループの[クイックパーツ]をクリックします。
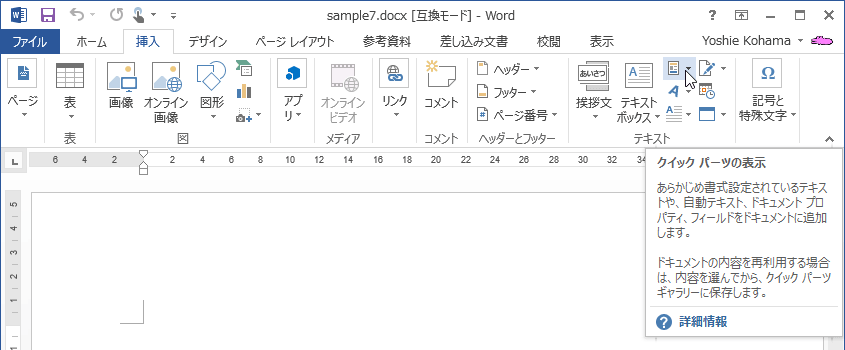
- [文書パーツオーガナイザー]をクリックします。
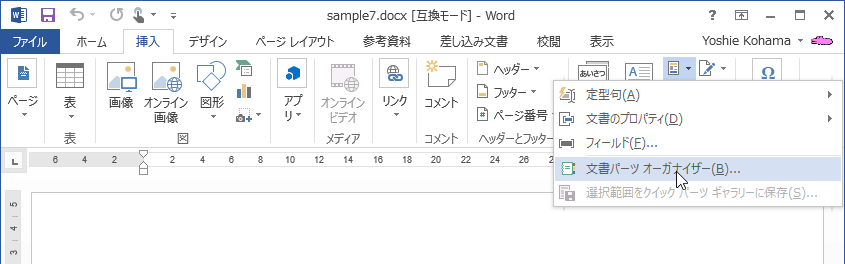
- [文書パーツ]一覧の名前とギャラリーの列見出しの間をダブルクリックすると、名前の幅が調整され、見やすくなります。ちなみに、[名前]の列見出しをクリックすると名前順に並べ替えられて探しやすくなります。
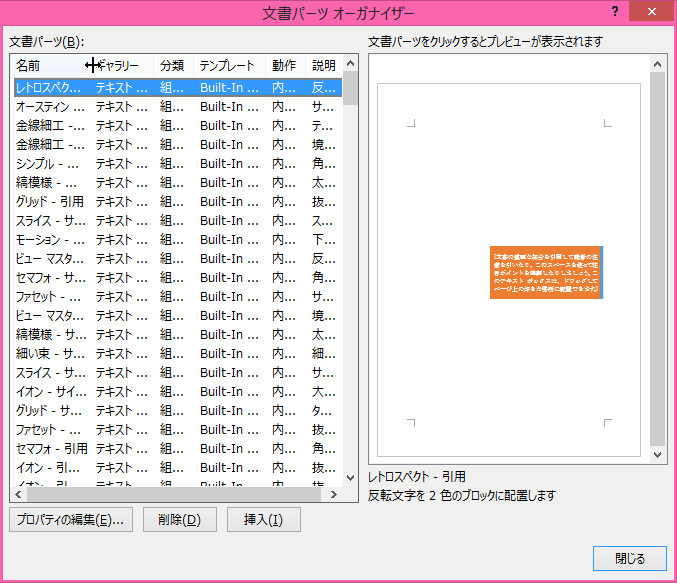
- テキストボックスギャラリーから[インテグラル - サイドバー]を選択して、[挿入]ボタンをクリックします。
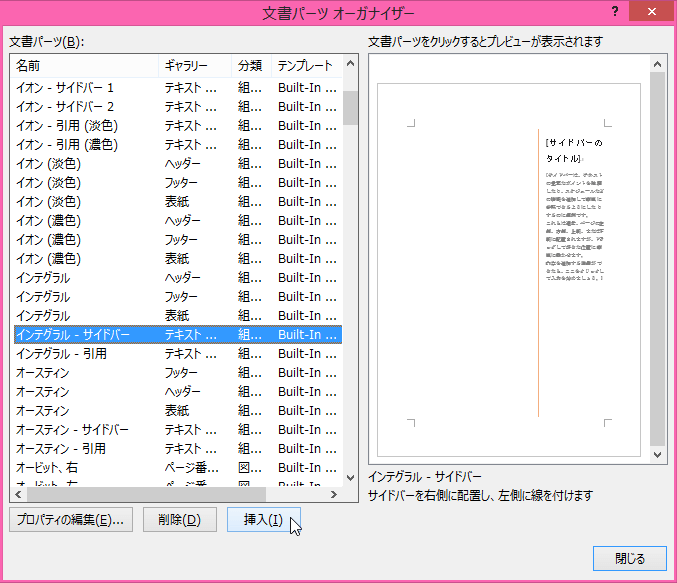
- 文書パーツが挿入されました。
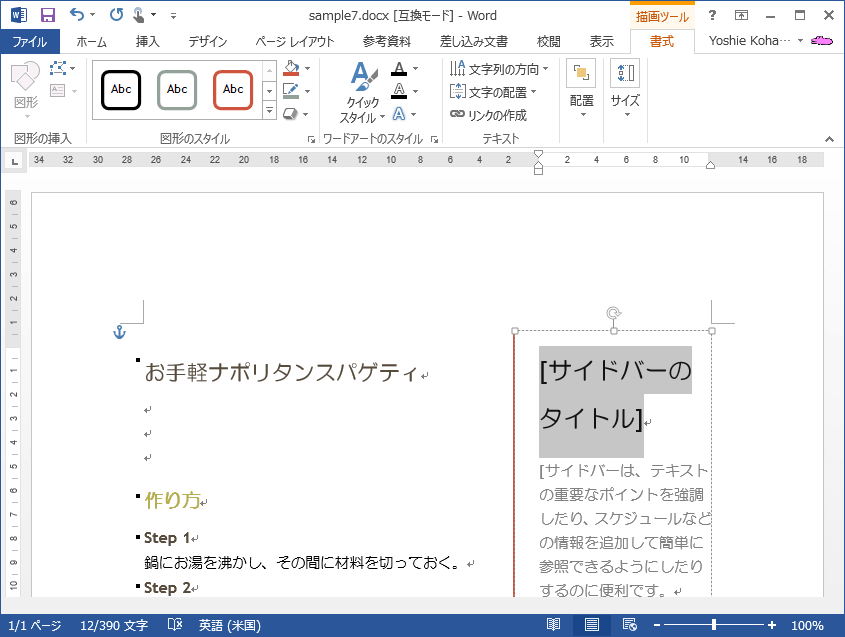
- ”[サイドバーのタイトルを入力]” が選択された状態で、そのサイドバーのタイトルに「材料」と入力します。
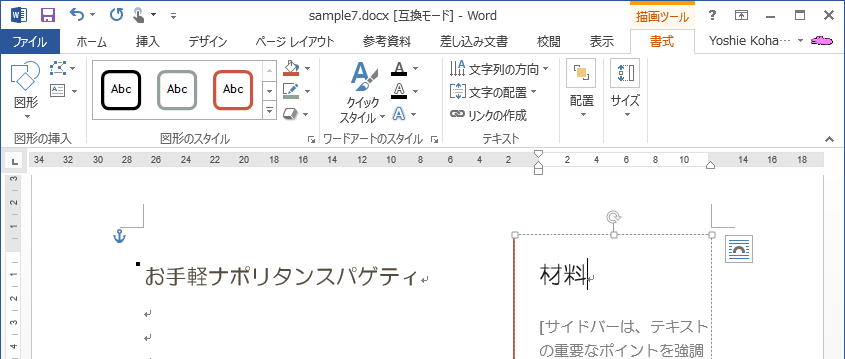
- 既存の文書内の「パスタ」から「茹で汁」までを範囲選択して、[クリップボード]グループの[切り取り]をクリック、もしくはショートカットキーCtrl+Vキーを押します。
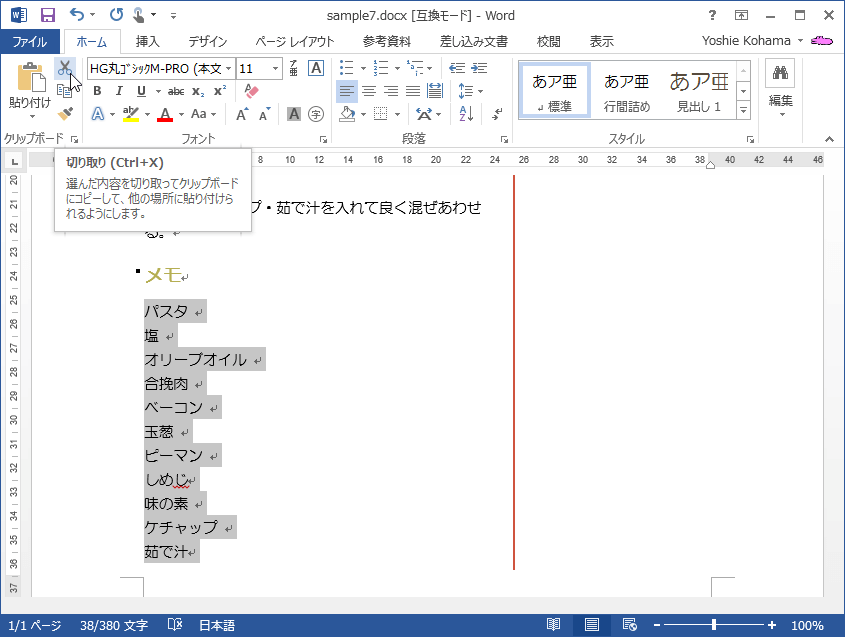
- 文書パーツの「材料」の下のテキストボックスを選択します。
- [クリップボード]グループの[貼り付けのオプション]をクリックして、[テキストのみ保持]を選択します。
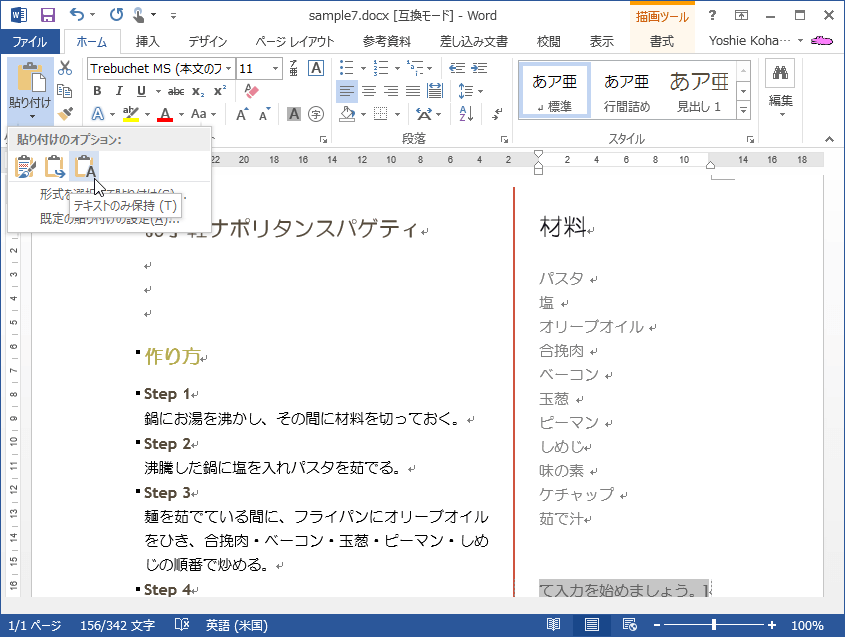
備考
テキストボックスの文書パーツは、テキストボックスギャラリーからでもアクセスできます。
[挿入]タブを選択し、[テキスト]グループの[テキストボックス]を選択して、組み込みギャラリーから選択します。
スポンサーリンク
INDEX
コメント
※技術的な質問はMicrosoftコミュニティで聞いてください!

