クイックパーツを挿入するには
文書パーツを作成する、変更する
最終更新日時:2023/04/03 17:12:51
クイックパーツ ギャラリーには、テキストボックスの他、ヘッダーやフッター、ページ番号、数式、表紙、透かしや表、目次、文献目録があり、それぞれの挿入コマンドに「組み込み」として一覧表示されます。これらは「文書パーツ オーガナイザー」で確認できます。ここでは、クイックパーツと文書パーツオーガナイザーについて説明します。
クイックパーツとは
あらかじめ書式設定されているテキストや、自動テキスト、ドキュメント プロパティ、フィールドのことを「クイックパーツ」と言います。
クイック パーツ ギャラリーを使用すると、定型句、タイトルや作成者などの文書のプロパティ、フィールドなど再利用可能なコンテンツの作成、格納、検索を行うことができます。
ドキュメントの内容を再利用する場合は、内容を選んでから、クイックパーツギャラリーに保存しておくとよいでしょう。
クイックパーツのギャラリーには、テキストボックスの他、ヘッダーやフッター、ページ番号、数式、表紙、透かしや表、目次、文献目録があり、「文書パーツオーガナイザー」で確認できます。これらは「Building Blocks.dotx」というテンプレートに格納されています。

それぞれのギャラリーには、それぞれの挿入コマンドに「組み込み」として一覧表示されます。ページ番号やヘッダー/フッターの挿入の場合も、クイックパーツを利用して見栄えのいいページ番号やヘッダー/フッターを簡単に挿入できます。
テキストボックスギャラリーから挿入する
- [挿入]タブを開き、[テキスト]グループの[テキストボックス]を選択して、テキストボックスギャラリー一覧から選択します。
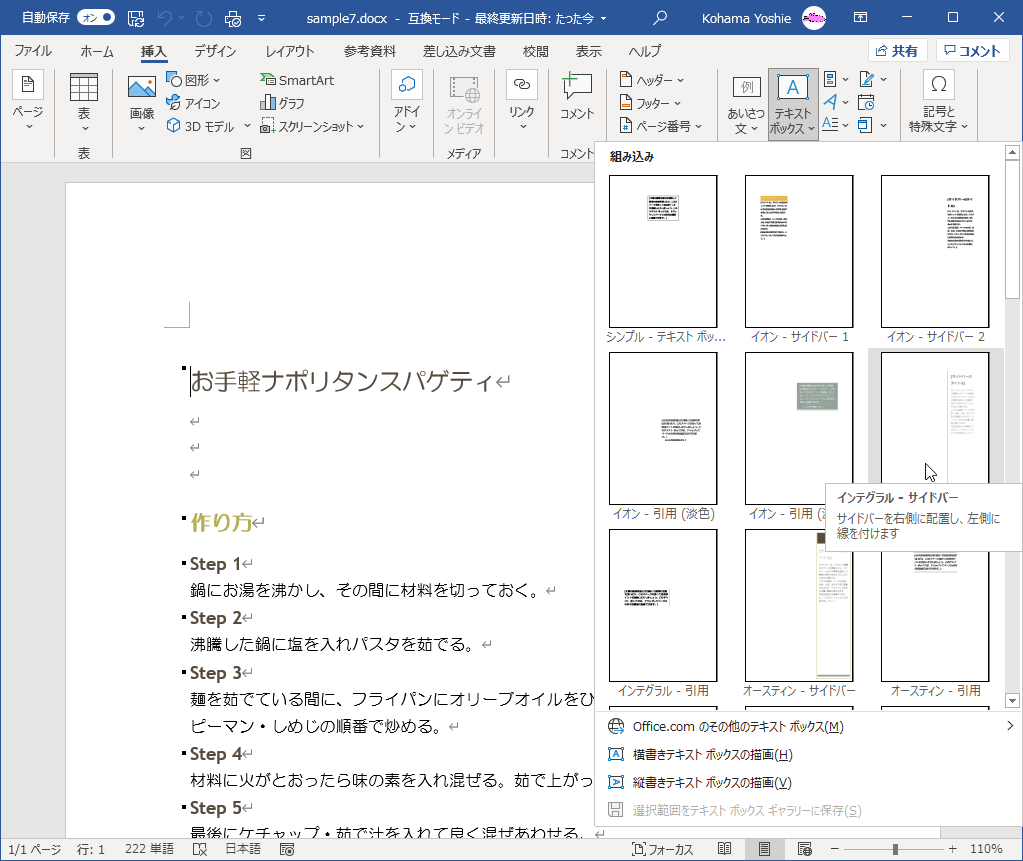
- クイックパーツの配置とサイズを調整します。ここでは、「作り方」と並列になるようにします。
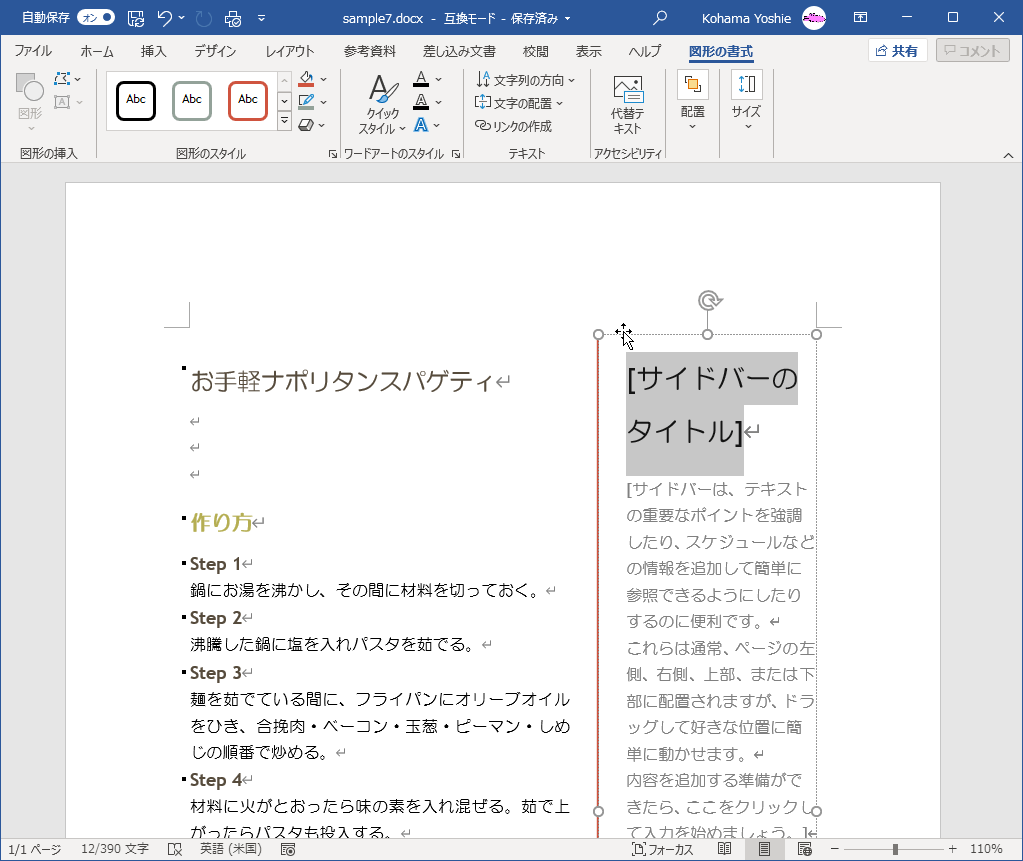
- ”[サイドバーのタイトル]” が選択された状態で、そのサイドバーのタイトルに「材料」と入力します。
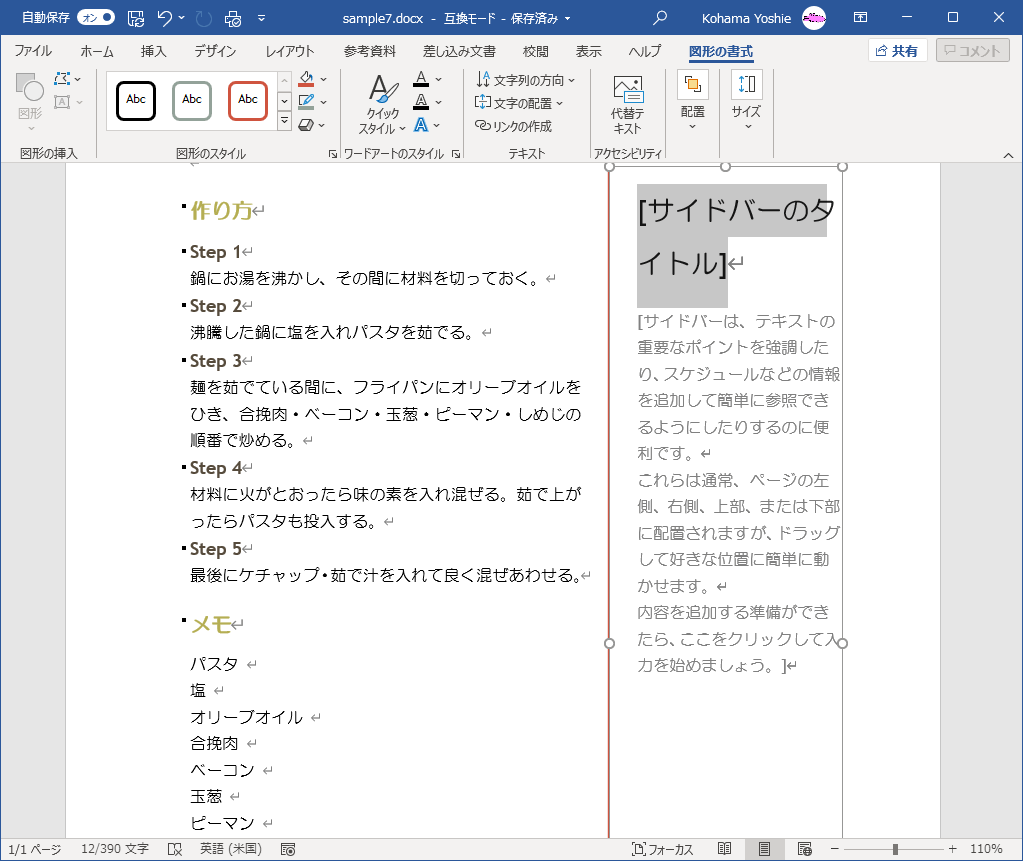
- 既存の文書内の「パスタ」から「茹で汁」までを範囲選択して、[クリップボード]グループの[切り取り]をクリック、もしくはショートカットキーCtrl+Vキーを押します。
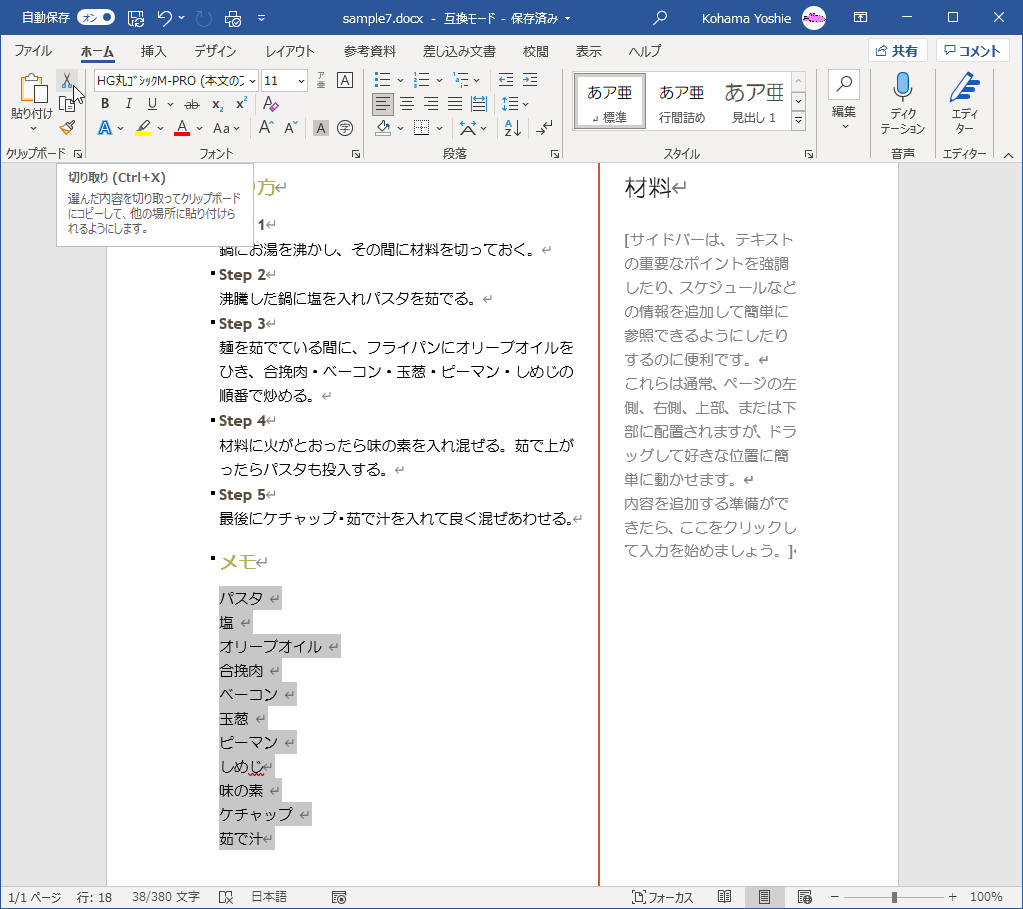
-
文書パーツの「材料」の下のプレースホルダーを選択し、[クリップボード]グループの[貼り付け]の▼をクリックします。
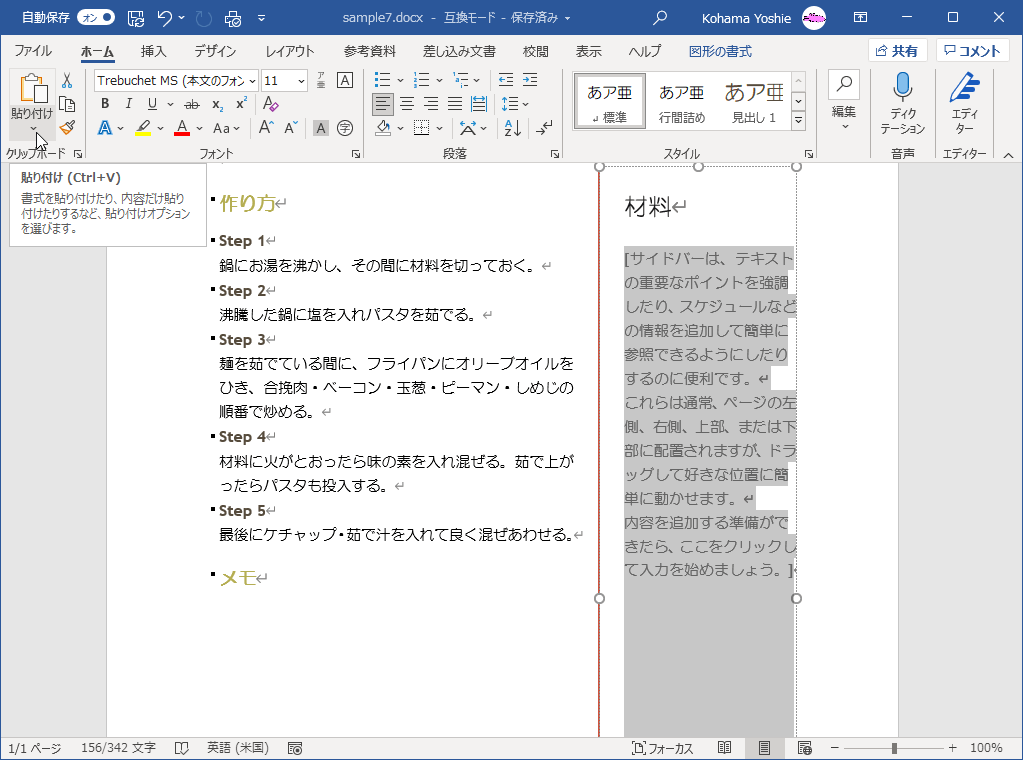
- [クリップボード]グループの[貼り付けのオプション]をクリックして、[テキストのみ保持]を選択します。
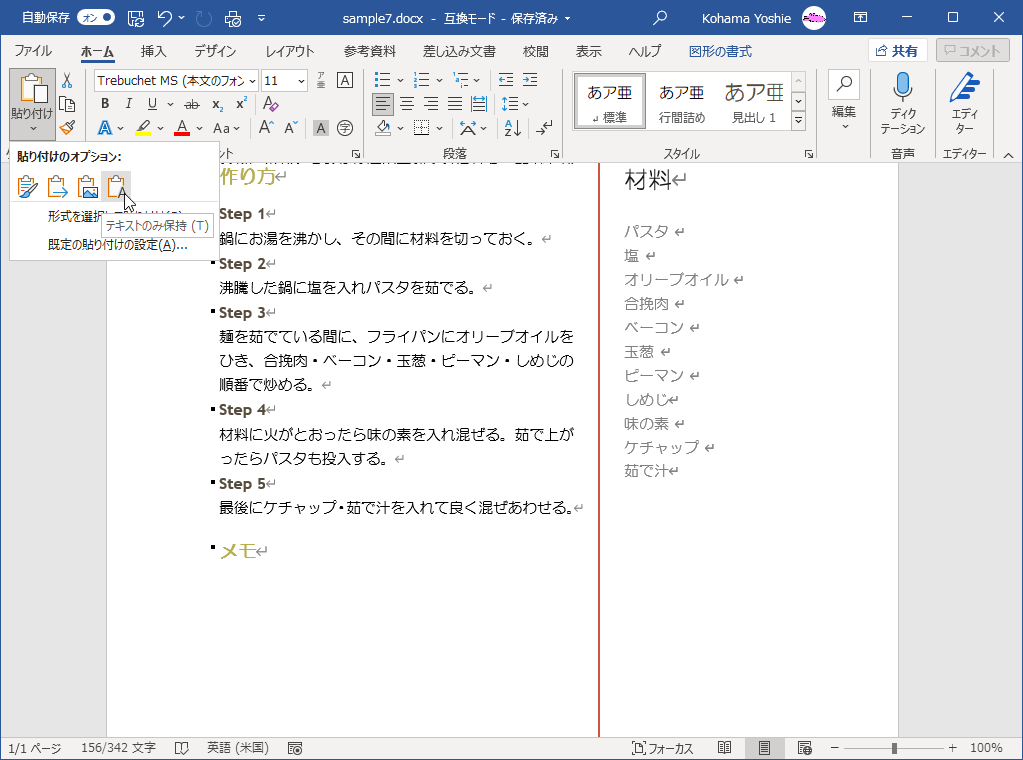
文書パーツオーガナイザーから選択して挿入する
- [挿入]タブを開き、[テキスト]グループの[クイックパーツ]をクリックします。
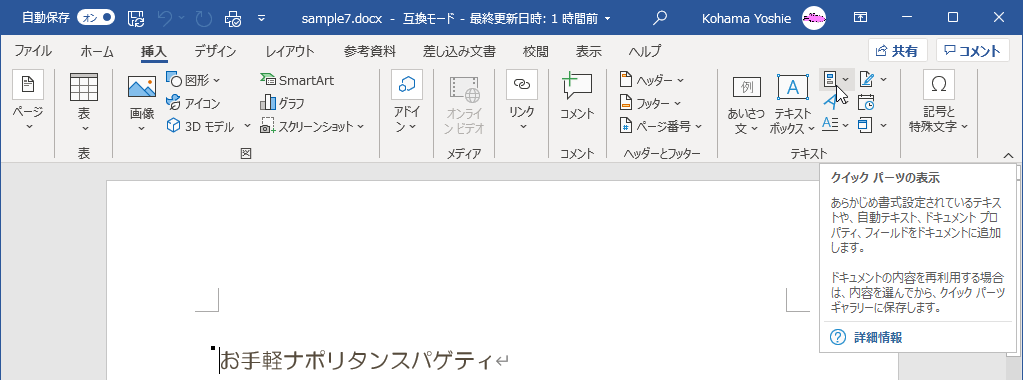
- [文書パーツオーガナイザー]をクリックします。
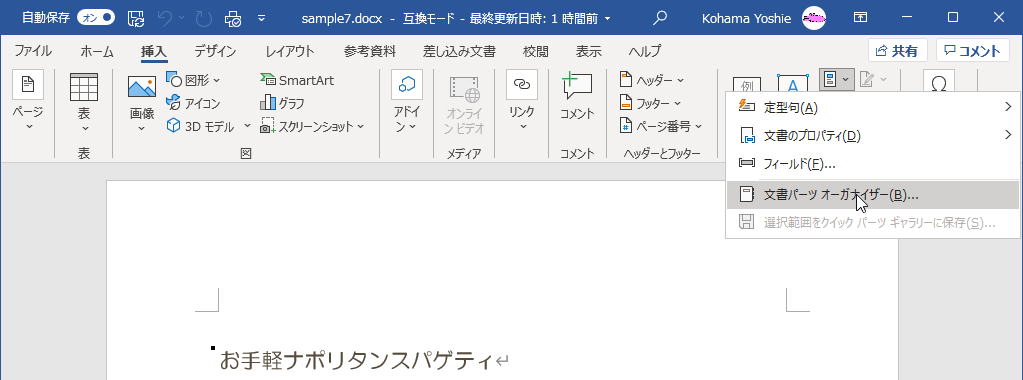
- [文書パーツ]一覧の名前とギャラリーの列見出しの間をダブルクリックすると、名前の幅が調整され、見やすくなります。ちなみに、[名前]の列見出しをクリックすると名前順に並べ替えられて探しやすくなります。
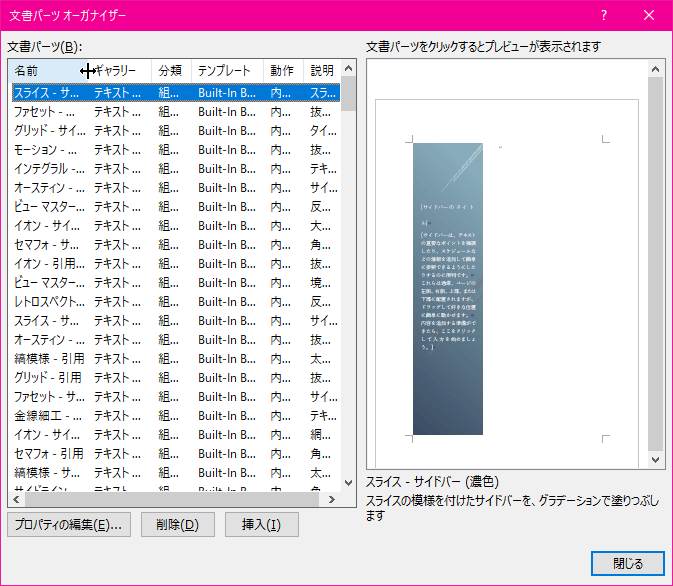
- テキストボックスギャラリーから[インテグラル - サイドバー]を選択して、[挿入]ボタンをクリックします。
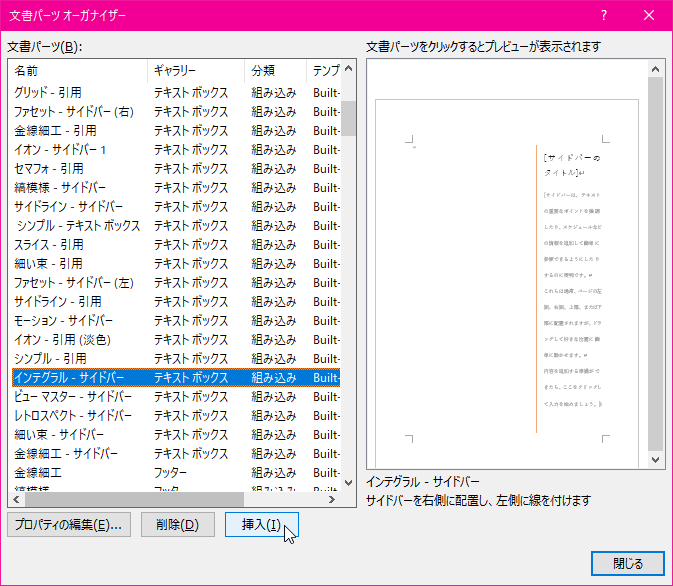
スポンサーリンク
INDEX
異なるバージョンの記事
コメント
※技術的な質問はMicrosoftコミュニティで聞いてください!

