文字の属性を詳細設定するには
高度な書式設定を適用する
公開日時:2015/05/04 18:53:23
最終更新日時:2023/04/03 17:10:03
最終更新日時:2023/04/03 17:10:03
隠し文字や二重取り消し線といった、[ホーム]タブの[フォント]グループにない属性を詳細設定するには、[フォント]ダイアログボックスの[フォント]タブの[文字飾り]オプションにて設定できます。
はじめに
[ホーム]タブの[フォント]グループで選択できる文字飾りは、![]() [取り消し線]、
[取り消し線]、![]() [下付き(Ctrl+=)]、
[下付き(Ctrl+=)]、![]() [上付き(Ctrl+Shift++]および文字種の変換コマンドからすべて大文字やすべて小文字にできたりします。
[上付き(Ctrl+Shift++]および文字種の変換コマンドからすべて大文字やすべて小文字にできたりします。
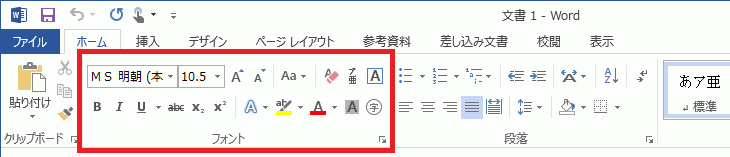
しかし、隠し文字や二重取り消し線を使いたい場合は[フォント]ダイアログボックスを開いて操作する必要があります。
そこで、文字の属性を隠し文字に設定する方法について説明します。
隠し文字を設定する
-
隠し文字を設定したい文字を選択して[ホーム]タブの[フォント]グループの[ダイアログボックス起動ツール]をクリックします。
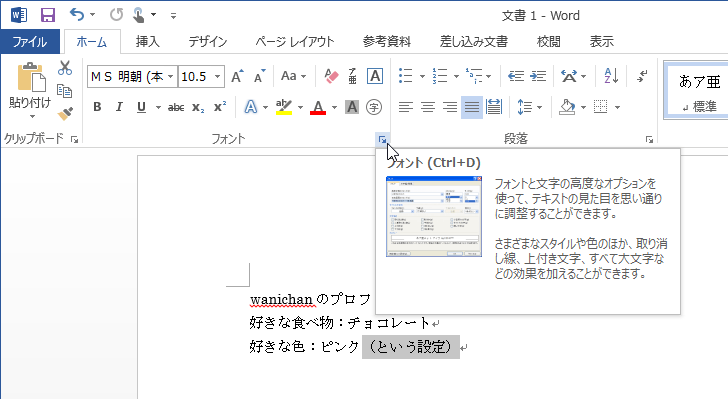
-
[フォント]ダイアログボックスの[フォント]タブの[文字飾り]オプションから[隠し文字]にチェックを付けて[OK]ボタンをクリックします。
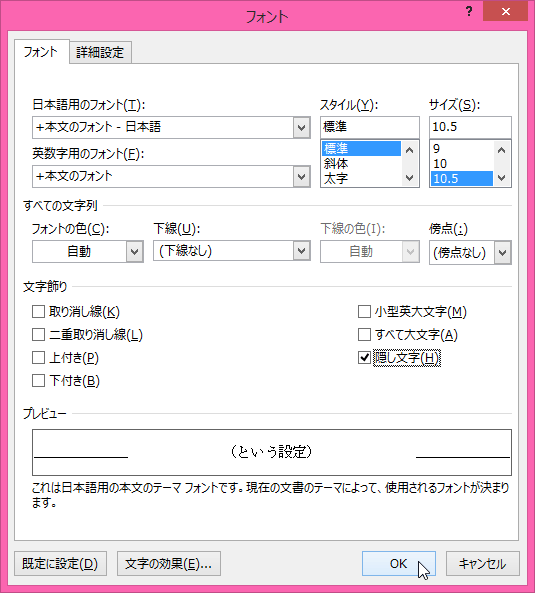
- 隠し文字になりました。
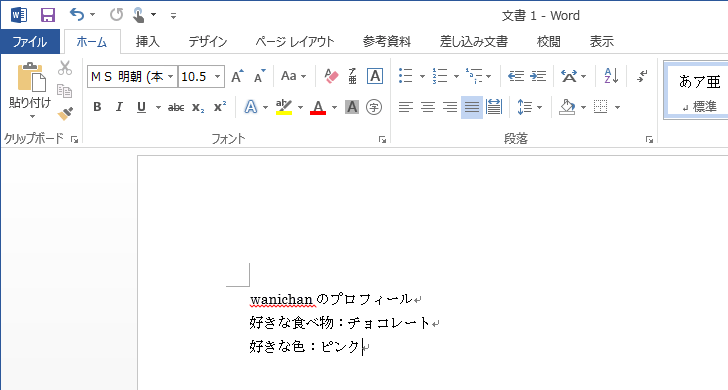
隠し文字を表示するには
[ホーム]タブの[段落]グループにある![]() [編集記号の表示/非表示]をクリックすると、隠し文字が表示されます。
[編集記号の表示/非表示]をクリックすると、隠し文字が表示されます。
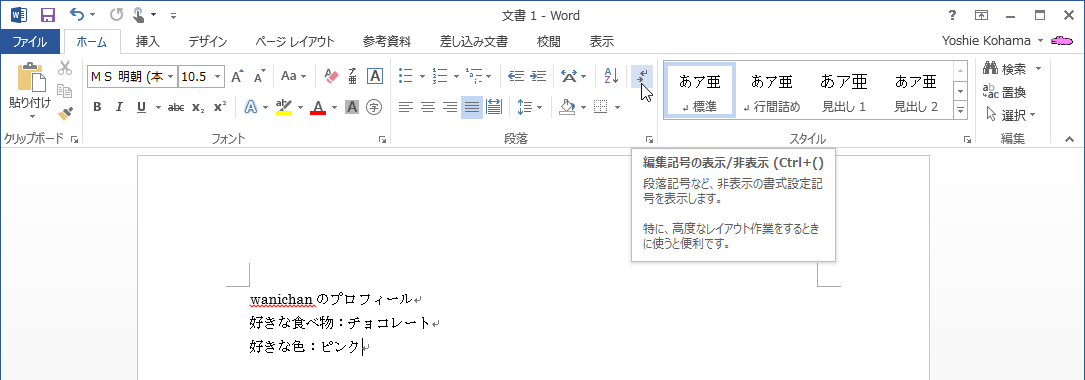

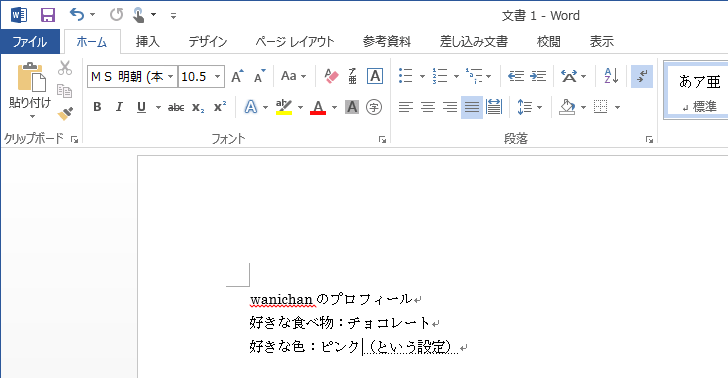
スポンサーリンク
INDEX
コメント
※技術的な質問はMicrosoftコミュニティで聞いてください!

