名刺印刷前の準備を行うには
単一データの差し込み印刷
公開日時:2016/04/04 19:50:30
最終更新日時:2023/04/03 17:11:37
最終更新日時:2023/04/03 17:11:37
Word 2016で効率的に名刺印刷するために、いくつかWordの設定を変更したほうがいいかもしれません。まず、思い通りに名刺印刷のレイアウトを整えるための手順を説明します。
はじめに
Office 365 Solo サブスクリプション契約している方は、名刺印刷に一番最適なアプリケーション、Publisherを選択した方がいいですが、Wordでもラベル印刷の応用で実現は可能です。
Wordで名刺印刷するためのステップは以下の通りです。
- Wordの設定を変更する
- [標準]スタイルのオプションで、[1ページの行数を指定時にグリッド線に合わせる]のチェックを外す
 『Word
2016:行グリッドを無視して行間を狭くするには』を参考
『Word
2016:行グリッドを無視して行間を狭くするには』を参考 - [オートコレクト]ダイアログボックスの[入力オートフォーマット]タブにて、[インターネットとネットワークのアドレスをハイパーリンクに変更する]のチェックを外す
- [標準]スタイルのオプションで、[1ページの行数を指定時にグリッド線に合わせる]のチェックを外す
- ラベルオプションを選択し、名刺の製品番号を選択
- 左上の枠内に名刺のレイアウトを整える
- 複数ラベルに反映する
電子メールアドレスやホームページアドレスを入力する場合、入力オートフォーマットが有効で、自動的にハイパーリンクに変更された後でもそのリンクを削除することができます。
名刺レイアウトはあくまで左上の枠内が基準です。レイアウトを変更したい場合は、左上の枠内を編集するとよいでしょう。
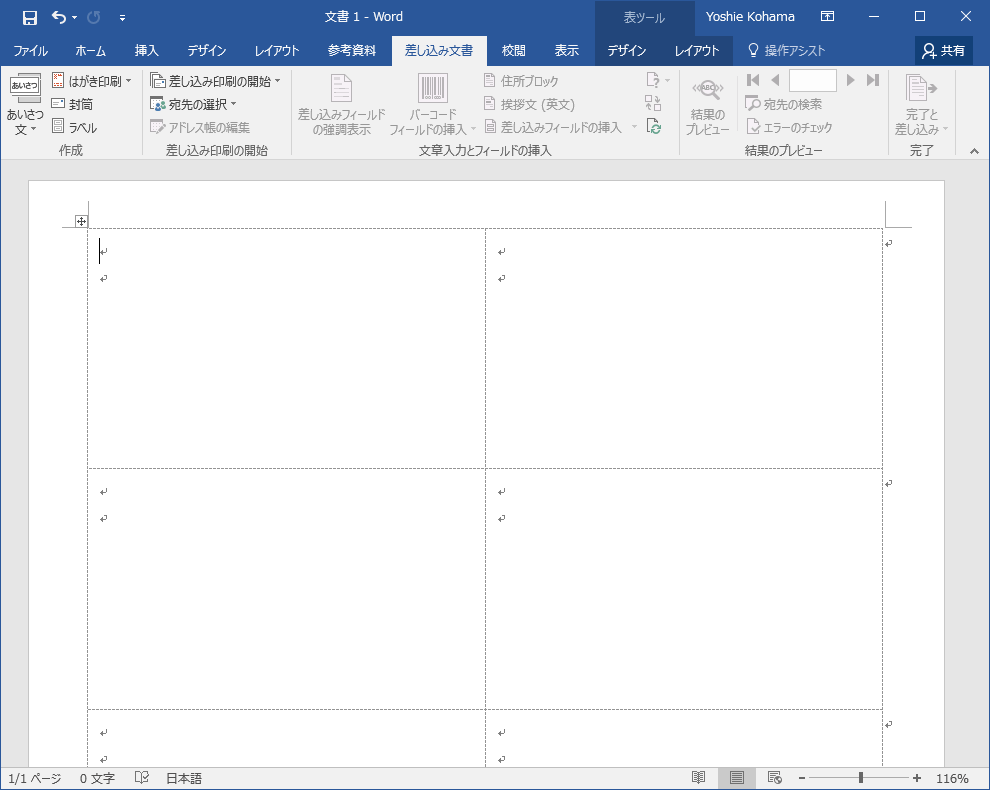
オートコレクトの設定を変更する
- [ファイル]タブを開き、[オプション]をクリックします。
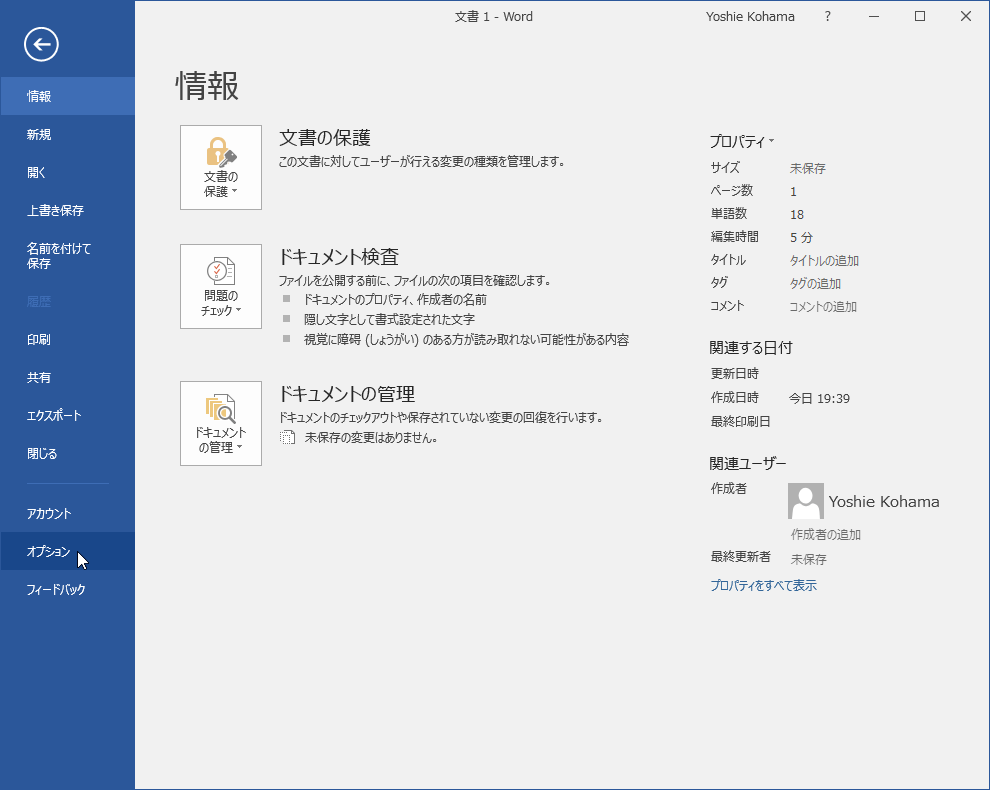
- [Wordのオプション]ダイアログボックスの[文章校正]を開きます。
- [オートコレクトのオプション]ボタンをクリックします。
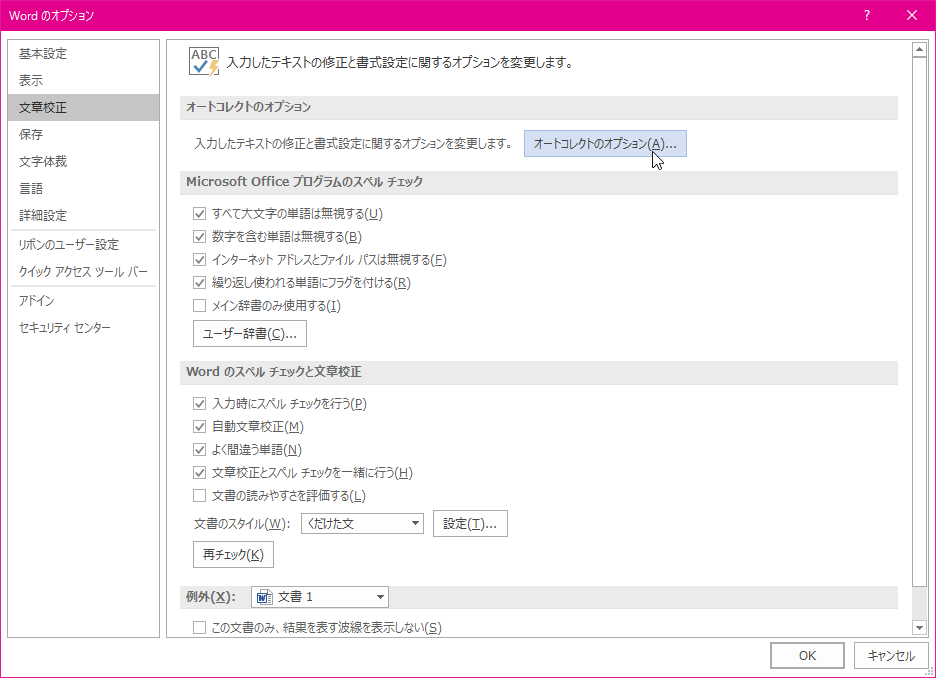
- [オートコレクト]ダイアログボックスの[入力オートフォーマット]タブを開き、[インターネットとネットワークのアドレスをハイパーリンクに変更する]のチェックをはずして[OK]ボタンをクリックします。
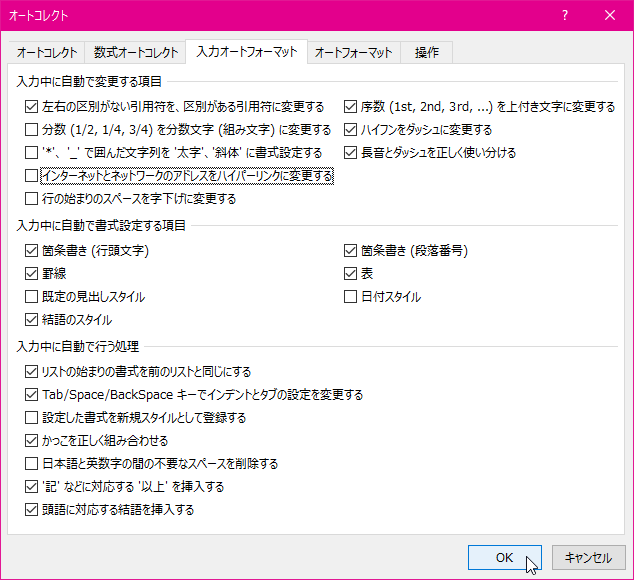
スポンサーリンク
INDEX
異なるバージョンの記事
コメント
※技術的な質問はMicrosoftコミュニティで聞いてください!

