名刺のレイアウトを作成するには
単一データの差し込み印刷
公開日時:2016/04/04 20:11:55
最終更新日時:2023/04/03 17:11:37
最終更新日時:2023/04/03 17:11:37
Word 2016で名刺のフォーマットを作成するには、ラベルの応用になります。差し込むデータは外部データではなく、直接入力します。[差し込み文書]タブを開き、[差し込み印刷の開始]をクリックして[ラベル]を選択し、メーカーと製造番号を選択します。
はじめに
名刺作成には、[差し込み文書]タブの[作成]グループの[ラベル]をクリックし、名刺に入れたい文字列を入力して、[新規文書]をクリックすると実現できます。
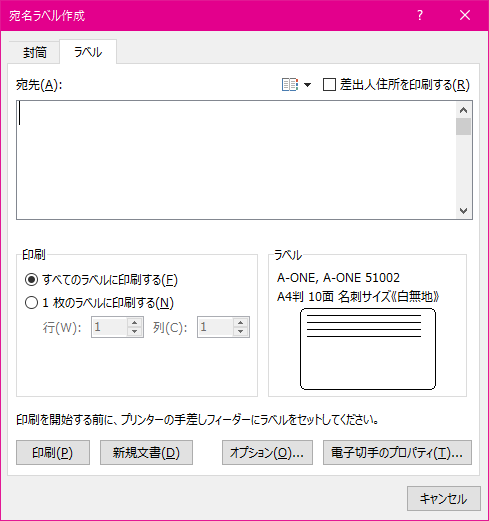
ただし、この[宛先]ボックス内で文字の大きさやバランスを考えて体裁をを整えるのは難しいです。
そこで、ラベルオプションコマンドを使って名刺フォーマットにして、自由に名刺レイアウトを整える方法について説明します。
名刺のフォーマットを作成する
- [差し込み文書]タブを開き、[差し込み印刷を開始]をクリックします。
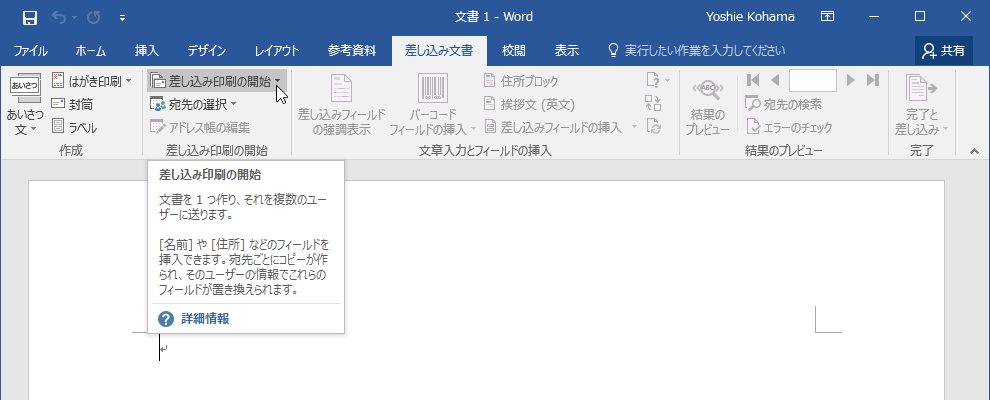
- 一覧から[ラベル]を選択します。
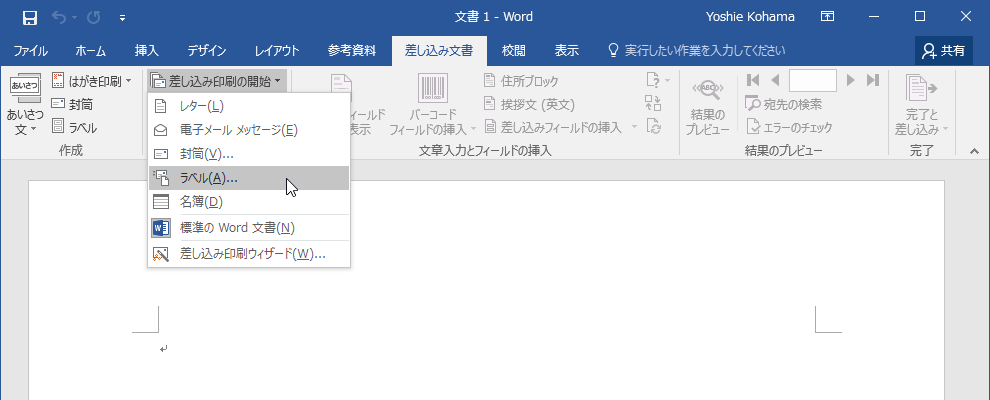
- [ラベル オプション]の[ラベルの製造元]および[製造番号]を一覧から選択して[OK]ボタンをクリックします。

- 名刺のフォーマットが作成されました。
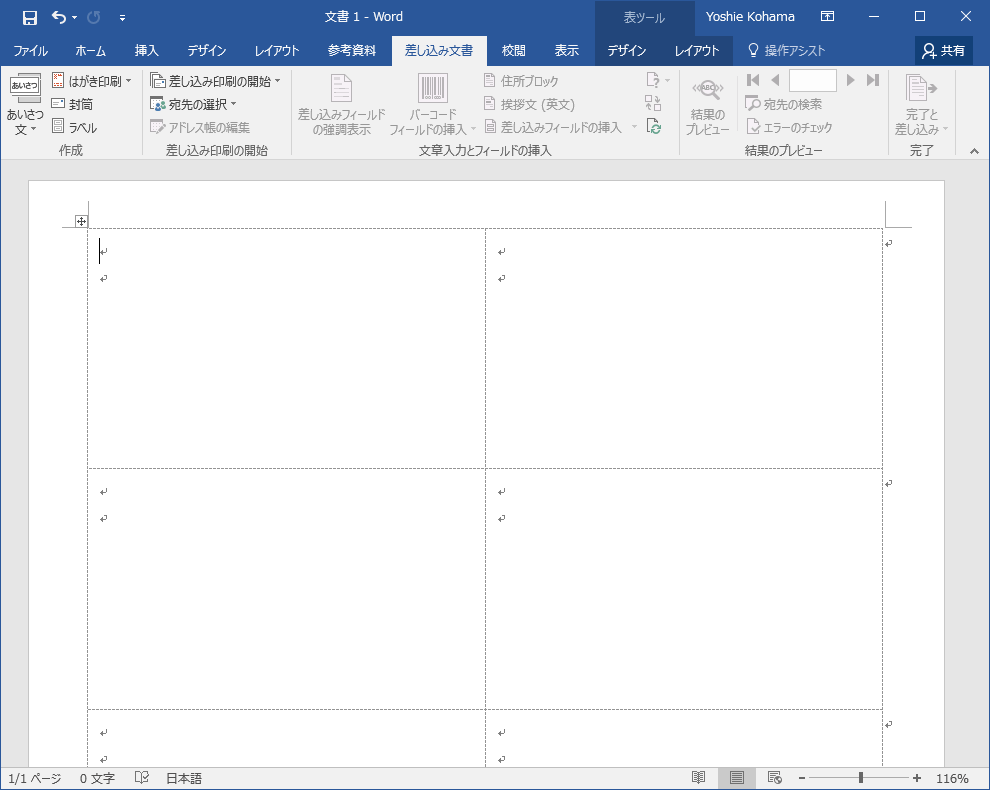
名刺のコンテンツを作成する
左上のマス目内に名刺のコンテンツを自由に作成します。
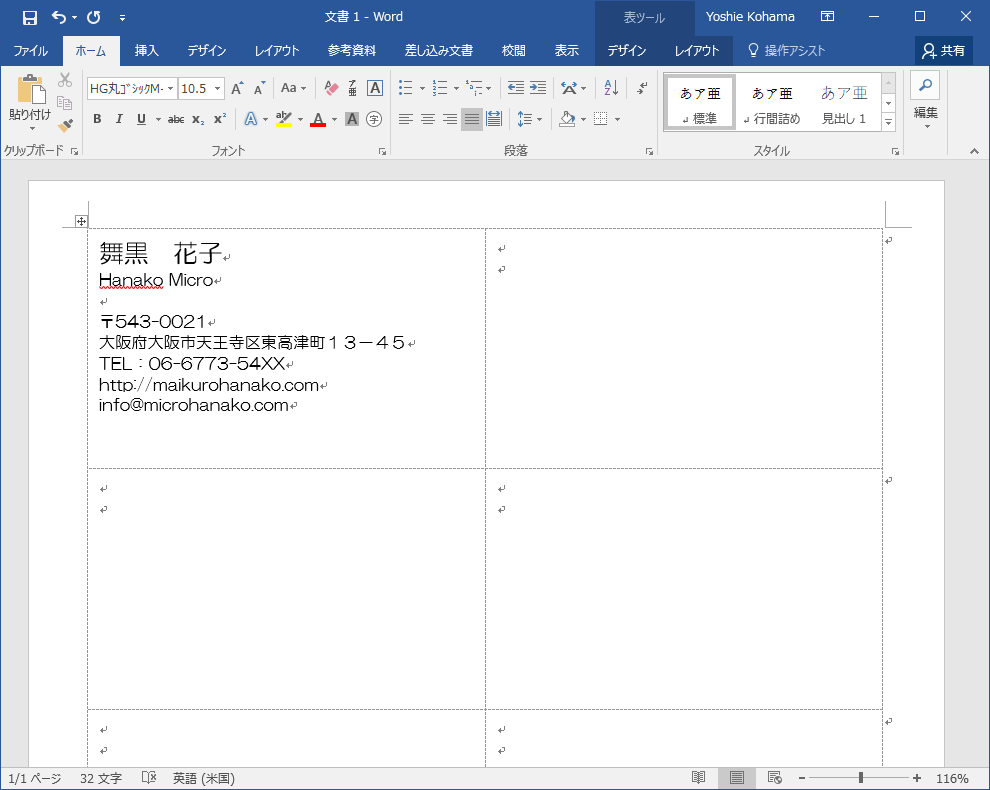
スポンサーリンク
INDEX
異なるバージョンの記事
コメント
※技術的な質問はMicrosoftコミュニティで聞いてください!

