名刺データを差し込むには
単一データの差し込み印刷
公開日時:2016/04/04 20:56:40
最終更新日時:2023/04/03 17:11:38
最終更新日時:2023/04/03 17:11:38
Word 2016で名刺用紙フォーマットされた左上のセルに名刺レイアウトが決まったら、そのセル内すべてを選択して、[差し込み文書]タブを開き、[作成]グループの[ラベル]をクリックして、[新規文書]ボタンをクリックします。
新規文書にすべての枠にデータを流し込む
- [差し込み文書]タブを開きます。
-
名刺データをすべて選択し、[作成]グループの[ラベル]をクリックします。
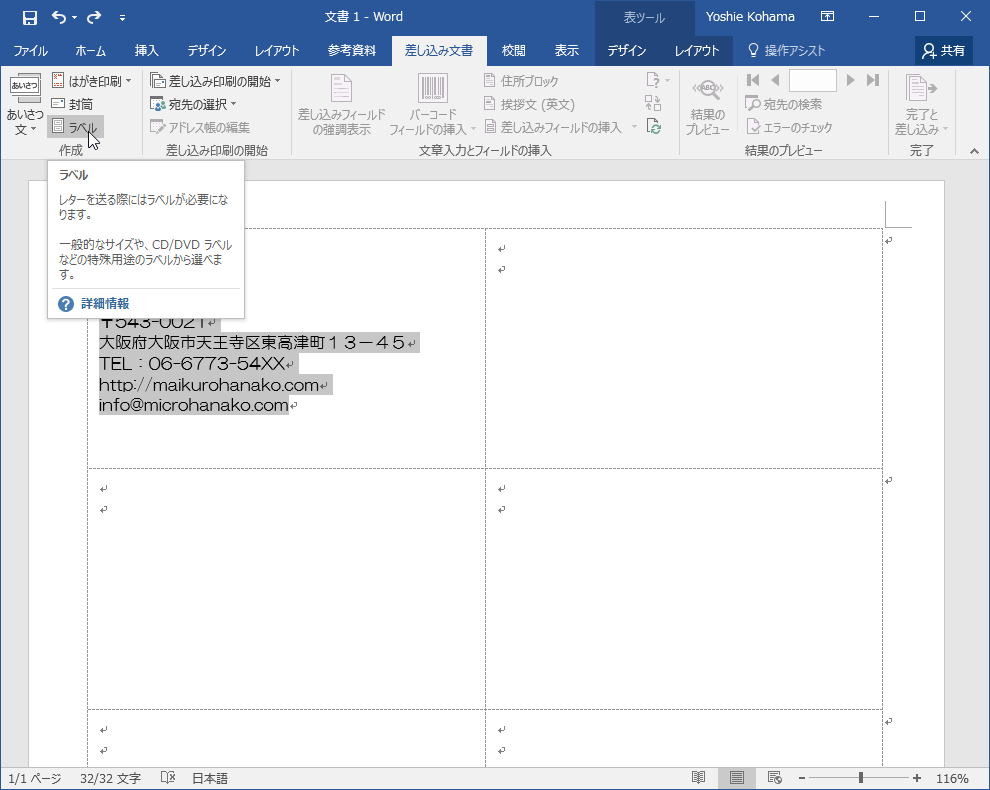
- [宛名ラベル作成]ボックスの[ラベル]グループで、印刷したい名刺用紙のメーカーと製造番号になっているか確認します。
- [新規文書]ボタンをクリックします。
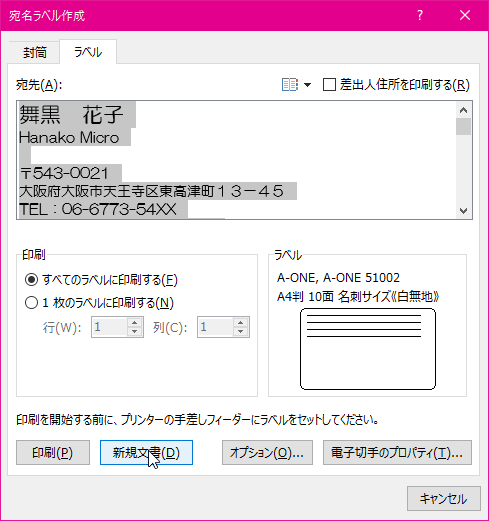
- 新規文書にすべてのセルに差し込まれました。
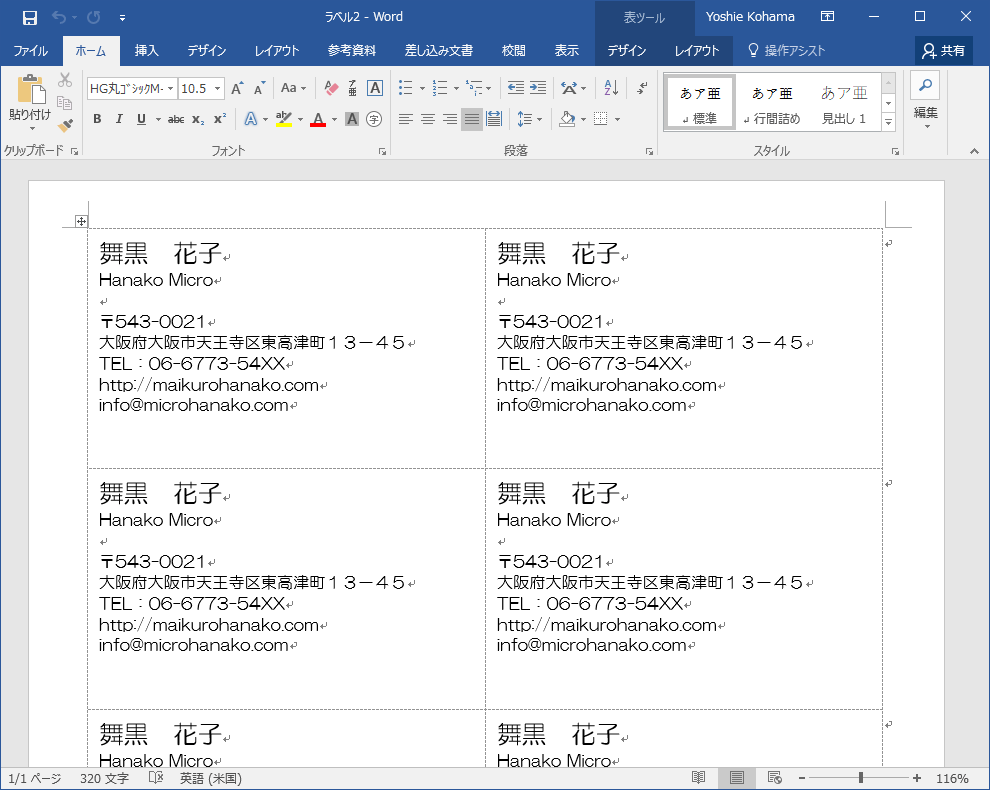
- 上下中央に配置を調整する場合は、下の図のように表全体を選択して調整します。
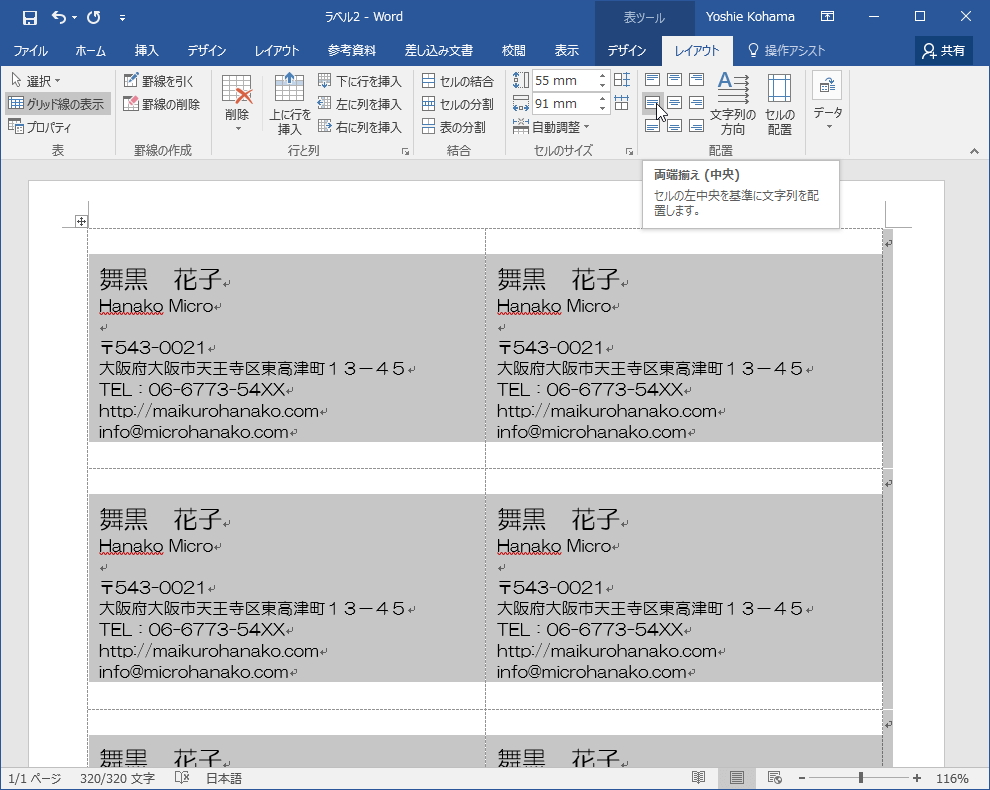
備考
[宛名ラベル作成]ダイアログボックスの[宛先]ボックスにはテキストのみです。画像などを貼り付けることはできません。写真付きの名刺を作成する場合は、Microsoft Publisherを利用するか、それぞれすべてのセルに写真を貼り付けます。
次のセクション
スポンサーリンク
INDEX
異なるバージョンの記事
コメント
※技術的な質問はMicrosoftコミュニティで聞いてください!

