レターの差し込み印刷を開始するには
レターの差し込み印刷
公開日時:2016/04/05 09:59:20
最終更新日時:2023/04/03 17:11:38
最終更新日時:2023/04/03 17:11:38
Excel住所録ファイルを使用してレターに差し込みフィールドを挿入する前に、Word 2016でそのExcelの住所録をデータファイルとして指定する必要があります。[差し込み文書]タブの[差し込み印刷の開始]のなかから[レター]を選択し、宛先リストとしてExcelファイルを選択します。
差し込み印刷の開始
- [差し込み文書]タブを選択します。
- [差し込み印刷の開始]グループの[差し込み印刷の開始]をクリックします。
![差し込み印刷の開始 文書を1つ作り、それを複数のユーザーに送ります。[名前]や[住所]などのフィールドを挿入できます。宛先ごとにコピーが作られ、そのユーザーの情報でこれらのフィールドが置き換えられます。](images/07-1.png)
- [レター]を選択します。
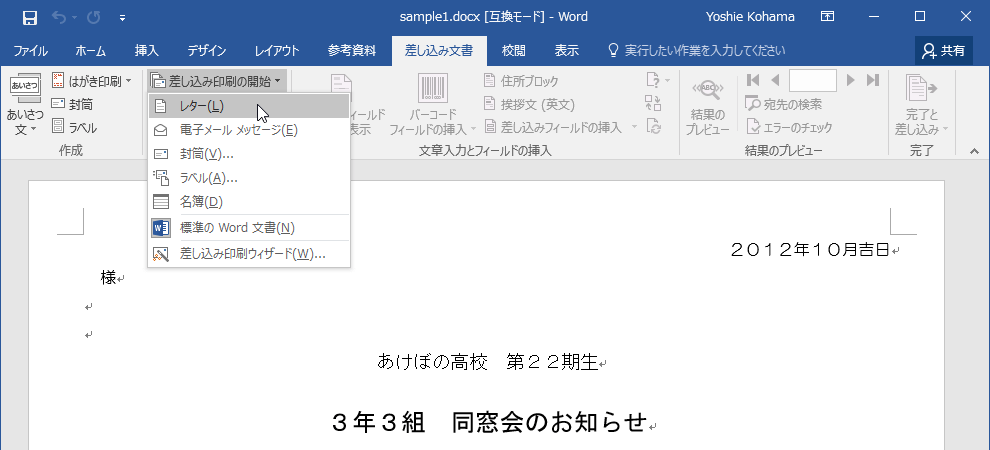
宛先リストの選択
- [宛先の選択]をクリックします。
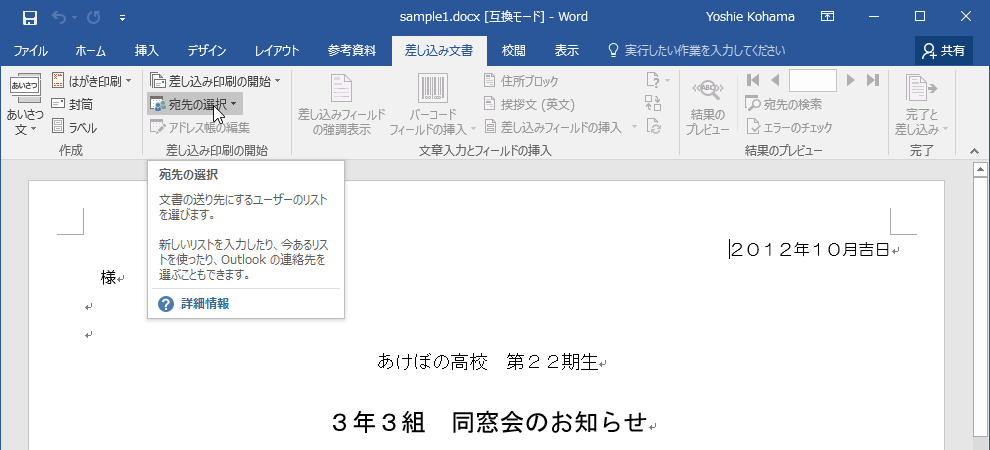
- [既存のリストを使用]を選択します。
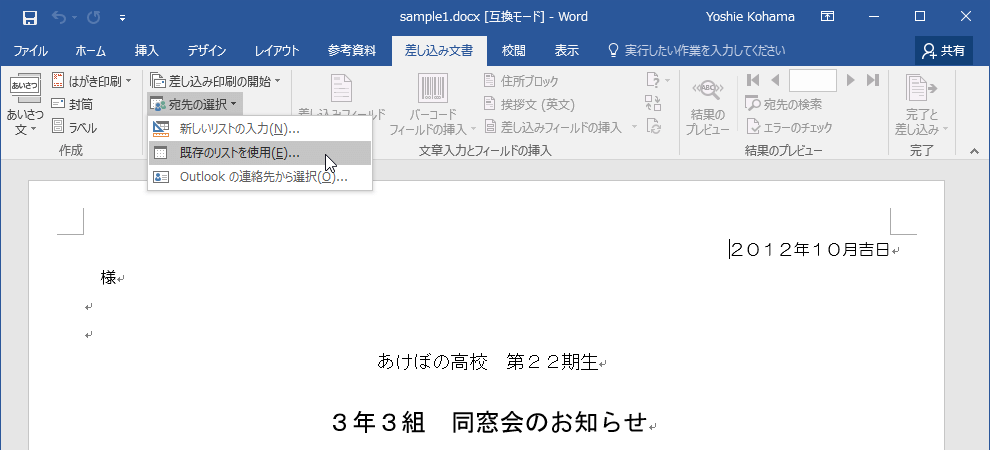
- [データファイルの選択]ボックスが表示されたら[address.xlsx]を選択し、[開く]ボタンをクリックします。
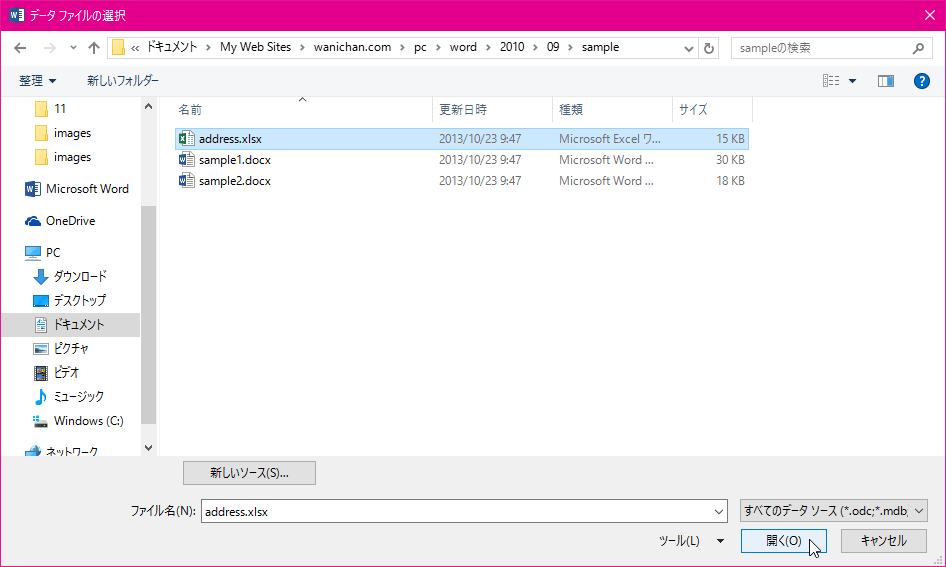
- [テーブルの選択]ボックスで住所録データが入ったテーブルの名前を選択して、[OK]ボタンをクリックします。
注:サンプルファイル以外を使用する場合は、[テーブルの選択]ボックスに表示される名前が異なる場合があります。住所録データが入ったシート名、またはテーブル名を選択してください。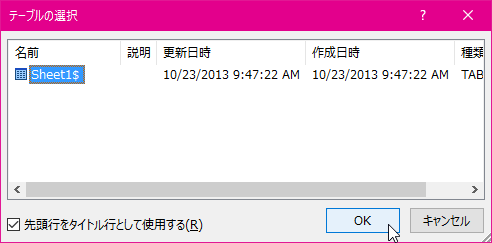
- 差し込み印刷フィールドが挿入できる状態になりました。
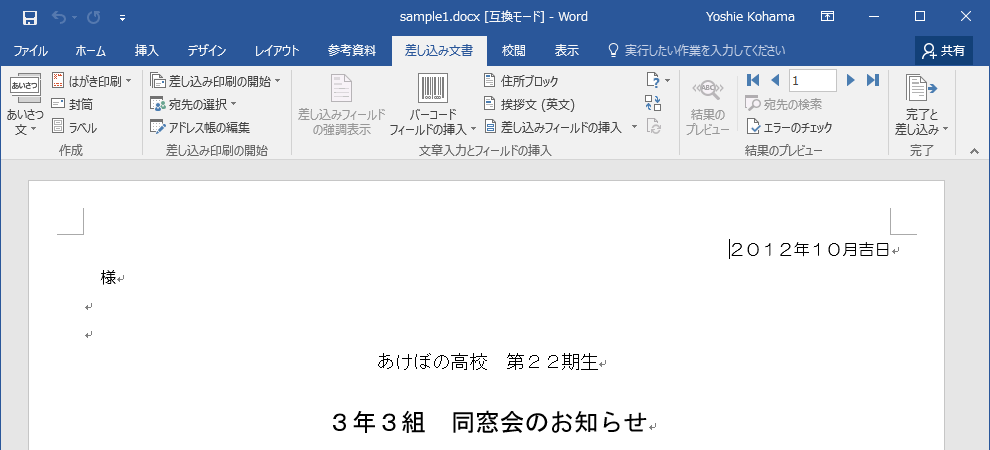
スポンサーリンク
INDEX
異なるバージョンの記事
コメント
※技術的な質問はMicrosoftコミュニティで聞いてください!

