名刺印刷前の準備を行うには
宛名ラベルと名刺の作成
最終更新日時:2023/04/03 16:39:09
すべてのラベルに同じデータの印刷の応用で名刺を印刷できます。あらかじめ行間幅をグリッド線に合わせないように設定し、インターネットのアドレスをハイパーリンクに変更しないように設定するとよいでしょう。
はじめに
Wordで名刺印刷するためのステップは以下の通りです。
- Wordの設定を変更する
- [標準]スタイルのオプションで、[1ページの行数を指定時にグリッド線に合わせる]のチェックを外す
 『行間を狭くするには』を参考
『行間を狭くするには』を参考 - [オートコレクト]ダイアログボックスの[入力オートフォーマット]タブにて、[インターネットとネットワークのアドレスをハイパーリンクに変更する]のチェックを外す
- [標準]スタイルのオプションで、[1ページの行数を指定時にグリッド線に合わせる]のチェックを外す
- ラベルオプションを選択し、名刺の製品番号を選択
- 左上の枠内に名刺のレイアウトを整える
- 複数ラベルに反映する
電子メールアドレスやホームページアドレスを入力する場合、入力オートフォーマットが有効になっても、自動的にハイパーリンクに変更された後でもそのリンクを削除することができます。
名刺レイアウトはあくまで左上の枠内が基準です。レイアウトを変更したい場合は、左上の枠内を編集して、複数ラベルに反映するとよいでしょう。
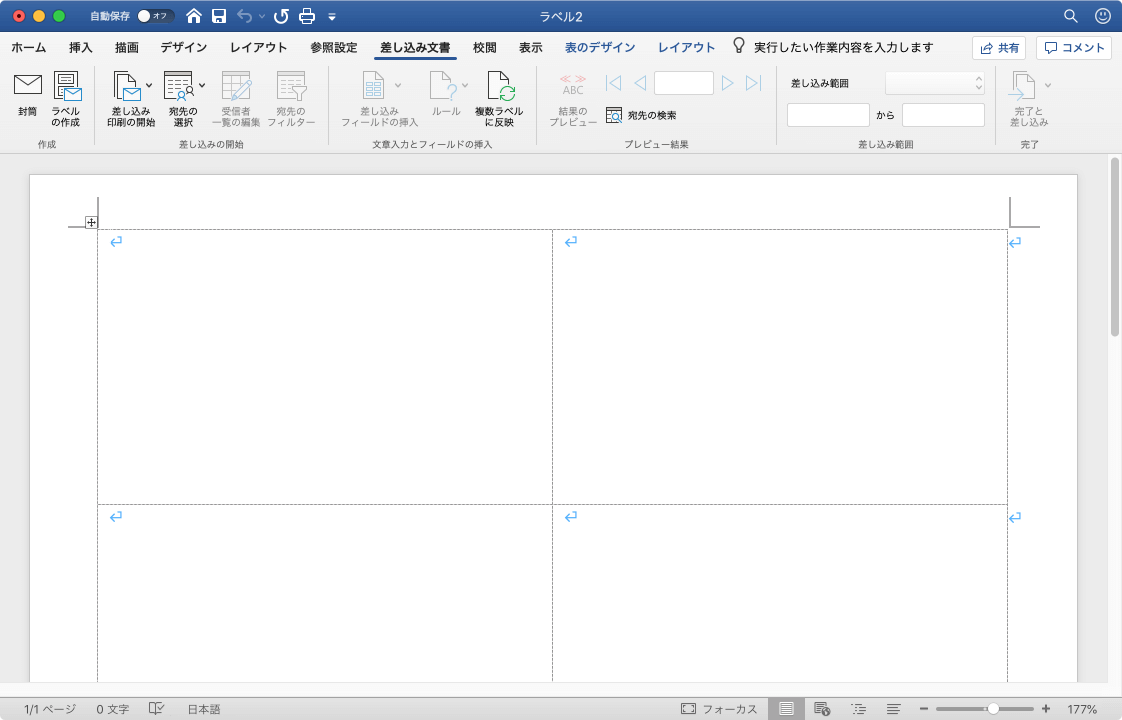
まず、自動的にハイパーリンクにならないように設定を変更する方法について説明します。
オートコレクトの設定を変更する
- [Word]メニューの[環境設定]をクリックします。
- [Word
環境設定]ダイアログボックスの[オートコレクト]をクリックします。
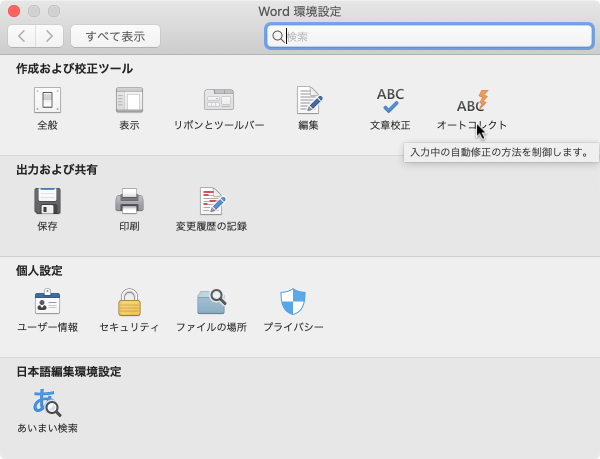
- [オートコレクト]ダイアログボックスの[入力オートフォーマット]をクリックします。
- [インターネットとネットワークのアドレスをハイパーリンクに変更する]のチェックを外します。
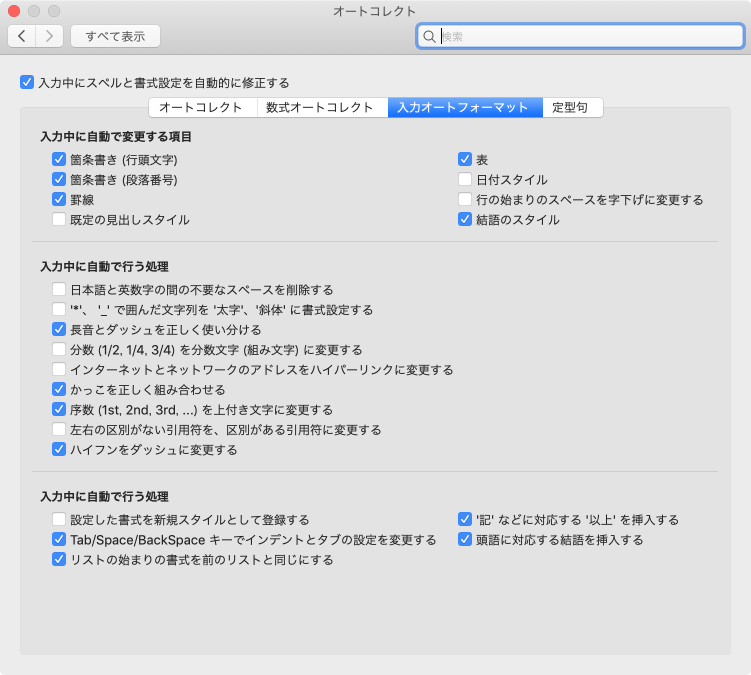
※執筆環境:Microsoft Word for Mac バージョン 16.31
スポンサーリンク
INDEX

