ワイルドカードを使って文字列を検索する、置換するには
文書のコンテンツを検索する、置換する、貼り付ける
最終更新日時:2023/04/03 17:12:45
ワイルドカードを使用して、段落記号やタブ記号などをはじめ、段区切りなどの特殊記号を検索することができます。ショートカットキーCtrl+Hを押して検索と置換ダイアログボックスの[置換]タブを開き、ワイルドカードを使用してあいまい検索を無効にするとOKです。
はじめに
ワイルドカードを使用して、段落記号やタブ記号などをはじめ、段区切りなどの編集記号を検索することができます。
検索可能な特殊文字は以下の通りです。
- 任意の1文字 ?
- 範囲内の1文字 [ - ]
- 単語の先頭 <
- 単語の末尾 >
- 式 ( )
- 否定 [!]
- 繰り返し回数 { , }
- 直前の文字の繰り返し @
- 0以上の文字 *
- タブ文字
- キャレット
- 段区切り
- 省略記号
- 3点リーダー
- 全角ダッシュ
- 1/4 スペース
- 半角ダッシュ
- グラフィックス
- 任意指定の改行
- 任意指定の行区切り
- ページ/セクション区切り
- 改行なし
- 改行をしないハイフン
- 改行をしないスペース
- 任意指定のハイフン
置換可能な特殊文字は以下の通りです。
- 検索する文字列式
\n - 段落記号
- タブ記号
- キャレット
- § セクションの文字
- ¶ 段落の文字
- クリップボードの内容
- 段区切り
- 省略記号
- 3点リーダー
- 全角ダッシュ
- 1/4 スペース
- 半角ダッシュ
- 検索する文字列
- 任意指定の改行
- 任意指定の行区切り
- 任意指定のページ区切り
- 改行なし
- 改行をしないハイフン
- 改行をしないスペース
- 任意指定のハイフン
任意内の1文字を赤色太字に変更する
ここでは、1から3までの半角数字を赤色太字に変更してみましょう。
- [ホーム]タブの[編集]グループの[置換]をクリックするか、Ctrlキーを押しながらHキーを押します。
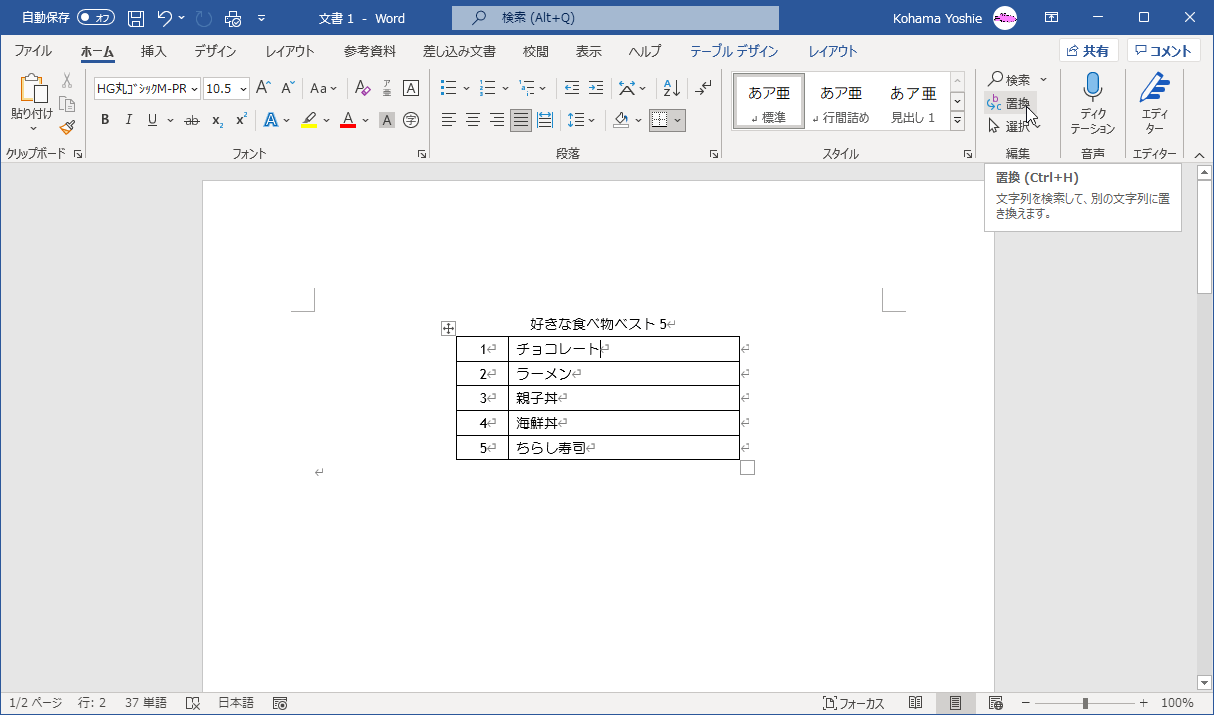
- [オプション]ボタンをクリックして展開します。
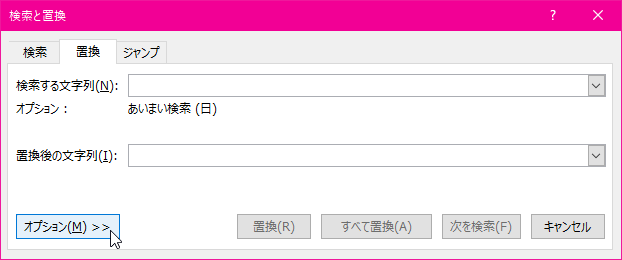
- [あいまい検索]のチェックを外し、[ワイルドカードを使用する]にチェックをつけます。
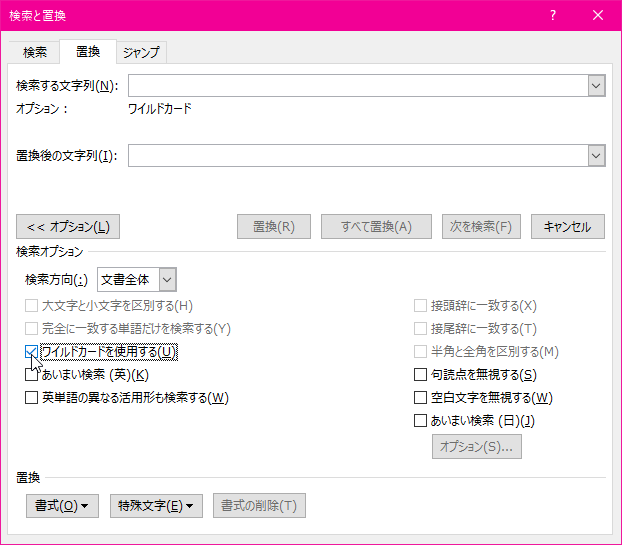
- [検索する文字列]に
[1-3]と入力します。 - [置換後の文字列]にカーソルを移動して、[置換]グループの[書式]ボタンから[フォント]を選択します。

-
[置換後の文字]ダイアログボックスの[フォントの色]を[赤色]にして[スタイル]から[太字]を選択して[OK]ボタンをクリックします。
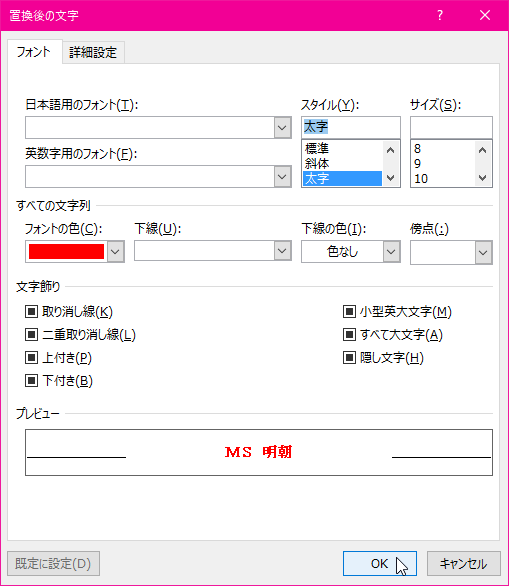
- 置換後の文字列の書式が設定できたら[すべて置換]ボタンをクリックします。
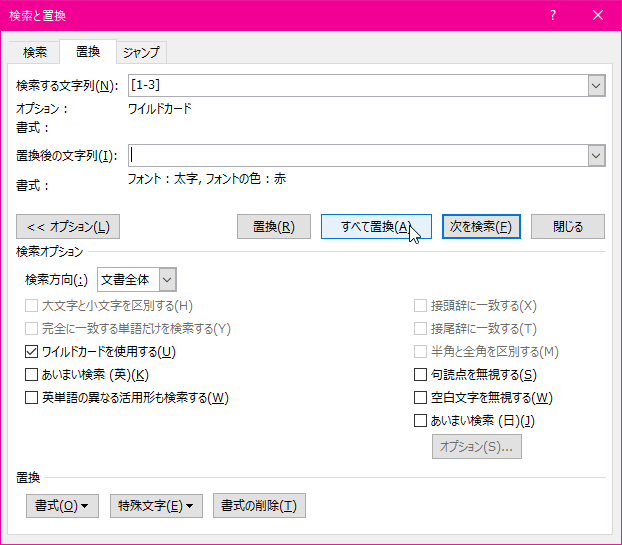
- 検索結果のメッセージが表示されたら[OK]ボタンをクリックします。
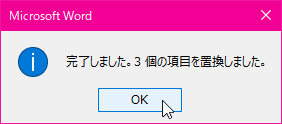
- [検索と置換]ダイアログボックスは[OK]ボタンで閉じます。
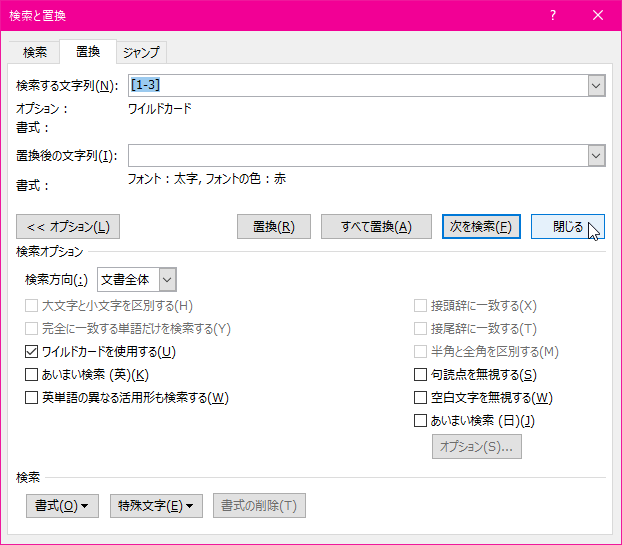
- 1から3までの数字が赤色太字に変更されました。
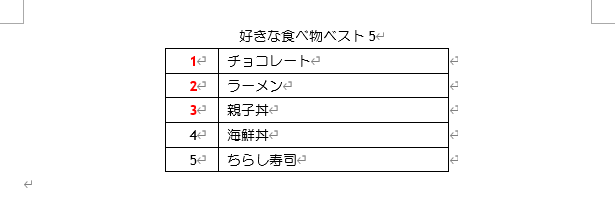
スポンサーリンク
INDEX
異なるバージョンの記事
コメント
※技術的な質問はMicrosoftコミュニティで聞いてください!

