特殊文字を使って文字列を検索する、置換するには
文書のコンテンツを検索する、置換する、貼り付ける
最終更新日時:2023/04/03 17:12:46
段区切り、任意指定の行区切りやページ区切り、セクション区切りなどの特殊文字を検索して置換するには、ショートカットキーCtrl+Hを押して検索と置換ダイアログボックスの[置換]タブを開き、あいまい検索を無効にして[特殊文字]一覧より選択します。
- はじめに
- 検索対象可能な特殊文字
- 置換対象可能な特殊文字
- ページ区切りをセクション区切りに一括置換するには
はじめに
セクション区切り、段区切りやページ区切りなどの特殊文字を検索して除去したり、すべてのページ区切りをセクション区切りに置換したり、脚注記号や文末脚注記号に括弧で囲んだりすることが可能です。置換対象可能な特殊文字一覧に含まれていない特殊文字は、[編集記号の表示/非表示]で目的の特殊文字をコピーして、置換後の文字列に「クリップボード」を選択するとOKです。
一方、脚注記号や文末脚注記号を括弧で括るには、置換後の文字列に「検索文字列」を選択して、その前後を括弧で括ります。脚注記号の例は、『Word 2019:脚注番号に括弧を付けるには』の記事を参照してください。
検索対象可能な特殊文字
- 段落記号
- タブ文字
- 任意の1文字
- 任意の数字
- 任意の英字
- キャレット
- § セクションの文字
- ¶ 段落の文字
- 段区切り
- 省略記号
- 3点リーダー
- 全角ダッシュ
- 1/4スペース
- 任意指定の改行(欧文のワードラップを無視して改行する機能)
- 改行なし
- 文末脚注記号
- フィールド
- グラフィック
- 任意指定の行区切り(Shift+Enterで改行)
- 任意指定のページ区切り(Ctrl+Enterで改ページ)
- 改行をしないハイフン
- 改行をしないスペース
- 任意指定のハイフン
- セクション区切り
- 全角または半角の空白
置換対象可能な特殊文字
- 段落記号
- タブ文字
- キャレット
- § セクションの文字
- ¶ 段落の文字
- クリップボードの内容
- 段区切り
- 省略記号
- 3点リーダー
- 全角ダッシュ
- 1/4スペース
- 半角ダッシュ
- 検索する文字列
- 任意指定の改行(欧文のワードラップを無視して改行する機能)
- 任意指定の行区切り(Shift+Enterで改行)
- 任意指定のページ区切り(Ctrl+Enterで改ページ)
- 改行なし
- 改行をしないハイフン
- 改行をしないスペース
- 任意指定のハイフン
ページ区切りをセクション区切りに一括置換するには
STEP 1 セクション区切りをクリップボードに格納する
- 任意の場所でセクション区切りを挿入します(➡Word 2019:セクション区切りを挿入するには)。
- [ホーム]タブの[編集記号の表示/非表示]ボタンをクリックして、編集記号を表示します。
- セクション区切りを選択し、Ctrl+Xキーで切り取ります。
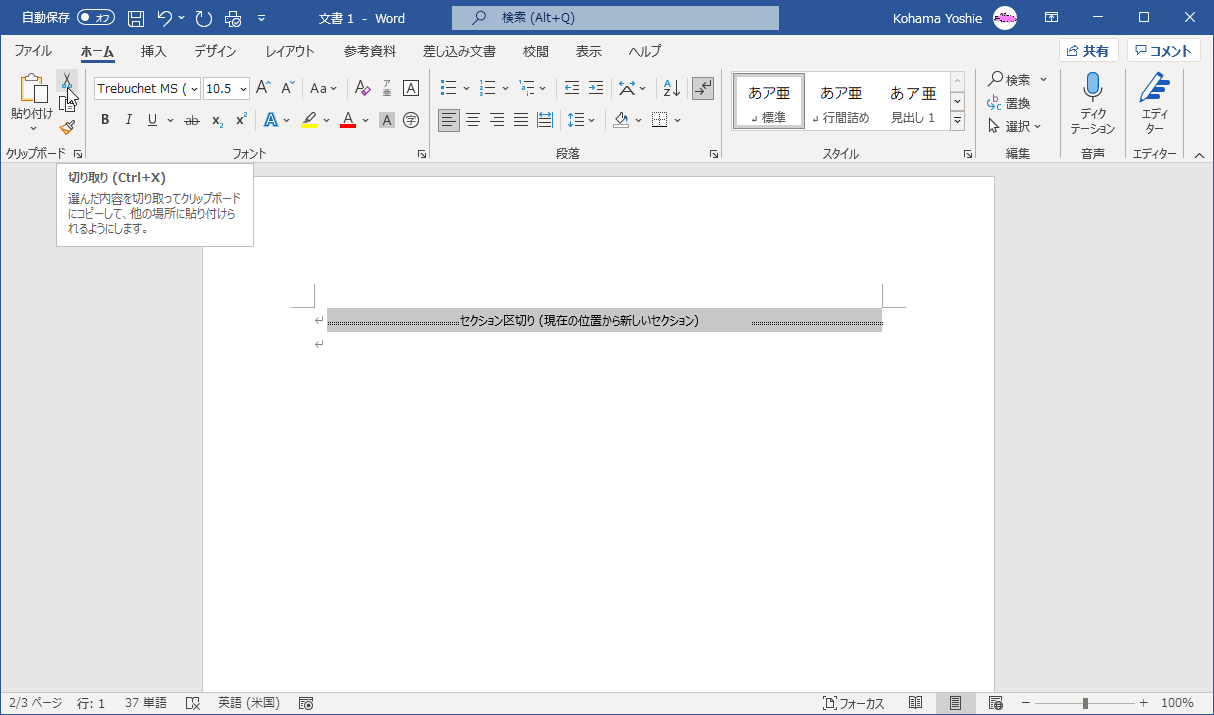
STEP 2 検索と置換オプションを展開してあいまい検索をオフにする
- [ホーム]タブの[編集]グループの[置換]をクリックするか、Ctrlキーを押しながらHキーを押します。
- [検索と置換]ダイアログボックスの[オプション]ボタンをクリックして、オプションを展開します。
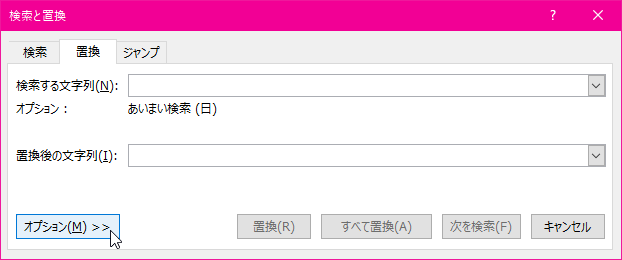
- [あいまい検索(日)]のチェックを外します。
STEP 3 検索する文字列を代入する
- [検索する文字列]にカーソルを移動し、[検索する文字列]の対象として[特殊文字]をクリックします。
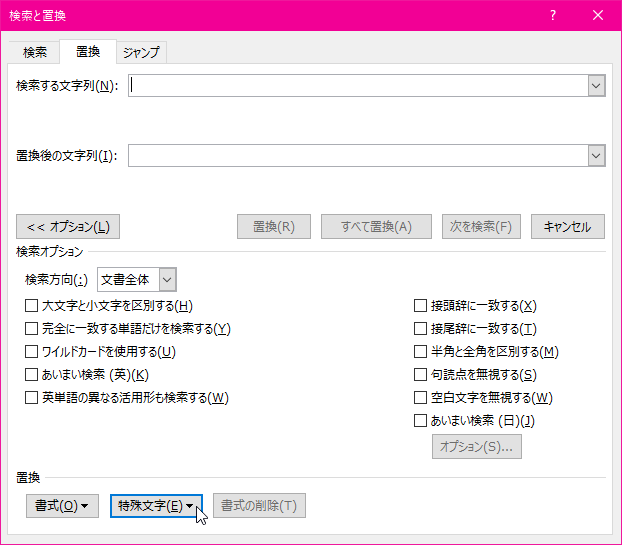
- 一覧より[任意指定のページ区切り]を選択します。
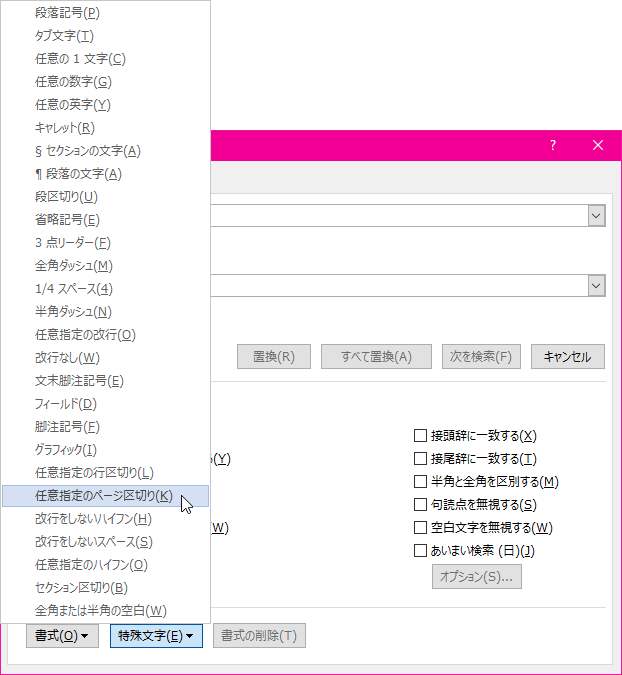
- [検索する文字列]として任意指定のページ区切り
^mが代入されます。
STEP 4 置換後の文字列を代入する
- [置換後の文字列]にカーソルを移動して[特殊文字]ボタンをクリックします。
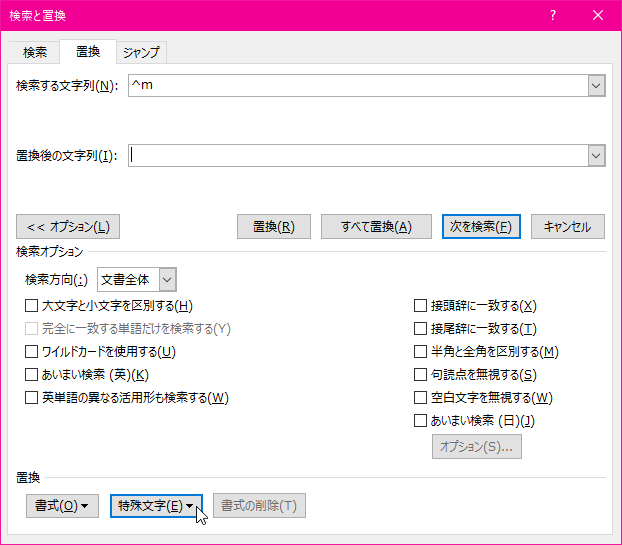
- 一覧から[クリップボードの内容]を選択します。
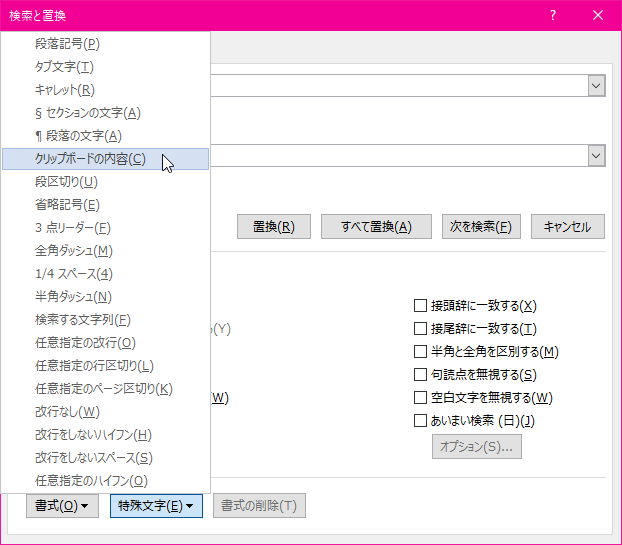
- 置換後の文字列に
^cが入力されました。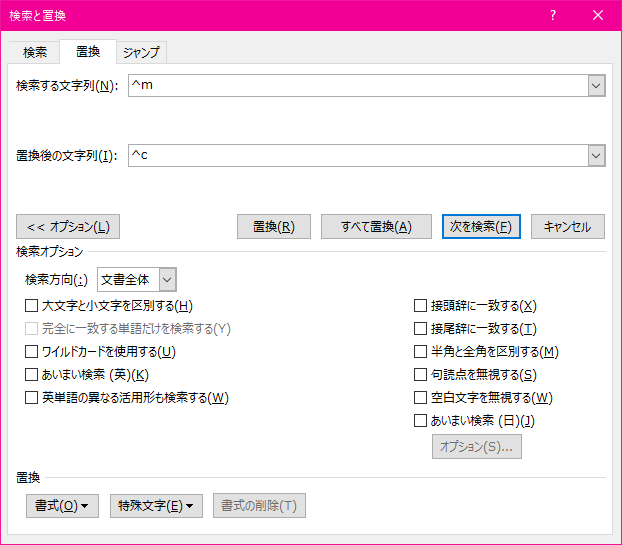
- [次を検索]と[置換]を使って一つずつ置き換えるか、[すべて置換]ボタンで一気に置き換えます。
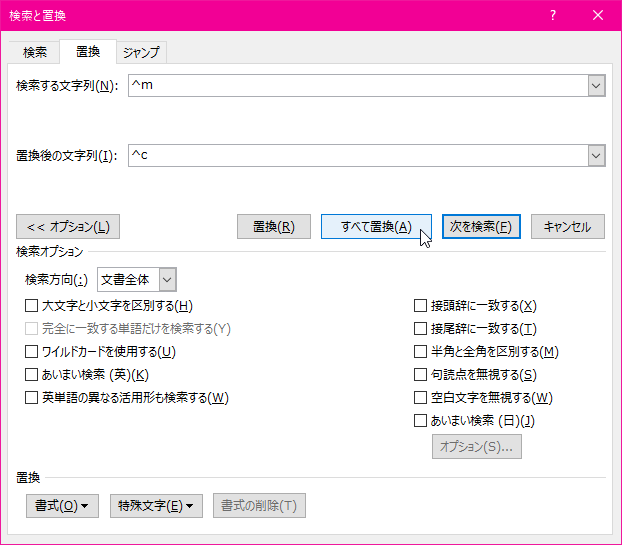
スポンサーリンク
INDEX
コメント
※技術的な質問はMicrosoftコミュニティで聞いてください!

